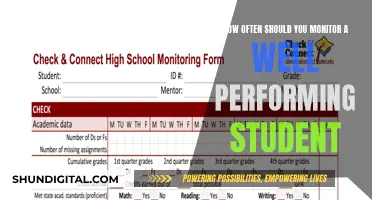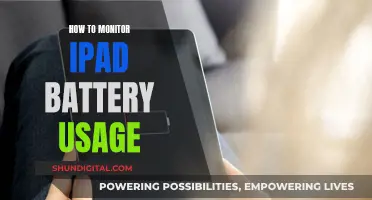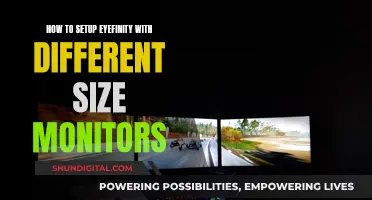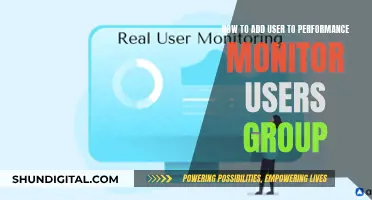White noise is a common issue with studio monitors, and it can be incredibly frustrating when trying to record or play back music. White noise is characterised by a constant, high-frequency hiss that resembles rushing air or static. This issue can be caused by a number of factors, such as amplification being too high, the use of unbalanced cables, or interference from other electronic devices. To eliminate white noise, it is important to identify the source of the issue and make the necessary adjustments. This may include reducing amplification levels, using balanced cables, or minimising interference from other devices.
How to eliminate white noise from studio monitors
| Characteristics | Values |
|---|---|
| Type of noise | White noise |
| Description | A constant high-frequency "hiss" resembling the rushing of air or a television turned to a dead channel |
| Cause | Gain or amplification turned up too high on the monitor, within software, or from the audio interface |
| Solution | Check the levels of your interface, software, and speakers to make sure nothing is being over-amplified |
| Cause | Highly sensitive microphones can pick up ambient noise in the room, such as air conditioning, outside noise, or wind |
| Solution | Be mindful of environmental noise when recording |
| Cause | Unbalanced cables |
| Solution | Use balanced cables to connect your interface to your monitors |
| Cause | Speakers connected to the same power source as the computer or other recording equipment |
| Solution | Connect the speakers to a different power source than your computer and other equipment |
| Cause | Over-usage of compression effects |
| Solution | Set the compressor's threshold to a higher value and ratio to a lower value |
What You'll Learn

Check your cables
When it comes to eliminating white noise from studio monitors, cables play a crucial role. Here are some detailed instructions on how to "Check your cables":
First, it's important to understand the different types of cables used for studio monitors. The most common types include XLR, TRS jack, RCA, and standard speaker wires. XLR cables are balanced analog cables known for their superior noise reduction capabilities. TRS jack cables come in two types: TS (unbalanced) and TRS (balanced). RCA cables are the older version often used for connecting audio devices like CD players and are more prone to noise and interference. Standard speaker wires are typically found on entry-level monitors and are cheap and unbalanced.
To eliminate white noise, follow these steps:
- Inspect your cables for any visible damage, such as frayed wires or broken connectors. Replace any damaged cables immediately.
- Ensure you are using the correct type of cable for your studio monitors. Active studio monitors usually require 3-pin power cables, while analog monitors often use XLR or TRS jack connections.
- Use balanced cables whenever possible. Balanced cables, such as XLR and TRS jack, are designed to reduce noise and interference.
- Check the length of your cables. Longer cables may be more susceptible to interference, so try to use cables that are just long enough for your setup.
- Avoid using adapters or couplers that join two shorter cables. These can introduce additional points of interference.
- Verify the quality of your cables. Cheap or low-quality cables may not provide adequate shielding against electromagnetic interference. Invest in reputable brands known for their noise-reduction capabilities.
- Ensure proper cable management. Avoid running cables near power cords or other sources of electrical interference. Use cable ties or wraps to keep cables organized and separated.
- If you're using digital cables, such as optical audio cables, ensure they are securely connected and free from physical damage.
- When connecting your cables, be gentle and avoid excessive force. Damaged connectors can degrade signal quality and introduce noise.
- If you suspect a particular cable is causing white noise, try swapping it out with a different cable of the same type. This will help you narrow down the source of the issue.
Remember, white noise can have various causes, and cables are just one aspect to consider. By following these steps, you'll be able to optimize your cable setup and minimize the chances of cable-related white noise in your studio monitor environment.
Replacing the LCD Monitor Cable on Your Asus Q502LA
You may want to see also

Check your power source
When troubleshooting white noise issues with studio monitors, it's important to check your power source. White noise is often caused by the gain or amplification being too high, but it can also be caused by your power setup.
Firstly, ensure your monitors are connected to a separate power source from your computer and other digital hardware. If your monitors are connected to the same power source as your computer, they could be receiving a ground, resulting in noise. This is an easy fix: simply plug your monitors into a different power outlet from your computer. If you are using a power strip, make sure your monitors and computer are connected to separate power strips or supplies.
Secondly, if you are experiencing white noise issues, it's worth investing in a quality power conditioner. A power conditioner will not only cut down on noise in the line but also protect your equipment from power spikes and surges.
If you've checked your power setup and you're still experiencing white noise, you may need to troubleshoot other potential issues. White noise can be caused by a variety of factors, including amplification, cables, and even highly sensitive microphones picking up ambient noise in the room. Try isolating the component causing the noise by disconnecting each component one-by-one to find the source.
Spotting Fake Marshall Monitor Headphones: What to Look For
You may want to see also

Check your microphone
When it comes to eliminating white noise from studio monitors, your microphone setup is an important factor to consider. Here are some detailed instructions to help you check your microphone and reduce unwanted noise:
Adjust Gain Settings:
The most common cause of microphone static is the gain or input level being set too high. Gain refers to the sensitivity of your microphone, and if it's too high, the microphone will amplify background noise, resulting in static. Locate the "gain" or "input" knob on your amplifier, interface, or microphone and turn it down by 1-2 dB (decibels). Keep adjusting until you find a level where the static noise is eliminated.
Secure Cable Connections:
Ensure that all cables connecting your microphone, headphones, computer, amplifier, and interface are securely plugged in. Loose connections can cause static, so give the cables a quick push to make sure they're seated correctly in their respective ports. If a cable is jiggling, it may need to be replaced.
Distance from Speakers/Amps:
If your microphone is placed too close to speakers, amplifiers, or other electronic devices, the resulting feedback loop can cause static and high-pitched squealing. Move your microphone at least 10 feet (3 meters) away from these devices to reduce the likelihood of feedback and static.
Microphone Placement:
The distance between the microphone and the speaker can also affect static levels. Hold the microphone 1-3 inches (2.5-7.6 cm) from your mouth when speaking. This reduces the likelihood of the microphone picking up distorted sounds in the air. If the audio is too loud when the microphone is closer, adjust the gain settings accordingly.
Electrical Outlets and USB Ports:
Try using different electrical outlets or USB ports for your microphone setup. Sometimes, the electrical current from a particular outlet or port can clash with your equipment, causing static. This solution is uncommon but worth trying before moving on to more complex fixes.
Soundproofing:
Consider soundproofing your recording space to minimize ambient noise. Use soundproofing foam, tapestries, carpets, soundproofing boards, or curtains to reduce the overall noise in the room. This will help reduce the chances of the microphone picking up unwanted sounds and converting them into static.
Pop Filters and Windscreens:
Use a pop filter or a windscreen to cover your microphone. A pop filter is a small screen that helps remove popping and hissing noises caused by certain sounds, like p-, h-, and t-sounds. A windscreen, on the other hand, is a larger cover that is useful when recording outdoors, as it filters out noise caused by moving air.
Turn Off Fans and AC Units:
Fans, air conditioning units, and heating vents can create air movement and additional noise that sensitive microphones can pick up. When recording, turn off any fans, AC units, or heating vents to minimize potential sources of static.
By following these steps and adjusting your microphone setup, you can significantly reduce white noise and improve the quality of your recordings.
Performing ICP Monitoring: A Step-by-Step Guide for Neurosurgeons
You may want to see also

Check your speakers
To eliminate white noise from your studio monitors, it's important to first understand what could be causing it. White noise is often caused by the gain, or amplification, being turned up too high, either on the monitor, within software, or from the audio interface.
Check your cables and wires
Check all your cables and wires for any signs of damage or loose connections. They are more likely to fray close to where they attach to the plug, which causes connection issues, leading to interference. Replace any damaged or poor-quality cables. If you suspect a cable issue but don't have a replacement cable, try wiggling the wire at the connection point to see if the noise stops. If the noise intensifies or diminishes as you jostle the wire, you've likely found the source of the problem.
Check for loose ports and input jacks
Loose ports and input jacks are a common cause of white noise. Most ports have a nut that you can twist with pliers or tighten with a screwdriver. Be careful not to over-tighten, as this can damage the jack.
Arrange wires and cables correctly
Sometimes, it's not a damaged wire causing the issue, but the placement. Wires can cause radio interference when they are too close together. Try untangling and uncrossing any wires to see if this solves the problem. Then, tape them down or place them further apart to prevent the issue from recurring.
Examine your speaker cones
If you've checked your cables, wires, ports, and jacks and haven't found any issues, the next step is to examine the speakers for punctures, tears, or excessive wear. Faulty speaker cones can cause the speaker to struggle to move, resulting in buzzing noises or steady feedback. If the damage is minor, you may be able to administer a cone patch yourself, but be cautious, as attempting a repair without the proper knowledge can risk further damage to the speaker.
Check for interference
Wireless routers, mobile phones, and other electronic devices can cause interference with your speakers. Try moving your speakers away from these devices to see if the white noise stops.
Use a ground loop isolator
Electrical issues can cause white noise in your audio signal. A ground loop isolator can break the ground loop and eliminate electrical interference.
Understanding LCD and TFT Monitors: What's the Difference?
You may want to see also

Check your outlet
If you've tried the above suggestions and are still experiencing white noise, the problem could be with your outlet. Speakers that don't connect properly to the ground in an outlet can cause interference. Try plugging your speaker into a different outlet to see if that solves the problem. If the issue persists, it's possible that the outlet in your recording space is not properly grounded. In this case, you may need to call an electrician to fix the issue.
Another solution is to try running speaker and power cables in a perpendicular layout. Excessive noise can be produced by power cables, so if you are using unbalanced cables, it's important to keep the speaker and power cables from running parallel to each other. A perpendicular crossing helps to cancel out unwanted noise, although balanced cables are more effective at doing this. If you can't arrange a perpendicular crossing, simply try to keep the power cable as far away from the speaker cable as possible.
Additionally, make sure your cables are clear from any electrical outlets. If your cables are not shielded, their proximity to electrical outlets can cause distortion.
Studio Monitors: Vintage Hi-Fi Look, Where to Find?
You may want to see also
Frequently asked questions
White noise is a constant, high-frequency "hiss" that resembles the sound of rushing air or a television turned to a dead channel.
White noise is often caused by the gain, or amplification, being turned up too high on the monitor, in the software, or from the audio interface. It can also be caused by unbalanced cables connecting equipment, or by highly sensitive microphones picking up ambient noise in the room.
To eliminate white noise, first identify its cause. Then, try the following:
- Ensure that amplification levels are not too high on your monitor, in your software, or from your audio interface.
- Use balanced cables to connect your interface to your monitors.
- If using highly sensitive microphones, ensure they are not picking up ambient noise from sources such as air conditioning, refrigerators, or outside wind.