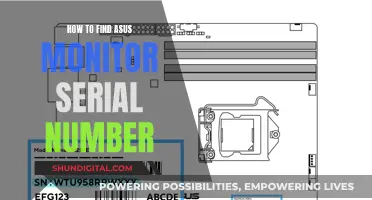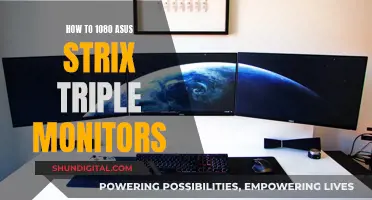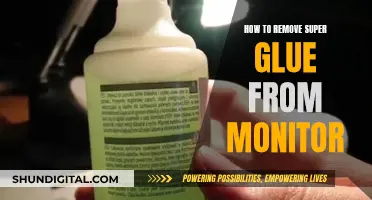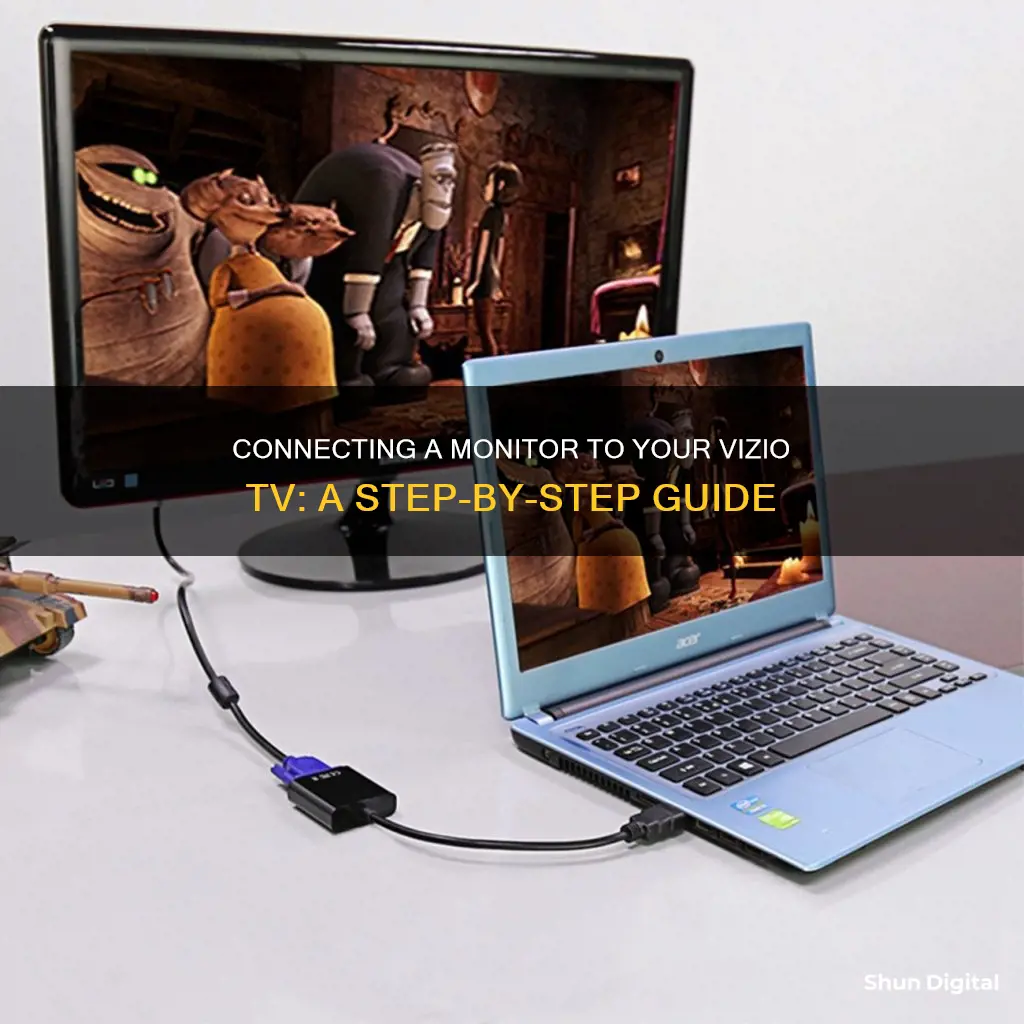
If you're looking to hook up a monitor to your Vizio TV, you'll need a compatible video connection cable. You can use either a VGA or HDMI cable, depending on your desired picture quality and the ports available on your computer and TV. Before you start, ensure that your computer has a VGA or HDMI output port and that your Vizio TV has the corresponding input port. Once you've confirmed the availability of the necessary ports, simply connect the cable between the computer and the TV, turn them on, and change the input source on your Vizio remote to the corresponding input where you plugged in the computer. Adjust your computer's display settings as needed, and you're all set!
| Characteristics | Values |
|---|---|
| Computer output port | HDMI, DisplayPort, VGA, Thunderbolt 3 |
| TV input options | HDMI, DVI, VGA, A/V |
| Cable/adapter | VGA, HDMI |
| Audio cable | 3.5mm stereo cable |
| Vizio TV input | VGA, HDMI |
What You'll Learn

Connecting a computer to a Vizio TV with an HDMI cable
To connect a computer to a Vizio TV with an HDMI cable, you will first need to ensure that your computer and TV both have an HDMI port. You can check your computer's graphics card outputs or refer to the manual for this information. All Vizio TVs capable of HD resolutions will have HDMI ports, usually at the back.
Once you have confirmed that both devices have the necessary ports, follow these steps:
- Power off both your computer and the Vizio TV.
- Use an HDMI cable to connect the computer and the TV. Plug one end of the HDMI cable into the computer's HDMI port, and the other end into an available HDMI port on the TV.
- Power on the Vizio TV and press the "HDMI" button on the remote until you reach the correct HDMI input.
- Turn on your computer.
- You should now see your computer displayed on the TV.
If you are connecting a laptop to your Vizio TV, you may need to adjust some settings on your laptop. Ensure that your laptop is set to use the external monitor as a mirror or primary video. You may also need to adjust the resolution of your laptop to match the TV.
Monitoring Memory Usage in WildFly: A Comprehensive Guide
You may want to see also

Connecting a computer to a Vizio TV with a VGA cable
Once you have confirmed that both devices have the necessary ports, follow these steps:
- Power off your computer and the Vizio TV.
- Connect one end of the VGA cable to your computer's VGA output port. Tighten the screws on the connection piece to secure the cable.
- Connect the other end of the VGA cable to the VGA input port on your Vizio TV. Again, tighten the screws to secure the connection.
- Connect the audio. If you want to transmit sound from your computer to the TV, use a 3.5 mm audio cable. Connect one end of the audio cable to your computer's headphone jack and the other end to the audio input on the Vizio TV, located next to the VGA input.
- Power on your computer and Vizio TV.
- Change the input source on your Vizio TV. Use the "Input" button on the remote to change the video source until you see your computer displayed on the TV.
- Configure your computer's display settings, if necessary. Go to the "Control Panel", click on "Appearance and Personalization", and then select "Personalization" and "Display Settings" to adjust settings such as the resolution. If your Vizio TV is larger than 27 inches, it is recommended to use the highest possible resolution.
By following these steps, you should now have successfully connected your computer to your Vizio TV using a VGA cable, allowing you to use your TV as a computer monitor.
Easy Guide to Installing ASUS Monitor Driver
You may want to see also

Connecting audio from a computer to a Vizio TV
You can connect a computer to a Vizio TV using either a VGA cable or an HDMI cable. Before you start, make sure that your computer has an HDMI output on its graphics card, and that your Vizio TV has an HDMI input. You should also ensure that your computer has a VGA output, and that your TV has a VGA input, usually located on the lower, back right side of the TV.
To connect your computer to the Vizio TV using an HDMI cable, follow these steps:
- Power off both your computer and the Vizio TV.
- Plug one end of the HDMI cable into the computer's HDMI port, and the other end into an available HDMI port on the TV.
- Power on the Vizio TV and press the "HDMI" button on the remote until you reach the HDMI input where the computer is connected.
- Power on the computer. The computer display should now be visible on the TV.
To connect your computer to the Vizio TV using a VGA cable, follow these steps:
- Power off both your computer and the Vizio TV.
- Plug one end of the VGA cable into your computer, tightening the screws on the connection piece.
- Connect the other end of the VGA cable to the VGA input on the Vizio TV, again tightening the screws.
- Power on the Vizio TV and press the "Input" button on the remote until you reach the "RGB" input.
- Power on the computer. The computer display should now be visible on the TV.
To connect audio from your computer to the Vizio TV, use a 3.5 mm cable. Connect one end of the cable to the headphone jack on your computer, and the other end to the audio input on the Vizio TV, located next to the VGA input.
Once you have established a video and audio connection, you may need to adjust your computer's display settings. On Windows, go to "Control Panel", then "Appearance and Personalization", and finally "Display Settings". Use the highest resolution available if your Vizio TV is larger than 27 inches.
LCD Monitors: Up-Close Viewing with First-Row Technology
You may want to see also

Finding the video output port on a computer
To connect your computer to a Vizio TV, you will need to identify the video output port on your computer. This is usually found on the back or side of your computer device. The most common types of video ports are:
- High-Definition Multimedia Interface (HDMI)
- DisplayPort
- Video Graphics Array (VGA)
- Digital Visual Interface (DVI)
- Universal Serial Bus Type-C (USB-C) with DisplayPort support
Nearly all computers have a VGA video output, as VGA is commonly used to connect computers to monitors. If you are using an HDMI cable, check the television to make sure it has an HDMI input, and ensure there is an HDMI output on your computer's graphics card. HDMI cables will provide a higher-quality picture than VGA cables.
If you are connecting a Dell desktop PC, the video port will be part of the motherboard, which gathers all the input and output ports directly connected to it into a rectangular strip on the back of your PC.
LED vs LCD: Which Monitor Type Is Easier on the Eyes?
You may want to see also

Finding the video input options on a Vizio TV
To find the video input options on a Vizio TV, you can use either the remote control or the buttons on the side of the TV.
Using the Vizio Remote Control
The first step is to press the input button on the remote. This is usually located at the top of the remote, in the top left corner for Vizio-only remotes, and is smaller than the universal model for seniors. Once you've pressed the input button, the input menu should appear on your screen.
Use the up and down arrows on the remote to navigate through the input options and select the one you want to use. If you're connecting a device like a DVD player, this will be displayed as "DVD". For other devices, like a games console, the input will be displayed as the input source it connects to, for example, "HDMI Port 1". If your screen is blank, selecting the "TV" input may switch to your usual means of watching TV, such as satellite or cable.
Once you've selected your desired input, press "OK" to confirm your choice.
Using the Buttons on the TV
If you don't have the remote to hand, or it's not working, you can change the input manually using the buttons on the side of the TV. Press the Menu button to bring up the OSD screen, and then use the volume buttons to move left and right, and the channel buttons to move up and down in the menu. Once you've selected your desired input, press the Menu button again to remove the menu from the screen.
Renaming Inputs
You can also rename the inputs to make them easier to recognise. To do this, press the Menu button on your remote and wait for the on-screen menu to appear. Use the arrow buttons to navigate to the "Devices" menu, select the input you want to rename, and press "OK". Use the on-screen keyboard to enter a new name, and then press "OK" again to confirm. Press "Exit" on your remote when you're done.
Choosing the Right Monitor Size for Comfortable Reading
You may want to see also