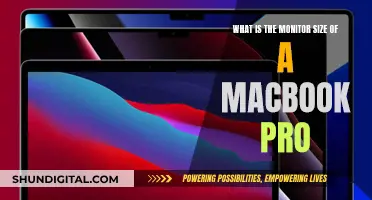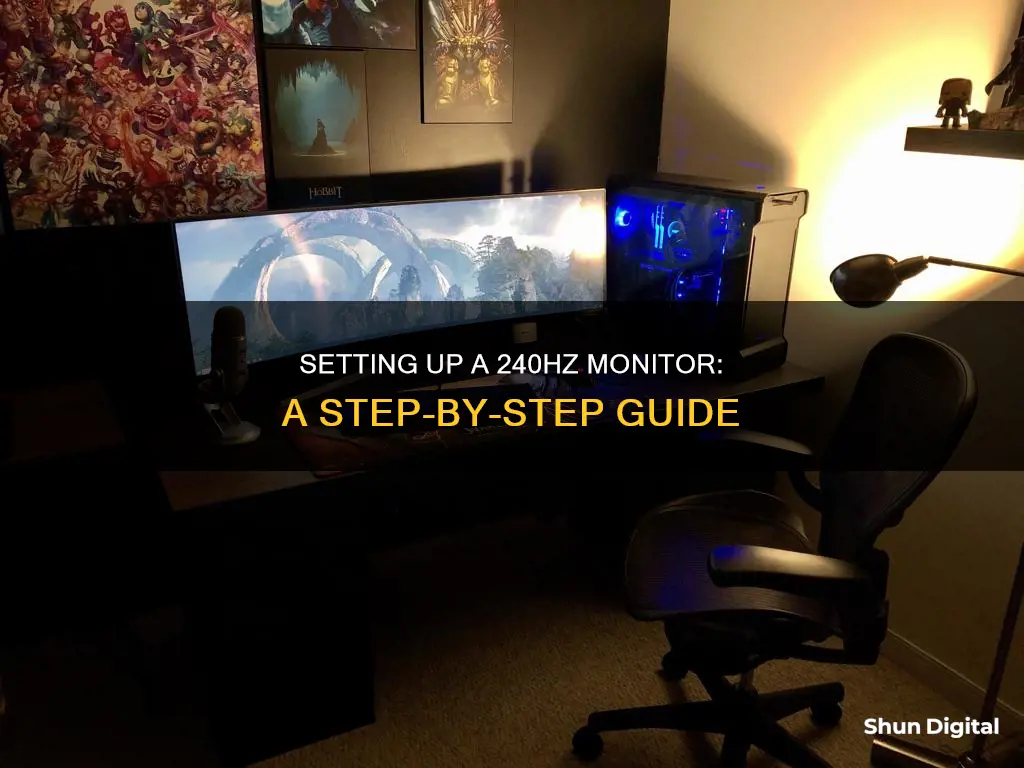
Setting up a 240Hz monitor can be a straightforward process, but there are a few key steps to follow to ensure optimal performance. Firstly, it is essential to use the correct cables, such as an HDMI 2.0 or DP 1.2a cable, and ensure they are connected to the right ports. Additionally, updating to the latest graphic card driver version and checking if the graphic card supports up to 240Hz are crucial steps. For Windows users, the process involves navigating to Settings > System > Display > Advanced Display Settings > Display Adapter Properties, where you can choose your preferred resolution and refresh rate.
What You'll Learn

Use an HDMI 2.0 or DP 1.2a cable
To set up a 240Hz monitor, you'll need to use either an HDMI 2.0 or DP 1.2a cable. These cables are essential to ensuring your monitor can run at 240Hz and deliver the best possible performance. Here's a detailed guide on using these cables:
First, check your monitor's specifications to identify the correct type of cable. Look for the supported connection types and their versions, as this will determine the optimal cable. Using the correct cable is crucial for achieving the desired refresh rate and performance.
If your monitor supports HDMI 2.0, ensure you connect it to the correct HDMI 2.0 port on your device. This step is vital, as using the wrong port can hinder your monitor's performance.
On the other hand, if your monitor uses a DP1.2a cable, it is recommended to use the one bundled with your monitor. This ensures compatibility and optimal performance.
It is also important to update your graphics card driver to the latest version. This will allow your hardware to communicate effectively and take advantage of the monitor's capabilities.
Additionally, check if your graphics card supports up to 240Hz. This information can usually be found in the specifications of your graphics card. If your card does not support 240Hz, you may need to consider an upgrade to fully utilise your monitor.
By following these steps and using the correct HDMI 2.0 or DP 1.2a cable, you can ensure your 240Hz monitor is set up correctly and performs at its best.
Uncover Hidden Internet Monitors: A Comprehensive Guide
You may want to see also

Connect to the correct HDMI 2.0 port
To set up a 240Hz monitor, you will need to ensure you are connecting to the correct HDMI 2.0 port. This is because HDMI 2.0 cables are capable of supporting a 240Hz refresh rate.
If you are using an HDMI 2.0 cable, make sure that you are connecting it to the correct HDMI 2.0 port on your monitor. Not all HDMI ports on a monitor support the same capabilities, and some may not support 240Hz. Check your monitor's manual or the manufacturer's website to identify which port supports 240Hz.
Once you have located the correct port, connect the HDMI 2.0 cable from your device to the port on the monitor. Ensure that the cable is securely plugged in at both ends.
If you are using a different type of cable, such as a DisplayPort cable, refer to the instructions specific to that cable type. For example, if using a DP1.2a cable, be sure to use the one bundled by ZOWIE.
Hooking Up Raspberry Pi to a VGA Monitor: A Step-by-Step Guide
You may want to see also

Update your graphics card driver
To set up a 240Hz monitor, you'll need to ensure you have the latest graphics card driver version. Here's a detailed guide on updating your graphics card driver:
Step 1: Identify Your Graphics Card
Before updating your graphics card driver, you need to know what type of graphics card you have. To do this, simply open the Task Manager and navigate to the Performance tab, where the information about your graphics card will be displayed.
Step 2: Download the Latest Installer
Once you know your graphics card model, you can download the latest installer. For AMD GPUs, download the auto-detect tool from the AMD website. For Nvidia GPUs, visit the Nvidia website, enter your GPU model information, and then download the latest game-ready driver. If you have an Intel GPU, download the auto-detect tool from the Intel website.
Step 3: Run the Installer
After downloading the installer, run the file and follow the installation wizard. In most cases, you can just keep clicking "Next" until the installation is complete. If you have multiple GPUs, be sure to update the drivers for all of them.
Step 4: Reboot Your Computer
Once the installation is complete, reboot your computer if prompted by the installer.
Step 5: Verify the Update
To verify that your graphics card driver has been updated successfully, you can check the Device Manager. Right-click on the Windows desktop, then select "Intel HD Graphic Options", "NVIDIA Control Panel", "AMD Radeon Settings", or the name of your specific driver to access its control panel. Here, you can explore new features and adjust settings.
Additionally, you can check the date of the last graphics driver update in the Device Manager. If the driver date is recent, then your graphics card driver is up to date.
By keeping your graphics card driver up to date, you can ensure optimal performance and compatibility with your 240Hz monitor.
Asus Monitor: Is Renewed a Smart Choice?
You may want to see also

Check if your graphics card supports 240Hz
To check if your graphics card supports 240Hz, you'll need to know the make and model of your graphics card. Once you have this information, you can search online for the specifications of your card, which should include the maximum refresh rate it can support.
Some high-end GPUs that can handle 240Hz include:
- Nvidia GeForce RTX 4080, 4070 Ti, and 4090
- AMD Radeon RX 7900 XT, RX 7900 XTX
If you have an older GPU, you may still be able to achieve 240Hz. Older Nvidia GPUs such as the RTX 3090, 3090 Ti, and AMD GPUs such as the RX 6900 XT can also support 240Hz.
Additionally, you can update your graphics card driver to the latest version, which may improve its performance and allow it to support higher refresh rates.
It's important to note that even if your graphics card is capable of delivering high frame rates, other factors such as your CPU, memory, and storage can impact your ability to run games or applications at 240Hz. Therefore, it's recommended to have a balanced system with a good GPU and a solid CPU to maximize the chances of achieving and maintaining 240Hz.
Monitoring GPU Usage: MSI Afterburner Guide
You may want to see also

Change your display settings
To set up your 240Hz monitor, you'll need to change your display settings. This process will depend on the operating system you're using.
If you're using Windows, go to Start > Settings > System > Display > Advanced Display Settings > Display Adapter Properties. Then, click on the "Monitor" tab, choose your preferred resolution, and select the 240Hz refresh rate from the "Screen Refresh Rate" list. Click "OK" to confirm your selection.
For Windows 11, the process is slightly different. Go to Settings > System > Display > Advanced Display > Display Information > Choose a Refresh Rate. Then, select the 240Hz refresh rate from the list of options.
If you're using an NVIDIA GPU, open the NVIDIA Control Panel and navigate to the "Change Resolution" tab under the "Display" option. Choose your preferred resolution under "PC (not Ultra HD, HD, or SD)," and select "240Hz" as your refresh rate.
For AMD GPU users, right-click on your desktop and select "AMD Radeon Settings." Click on the "Display" option, and then you can choose your preferred resolution and select 240Hz under the Display options page.
Additionally, ensure that you're using the correct cables and connections. For HDMI, use an HDMI 2.0 cable and connect it to the correct HDMI 2.0 port. If using a DisplayPort connection, ensure you're using DP 1.2a or higher and that your graphics card supports it. It's also recommended to update your graphics card driver to the latest version.
Switching League of Legends to Another Monitor: A Guide
You may want to see also
Frequently asked questions
First, make sure you are using an HDMI 2.0 or DP 1.2a cable. If you are using an HDMI 2.0 cable, ensure it is connected to the correct HDMI 2.0 port. If you are using a DP1.2a cable, use the one bundled by ZOWIE. Update your graphics card driver to the latest version and check if it supports up to 240Hz. Then, go to Settings > System > Display > Advanced Display Settings > Display Adapter Properties. Click on the “Monitor” tab, choose your preferred resolution, and select a 240Hz refresh rate from the “Screen Refresh Rate” list. Click “OK”.
First, make sure you are using an HDMI 2.0 or DP 1.2a cable. If you are using an HDMI 2.0 cable, ensure it is connected to the correct HDMI 2.0 port. If you are using a DP1.2a cable, use the one bundled by ZOWIE. Update your graphics card driver to the latest version and check if it supports up to 240Hz. Then, go to Settings > System > Display > Advanced Display > Display information > Choose a refresh rate. Choose 240Hz as your refresh rate.
Open the NVIDIA control panel and head to the “Change Resolution” tab under the “Display” option. Choose your preferred resolution under “PC (not Ulta HD, HD, SD)”, and select “240Hz” under the “Refresh rate” option.
Right-click on your desktop and select “AMD Radeon Settings”. Click on the “Display” option, and then choose your preferred resolution and 240Hz under the Display options page.