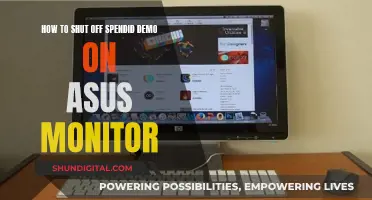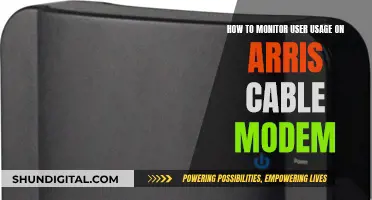Setting up three monitors with an HDMI splitter is not a straightforward process. A splitter will only display identical content on each monitor, so it won't work if you want independent displays. To achieve a triple-monitor setup, you may need to use other ports on your graphics card, such as DisplayPort or DVI, and the appropriate adapters. If your graphics card doesn't have enough ports, you can consider adding a second GPU or using a USB-to-HDMI/VGA adapter. Additionally, ensure your graphics drivers are updated and arrange the monitors in your display settings.
Characteristics of using an HDMI splitter for 3 monitors
| Characteristics | Values |
|---|---|
| Can an HDMI splitter be used for 3 monitors? | Yes, but it will only allow the monitors to mirror each other and not be independent (extended) displays. |
| What is an alternative to an HDMI splitter? | A DVI-D to HDMI adapter |
| What is another option? | A USB-C to 3x HDMI Multi Monitor Adapter |
| What is another alternative? | A Matrox TripleHead2Go |
What You'll Learn

Use a USB-C to HDMI adapter
Setting up three monitors with a USB-C to HDMI adapter is a convenient way to increase your screen space and boost productivity. Here's a step-by-step guide on how to do it:
Step 1: Check Compatibility
Before purchasing a USB-C to HDMI adapter, ensure that your laptop or computer has a USB-C port that supports DP Alt Mode 1.2 / HBR2 / MST. This information can usually be found in the specifications or manual of your device. Also, verify the maximum number of displays supported by your GPU; some GPUs, like certain Intel HD Graphics chips, can only support up to three displays.
Step 2: Purchase a USB-C to HDMI Adapter
Look for an adapter that suits your specific needs. For example, the StarTech.com 3-Port USB-C Multi-Monitor Adapter (model: MSTCDP123HD) is a popular choice that supports up to three 1080p 60Hz monitors or two 4K 30Hz monitors. It is compatible with Windows laptops and Thunderbolt 3.
Step 3: Connect the Adapter
Once you have the adapter, simply plug it into your device's USB-C port. The StarTech.com adapter, for instance, has an extra-long 1-foot (30 cm) built-in cable that reduces strain on the USB-C port, making it ideal for 2-in-1 devices like the Surface Pro.
Step 4: Connect the HDMI Cables
With the adapter connected, simply plug in your HDMI cables from each of your three monitors into the adapter's HDMI ports. Ensure that your monitors are properly connected and powered on.
Step 5: Configure Your Displays
Now, you can configure your displays according to your preferences. You can choose to mirror your display onto additional monitors or stream independent content to each display. On Windows, you can use the Display Settings to arrange your displays and set up extended or mirrored modes.
Using a USB-C to HDMI adapter is a straightforward way to set up three monitors without the need for an HDMI splitter, which may not always work as expected. With this setup, you can easily multitask and increase your productivity, making it a great solution for professionals in graphic design, medical imaging, or anyone who needs more screen real estate.
Removing Toolbars: A Dual-Monitor Solution
You may want to see also

Use a DVI-D to HDMI adapter
If you want to use a DVI-D to HDMI adapter to set up three monitors, you'll need to ensure that your laptop has an HDMI port and a DVI port. The HDMI port on your laptop will be used to connect to one monitor, while the DVI port will be used to connect to the other two monitors using a DVI-D to HDMI adapter cable.
The Eaton Tripp Lite Series offers a 6-foot DVI-D to HDMI adapter cable that can help you achieve this setup. This cable provides a pure digital connection between your laptop and your monitors, ensuring optimal signal transfer thanks to its gold-plated connectors. It also features impedance-matched twisted pair construction, which minimises cross-talk and interference.
With this setup, you'll be able to use your laptop screen and the two additional monitors simultaneously, providing you with an expanded workspace.
It's worth noting that this setup assumes your laptop has the capability to support multiple displays. Additionally, you may need to adjust your display settings to ensure that all three monitors are recognised and functioning correctly.
Blind Spot Monitor: Standard Feature on Toyota Models?
You may want to see also

Use a VGA to HDMI adapter
If you want to connect multiple monitors to your computer, you'll need a graphics card with multiple outputs. One common type of connector is VGA, which is used by many different types of computers.
You can use a VGA to HDMI adapter to connect your monitors. This is a great option if you have older monitors with VGA ports but not enough HDMI ports on your laptop.
The Insignia NS-PA3UVG USB to VGA Adapter is a good option for mirroring or extending your display. It supports a high resolution of 2048 x 1152 and is easy to set up, with plug-and-play technology for Windows computers.
Another option is the Best Buy essentials BE-PADVVG DVI-A to VGA Adapter, which is compact and durable, with gold-plated connectors and PVC moulding. This adapter is compatible with DVI-A and DVI-I ports and supports high-resolution imagery through analog signals.
The Apple USB-C VGA Multiport Adapter lets you connect a VGA display to your MacBook with a USB-C port, while also connecting a USB device and a USB-C charging cable. This adapter mirrors your MacBook display to your VGA-enabled TV or other display in up to 1080p.
It's important to note that VGA has limitations and may not support high refresh rates or resolutions above 1440p. Additionally, splitters may not work as expected with HDMI, as they are not "valid" HDMI devices and may result in no image or a corrupted image.
Monitoring Table Sizes on Unix: A Comprehensive Guide
You may want to see also

Use a USB to HDMI/VGA adapter
Using a USB-to-HDMI/VGA adapter is a straightforward way to set up three monitors. This method allows you to connect additional displays to your laptop or desktop computer via the USB ports. Here's a step-by-step guide:
Step 1: Choose the Right Adapter
Select a USB to HDMI/VGA adapter that is compatible with your operating system. Some adapters are designed specifically for Windows, while others are made for Mac OS. There are also adapters that support both Windows and Mac. Make sure to check the product specifications before purchasing.
Step 2: Connect the Adapter
Once you have the appropriate adapter, connect it to the USB port on your computer. If you're using a USB 3.0 port, you may benefit from faster data transfer speeds and better overall performance. However, USB 2.0 ports are also compatible and will work just fine.
Step 3: Connect the Monitors
Now, you can connect your monitors to the adapter. If you're using HDMI monitors, simply plug the HDMI cables from each monitor into the corresponding HDMI ports on the adapter. For VGA monitors, you'll need a USB to VGA adapter, and connect the VGA cables to the adapter.
Step 4: Configure Your Display Settings
After physically connecting the monitors, you'll need to configure your display settings. Go to your computer's display settings and select the "Extend" option to treat the additional monitors as an extension of your desktop. This will allow you to have a single large display across all three monitors.
Step 5: Test and Adjust
Once your displays are extended, test the setup by moving windows and applications across all three screens. You may also want to adjust the display settings, such as resolution and refresh rate, to match your preferences and ensure optimal performance.
Using a USB to HDMI/VGA adapter is a relatively simple and cost-effective way to set up three monitors. However, it's important to note that this method may not be suitable for gaming or high-performance graphics work as the adapters do not connect directly to the graphics card. Nevertheless, for general-purpose multi-monitor setups, USB to HDMI/VGA adapters provide a convenient and flexible solution.
Customizing Your Monitor: Shrinking Sidebar Size
You may want to see also

Use a DisplayPort
To set up three monitors with an HDMI splitter, you can use a DisplayPort to HDMI MST Hub Splitter. This allows you to connect up to three HDMI monitors from a single DisplayPort output source.
- Ensure your device has a DisplayPort output specification of 1.2 and supports Multi-Stream Transport (MST). You can check this by referring to your device's specifications or by contacting the manufacturer.
- Install the latest drivers for your video card. It is recommended to download the drivers directly from the manufacturer's website (e.g., AMD, Nvidia, Intel) rather than using the update through the Device Manager.
- Purchase a DisplayPort to HDMI MST Hub Splitter. There are various options available on Amazon, such as the SIIG 4K 1x3 DisplayPort 1.2 to HDMI MST Hub Splitter, which offers a true 21.6 Gbps video bandwidth and supports 7.1ch surround sound.
- Connect the DisplayPort output from your device to the input port on the MST Hub Splitter. The SIIG splitter, for example, has a 20-pin DisplayPort 1.2 input port.
- Connect up to three HDMI monitors to the MST Hub Splitter. The SIIG splitter supports up to three HDMI monitors with a resolution of 1080p each.
- Set up the monitor positions and resolutions using your graphics driver controller.
- If you are using a 4K monitor, be aware that it may still use 4K bandwidth, reducing the overall bandwidth for the other displays.
By following these steps, you can set up three monitors using a DisplayPort to HDMI MST Hub Splitter, providing an immersive multi-monitor experience.
Best Places to Buy Small Monitors
You may want to see also
Frequently asked questions
No, a splitter will only show identical content on all monitors. You need to use another port on your graphics card.
You can use a combination of HDMI, DisplayPort, DVI, and VGA ports and cables. You can also use a USB-C to 3x HDMI Multi Monitor Adapter.
Some products that can be used to set up 3 monitors include the NEWCARE 4K HDMI Splitter 1 in 3 Out, the StarTech.com 3-Port USB-C Multi-Monitor Adapter, and the HDMI Switch 3 in 1 Out 4K UHD HDMI Switcher Splitter.