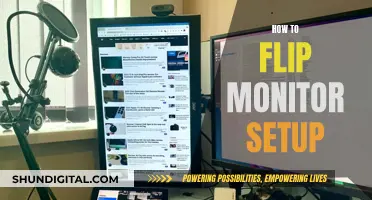Setting up an external monitor to a MacBook Pro can be a seamless process, but it's important to ensure compatibility between the devices. Before setting up, it's crucial to identify the video ports on the MacBook Pro, determine the number of displays it can support, and check if the correct cables and adapters are available.
The specific steps involve plugging the external monitor into a power source, connecting it to the MacBook Pro using the appropriate cables and adapters, and then configuring the display settings on the MacBook Pro. This includes arranging the relative positions of the connected displays to enable easy dragging of windows between the screens.
By following these steps, users can effectively extend their workspace and utilise the benefits of a larger screen.
| Characteristics | Values |
|---|---|
| Number of displays supported | Depends on the Mac model. The MacBook Pro with M4 Max can connect up to four external displays. |
| Ports | HDMI, USB-C, Thunderbolt, Mini Display, VGA, DVI |
| Cable | HDMI to HDMI, USB-C/Thunderbolt 3 to USB-C, USB-C/Thunderbolt to HDMI, USB-C to VGA, USB-C to DVI, Mini DisplayPort to HDMI, Thunderbolt 3 (USB-C) to Thunderbolt 2 |
| Adapter | USB-C Digital AV Multiport, USB-C VGA Multiport, USB-C to DVI, Mini DisplayPort to HDMI, Thunderbolt 3 (USB-C) to Thunderbolt 2 |
What You'll Learn

Identify your MacBook model and monitor specs
To identify your MacBook model, you can use the following methods:
- Check the Apple menu in the upper-left corner of your screen. Choose "About This Mac" to find information about your MacBook model.
- Use the System Information app. Press and hold the Option key while choosing the Apple menu, then select System Information from the menu bar. From there, select Hardware in the sidebar to find your serial number.
- Find the serial number printed on the underside of your MacBook, near the regulatory markings. You can then enter this serial number on the Check Coverage page or Tech Specs page to find your model.
- Look for the original packaging, where you might find the serial number and/or an Apple part number, such as "MLH12xx/A" ("xx" varies by country or region). You can match the Apple part number to one in the list on the Apple Support website to identify your model.
Once you've identified your MacBook model, you'll want to determine the specifications of your monitor. This is important to ensure compatibility and optimal performance when setting up your external display. Here are the steps to identify your monitor's specs:
- Find the model ID of your monitor. This is usually located on a label at the lower side of the rear panel.
- Check the product page of the monitor manufacturer's website. Look for sections like "Buy" or "Specs" to find information about available connectivity ports and other technical details.
- Identify the ports on your monitor. Ensure they match the ports on your MacBook model. Common ports include HDMI, Thunderbolt/USB-C, DisplayPort, and VGA.
- Consult the documentation that came with your monitor. It should specify the correct cables and connections required for your particular monitor.
How Monitor Size Impacts Graphics Card Performance
You may want to see also

Check you have the right cables
To connect a monitor to your MacBook Pro, you'll need to check that you have the right cables. This involves identifying the ports on your MacBook Pro and your monitor, and then either using a cable that connects the two or using an adapter.
Identify the Ports
First, you need to identify the ports on your MacBook Pro. To do this, go to the Apple menu in the top left corner of your screen, then click System Settings. From the menu, select Help and then MacBook Specifications. This will bring up a webpage that includes information about your MacBook Pro's Video Support or Display Support. This will tell you what type of ports your MacBook has, such as HDMI, USB-C, Thunderbolt, Mini DisplayPort, or Thunderbolt 3/4/5 (USB-C).
Next, you need to identify the ports on your monitor. This information can usually be found in the documentation that came with your display, or by searching for the model online. Common monitor ports include HDMI, DisplayPort, VGA, and USB-C/Thunderbolt.
Get the Right Cable
Once you've identified the ports on your MacBook Pro and your monitor, you can determine what cable(s) you need. If you're lucky, your monitor came with cables that match the ports on your MacBook Pro, in which case you're all set to connect the two. If not, you'll need to purchase a cable that has the correct connectors for both your MacBook Pro and your monitor.
If your monitor cable has a connector that doesn't match the ports on your MacBook Pro, you may need to use an adapter. For example, if you have a USB-C monitor and a MacBook Pro with only Thunderbolt ports, you can use a USB-C to Thunderbolt adapter. Apple sells a variety of adapters on their website and in their stores, but you can also find compatible adapters from other retailers. Just be sure to purchase from a trusted source to ensure compatibility and safety.
In some cases, you may need to use a combination of cables and adapters to connect your monitor to your MacBook Pro. For example, if you have an HDMI monitor and a MacBook Pro with only USB-C ports, you would need an HDMI-to-HDMI cable as well as a USB-C to HDMI adapter.
Understanding Cisco Switch Monitoring: Resource Impact and Efficiency
You may want to see also

Connect the monitor to power and your MacBook
To connect a monitor to your MacBook Pro, you'll first need to identify the types of video ports available on your MacBook and on the monitor you want to connect. Common ports on Mac devices include HDMI, USB-C, Thunderbolt, Mini DisplayPort, and VGA. Once you've identified the ports, you can choose the appropriate cable to connect the two devices.
If your monitor didn't come with a cable, or the cable doesn't match the ports on your MacBook, you may need to purchase an adapter. Apple sells a range of adapters, including USB-C to VGA Multiport Adapters, Thunderbolt 3 (USB-C) to Thunderbolt 2 Adapters, and Mini DisplayPort to HDMI Adapters. You can also find adapters from third-party retailers.
Now, let's go through the process of connecting the monitor to your MacBook Pro in more detail:
- Connect the monitor to a power source: Before connecting the monitor to your MacBook Pro, ensure that it is plugged into a power outlet and turned on. This will ensure the monitor has power when you initiate the connection.
- Identify the correct cable and port: Depending on your MacBook Pro model and the monitor you're connecting, you'll need to select the appropriate cable and port. Refer to the documentation that came with your devices to identify the correct cable and port types. Common connections include HDMI-to-HDMI, Thunderbolt/USB-C, and VGA.
- Connect the monitor to your MacBook Pro: Use the selected cable to physically connect the monitor to your MacBook Pro. Ensure that the cable is securely plugged into the corresponding ports on both devices.
- Check for additional adapters: If the cable for your monitor doesn't match the ports on your MacBook Pro, you may need to use an adapter. For example, if you have a VGA cable but your MacBook Pro only has HDMI or Thunderbolt ports, you'll need a VGA-to-HDMI or VGA-to-Thunderbolt adapter. Apple sells a range of adapters, or you can find third-party options.
- Power on the devices: With the cable and any necessary adapters connected, turn on your MacBook Pro if it isn't already powered on.
- Verify the connection: Your MacBook Pro should automatically detect the external monitor. Check if your MacBook Pro's desktop extends to the external monitor or if it mirrors the display. You can adjust these settings later if needed.
- Configure display settings (optional): If desired, you can adjust the display settings to customize your experience. Go to the Apple menu in the top-left corner of your screen, choose System Settings or System Preferences, and then click Displays. Here, you can change the display resolution, choose a refresh rate, arrange your displays, and more.
By following these steps, you should be able to successfully connect a monitor to your MacBook Pro and begin using it as an extended or mirrored display.
Monitoring Power Usage: Track Your Appliance Energy Consumption
You may want to see also

Adjust display settings
Once you have connected your monitor to your MacBook Pro, you can adjust the display settings.
To do this, first, click on the Apple icon in the top left corner of your screen and go to System Settings. Then, click on Displays in the sidebar to see your displays' settings, including resolution, brightness, and colour profile.
Here, you can decide whether to extend or mirror your Mac desktop across multiple displays. You can also adjust the position of each display to reflect how they are positioned on your desk, so that when you drag your mouse from one screen to the other, you know where it will appear.
If you want to mirror your screen, click on the display that you want to act as a mirror, then choose the mirror option from the "Use as" menu.
If you want to extend your screen, to get a larger workspace, you can set your external display to work side by side with your MacBook Pro to create one large, continuous desktop. To do this, click on the name of your display on the right, then click the "Use as" pop-up menu, and choose "Extended display" or "Stop Mirroring".
You can also drag and drop the illustrated displays into the arrangement you require. A white menu bar will be shown at the top of one of the screens. Drag this white bar to the screen you wish to be dominant.
If you want to mirror the display on both (or multiple) displays, go to System Preferences > Displays > Arrangement and choose Mirror Displays.
You can also select "Show mirroring options in the menu bar when available" and you will see a status menu in the menu bar, making it easier to turn this off and on again.
Setting Up Studio Monitors: Volume Control Tips
You may want to see also

Close your MacBook and keep working
To set up an external monitor to a MacBook Pro and keep working with the MacBook closed, you will need a wireless mouse, keyboard, and external monitor. Newer MacBooks (with USB-C ports) will also require an HDMI/VGA to USB-C adapter to connect to an external display.
Connect your MacBook to power and the external monitor:
Use the power cable to connect the external monitor to a power source. Then, connect your MacBook to a power outlet as well.
Connect your MacBook to the external monitor:
Use an HDMI cable to connect your MacBook to the external monitor. If your MacBook has USB-C ports, you will need an HDMI/VGA to USB-C adapter.
Turn on the external monitor:
Once the connections are made, turn on the external monitor.
Access your MacBook's display settings:
Open your MacBook and click the Apple icon in the upper-left corner. Go to 'About This Mac' > 'More Info' > 'Display Settings'. Alternatively, you can go to System Settings > 'Displays'.
Choose the external monitor in the settings:
In the display settings, select your external monitor as the primary display. You can also adjust colour and brightness settings as needed.
Connect your wireless mouse and keyboard:
Make sure Bluetooth is turned on, and connect your wireless mouse and keyboard using the Bluetooth connection.
Connect external speakers (optional):
If you are using external speakers, connect them to your MacBook using a Bluetooth connection.
Update power settings:
Update your power settings to prevent your MacBook from going to sleep when the lid is closed. Click the settings icon (usually on your toolbar), then click the Displays icon, and then click 'Advanced'. Toggle on 'Prevent automatic sleeping when the display is turned off'.
Test your setup:
Before closing your MacBook, test your setup by using Screen Mirroring. Click on the Control Centre icon in the upper-right corner of your screen, choose 'Screen Mirroring', and click 'Mirror Built-In Display'.
Close your MacBook:
Once you are satisfied with the settings, close the lid of your MacBook and continue working on the external monitor.
Easy Guide: Connecting External Monitor to MacBook
You may want to see also
Frequently asked questions
First, identify the video ports on your MacBook Pro. Then, determine how many displays your MacBook Pro can support. Next, make sure you have the right cables and adapters. Finally, connect your display to your MacBook Pro using the identified video ports, cables, and adapters (if needed).
The types of video ports include HDMI, USB-C, Thunderbolt, Mini DisplayPort, and VGA.
You may be able to use a cable adapter with the video cable or replace the video cable with one that doesn't require an adapter.
After connecting your external monitor, go to System Settings > Displays in your MacBook Pro to adjust its settings, including resolution, brightness, and color profile.