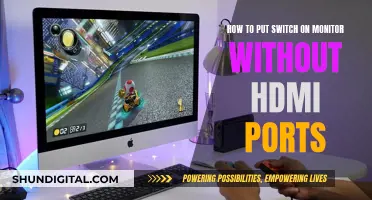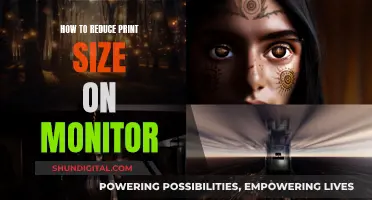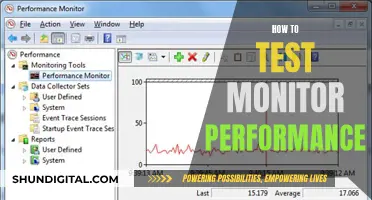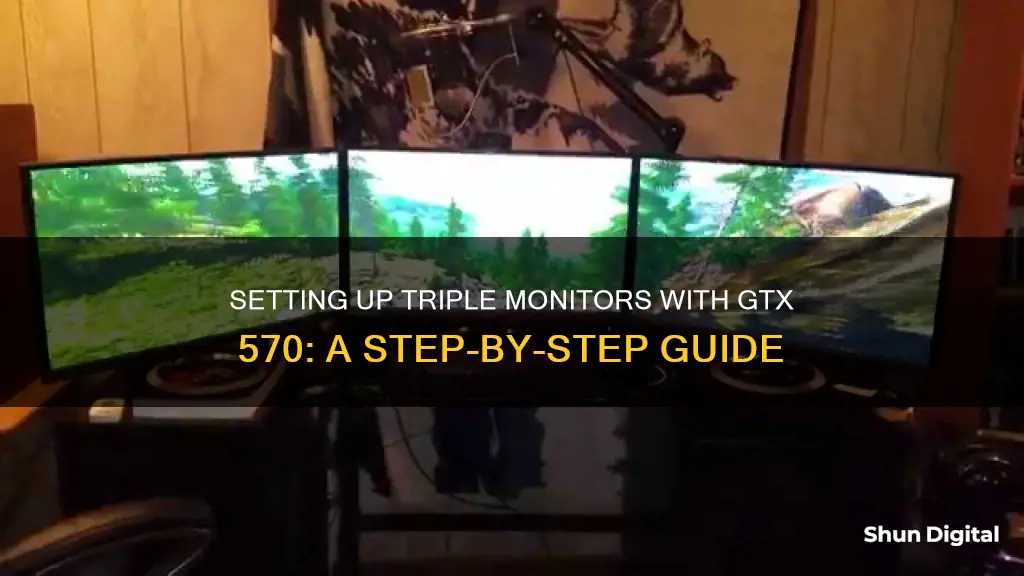
Setting up three monitors with a GTX 570 graphics card can be challenging due to an architectural limitation that restricts Nvidia GPUs to only supporting two monitors. To overcome this, you have a few options. One solution is to invest in a second Nvidia GPU to run the third monitor, but this can be costly. Alternatively, you could use a USB to DVI adapter, which is a more affordable option at around $50, but it may not be suitable for gaming. Another option is to use a basic secondary graphics card, such as a GT 430, which can be purchased for around $40 and will easily handle non-gaming tasks. If you're using an onboard graphics setup, you may be able to utilise this in conjunction with your GTX 570 to run a third monitor, but this will depend on your specific motherboard configuration.
| Characteristics | Values |
|---|---|
| Number of monitors supported by GTX 570 | 2 |
| Solution for adding a third monitor | Buy another graphics card, use a USB adapter, or use onboard graphics |
| Gaming across multiple monitors with GTX 570 | Requires two or more cards in SLI |
What You'll Learn

Using a USB-to-DVI adapter
If you're looking to set up three monitors with a GTX 570, one option is to use a USB-to-DVI adapter. This is a cost-effective solution if you're not planning on gaming on the third monitor. The adapter will allow you to connect a third monitor to your system without the need for an additional graphics card.
To set up the third monitor using a USB-to-DVI adapter, follow these steps:
- Purchase a USB-to-DVI adapter: You can find these adapters online or at electronics stores. One recommended adapter is the Kensington Display Adapter, which has received positive reviews from users.
- Connect the adapter: Plug the adapter into an available USB port on your system.
- Connect the third monitor: Use a DVI cable to connect the third monitor to the adapter.
- Configure your display settings: Go into your operating system's display settings and ensure that the third monitor is detected. You may need to adjust the display layout and resolution to your preferred configuration.
Best Places to Buy Office Monitor Stands
You may want to see also

Using a second video card
If you want to use a second video card to set up three monitors with an Nvidia GTX 570, there are a few things you need to consider and some steps you can follow.
Firstly, it's important to note that the GTX 570 has an architectural limitation that only allows it to support two monitors. To use three monitors, you will need to add a second video card. This can be any other Nvidia GPU, as long as it is not in SLI with the GTX 570.
When choosing the second video card, consider your intended use for the third monitor. If it is just for basic use, such as having an extra browser or Skype window open, you can opt for a more affordable option like the GT 430, which will still handle full 1080p resolution without any issues.
Once you have selected the second video card, the setup process is straightforward. Install the new card in your system, following any necessary instructions for your specific hardware. After that, simply plug the third monitor into the new card and align it according to your preferred setup in your operating system's display settings.
It is worth noting that if you plan to use the setup for gaming across multiple monitors, there are some additional considerations. Nvidia cards do not allow games to span across multiple monitors without SLI enabled. This means that if you are not using SLI, you will only be able to play games on a single monitor at a time, even if the games are different.
Additionally, make sure to check your motherboard's specifications to ensure it can support multiple graphics cards and displays. Some motherboards may have limitations or require specific settings to be adjusted in the BIOS for multiple displays to function properly.
By following these steps and considerations, you should be able to successfully set up three monitors using a second video card with your GTX 570.
Monitoring Data Usage: Your Nighthawk Router Guide
You may want to see also

Using a second Nvidia GPU
If you want to set up three monitors with a GTX 570, you will need to use a second Nvidia GPU. This is because Nvidia GPUs have an architectural limitation that prevents them from supporting more than two monitors per card.
To set up a second Nvidia GPU, you will first need to ensure that you have enough space in your tower and open PCIe slots, as well as a power supply unit that can handle the extra strain. Once you have your second GPU, connect your third monitor to it.
Next, open the Nvidia Control Panel. You can do this by right-clicking on the desktop and selecting the "Nvidia Control Panel" option from the popup menu. In the control panel, go to the "Display" category and select "Set up Multiple Displays". Check the box next to the third monitor, which you want to activate, and click "Apply".
You can drag the green boxes around to match the physical arrangement of your monitors and select which one is primary by right-clicking on it and choosing "Make Primary". If your third monitor is not shown, click "My display is not shown..." to force detection.
Note that you will experience a performance drop and some lag when moving windows between monitors connected to different GPUs.
Replacing Backlight in Your Asus Monitor: A Step-by-Step Guide
You may want to see also

Using onboard graphics
Setting up three monitors with a GTX 570 involves dealing with certain limitations. The GTX 570 can only support two monitors, so you'll need to explore alternative options to set up a third monitor. One solution is to use onboard graphics in conjunction with the GTX 570. Here's a detailed guide on how to achieve this setup:
First, it's important to understand that onboard graphics refer to the integrated graphics processing unit (GPU) on your computer's motherboard. This is a basic graphics solution that is often less powerful than a dedicated GPU like the GTX 570. However, in this case, it can be used as a supplementary display output.
To use onboard graphics, you'll need to ensure that your motherboard has a display output port, such as VGA, DVI, DisplayPort, or HDMI. These ports will allow you to connect your third monitor. Check your motherboard's specifications or user manual to locate these ports and confirm their availability.
Once you've identified the display output ports on your motherboard, connect your third monitor to the desired port using the appropriate cable. After establishing the connection, you'll need to access your computer's BIOS (Basic Input/Output System) settings. The BIOS is a configuration menu that allows you to adjust hardware settings.
To access the BIOS, restart your computer and press the designated key during the boot process. This key is usually displayed on the screen, and it could be F2, Delete, or Esc. If you're unsure, refer to your motherboard's manual for specific instructions.
In the BIOS menu, look for settings related to graphics or display. You'll need to enable the onboard graphics option, which may be labeled as "Integrated Graphics" or "Onboard Graphics." This setting is often disabled by default when a dedicated GPU is installed. By enabling this setting, you'll activate the onboard graphics functionality.
After making the necessary changes in the BIOS, save and exit. Your computer will restart, and you should now have the third monitor functioning alongside the other two connected to the GTX 570. You can then use your operating system's display settings to configure the arrangement and orientation of the monitors according to your preferences.
Connecting a Chromebook to a Monitor: A Simple Guide
You may want to see also

Using a Quadro/Tesla card
To set up three monitors with a GTX 570, you will need to use a Quadro or Tesla card. These cards are designed to support more than two monitors, which is the limitation of the GTX 570. Here are the steps to set up three monitors using a Quadro or Tesla card:
- Purchase a compatible Quadro or Tesla card: Ensure that the card you choose has the necessary display ports (DVI, HDMI, or DisplayPort) to connect to your monitors.
- Install the card in your system: Follow the instructions provided with the card for installation. You may need to install drivers and software for the card to function properly.
- Connect your monitors: Use the display ports on the Quadro or Tesla card to connect your three monitors. Ensure that you have the correct cables to connect your monitors to the card.
- Configure your display settings: Once the monitors are connected, you will need to configure your display settings. This can be done through the Windows Display Settings or the Nvidia Control Panel. You can adjust the resolution, orientation, and positioning of the monitors to suit your needs.
- Test your setup: Once you have configured your display settings, test your setup by opening applications or playing games across the three monitors. Ensure that the displays are functioning properly and that there are no issues with performance or display quality.
By following these steps, you should be able to successfully set up three monitors using a Quadro or Tesla card with your GTX 570. This will allow you to extend your desktop across multiple displays or use them for specific applications or gaming purposes.
Tommie's Ankle Monitor: A Question of Legal Intrigue
You may want to see also
Frequently asked questions
No, a single GTX 570 cannot support three monitors.
You have a few options:
- You can use a USB to DVI adapter for the third monitor, which is a cheap option if you don't intend to game on it.
- You can add another graphics card to support the third monitor. This doesn't have to be another GTX 570, a cheaper card like a GT 430 will work.
- You can use your motherboard's onboard graphics to support the third monitor, if it has that capability.
- You can use a Matrox TripleHead2Go, which can support up to three 1680x1050 monitors.
No, Nvidia cards do not allow games to be played across multiple monitors unless you have two or more cards in SLI.
SLI is where you use two or more graphics cards in tandem to increase performance.
AMD/ATI cards with Eyefinity support can run three monitors without the need for additional cards or hardware.