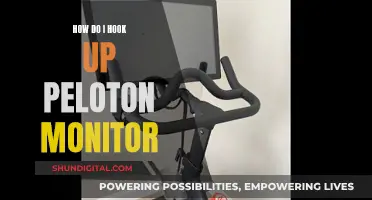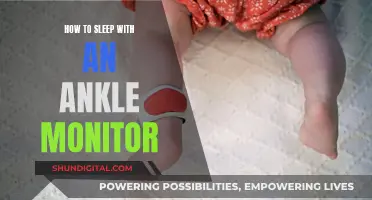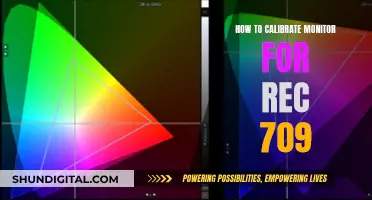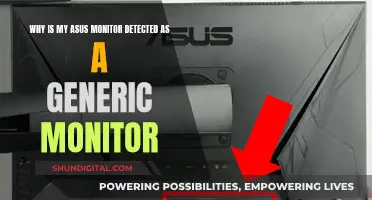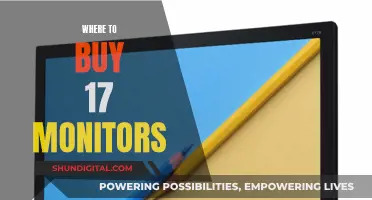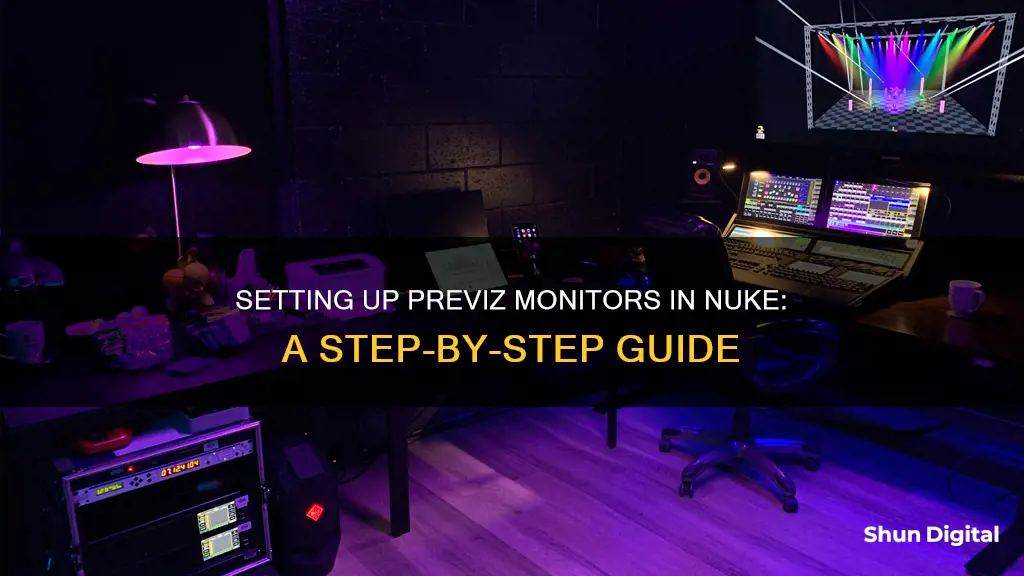
Setting up a monitor for previz in Nuke allows you to preview viewer images and check the final result, including the output transform and aspect ratio. This can be done using a floating window, an NDI session, or an external projector/video monitor. Nuke supports internal monitor out through a floating window, NDI sessions, and dedicated AJA or Blackmagic cards. To set up a monitor for previz in Nuke, you can follow these steps:
- Navigate to the Workspace > Monitor Out or Viewer Monitor Out.
- Click on the cog icon or press S on the Viewer to open the Properties panel or Viewer Settings.
- Select the device you want to use from the output Device dropdown. Options include None, Floating Window, NDI, and Installed Cards.
- Choose the resolution and pixel format output.
- Select the Viewer to feed to the output monitor using the source viewer dropdown.
- Select the view mode using the AB Mode dropdown.
- Enable Use Input Process if you want to apply an input process node before displaying the image on the external monitor or floating window.
- Select the color transform to apply to the image.
| Characteristics | Values |
|---|---|
| Previewing images | Floating window, external projector/video monitor, VR headsets |
| Monitor Out workspace | Monitor out strip, controls, monitor out toolbar |
| Monitor Out devices | Floating Window, NDI sessions, dedicated AJA or Blackmagic cards |
| Monitor Out functionality | Compare or combine multiple streams |
| Monitor Out cards | AJA, Blackmagic |
| Monitor Out modes | None, Floating Window, Installed Cards |
| Monitor Out view modes | Active Buffer, Buffer A, Buffer B, Interactive |
| Monitor Out colour modes | 8-bit, 10-bit RGB |
What You'll Learn

Press S to open Viewer settings
Pressing "S" on the Viewer opens the Viewer Settings, which gives you access to a multitude of controls and adjustments. These settings allow you to fine-tune your display and playback preferences for a more tailored experience.
In the Viewer Settings, you can define the node to be used as an Input Process. This is done by entering its name in the input process field or by selecting "Edit > Node > Use as Input Process" from the Node Graph right-click menu. The Input Process allows you to modify the image from the viewed node before it is displayed on your monitor. It is worth noting that the Input Process node should not be connected to other nodes in the Node Graph to avoid errors.
Additionally, the Viewer Settings offer controls for selecting the desired output device, such as a floating window, NDI session, or external projector/video monitor. This is particularly useful if you want to preview your work on a different display to check the final result, including correct output transform and aspect ratio.
The Viewer Settings also provide options for adjusting the display mode, with choices such as Active Buffer, Buffer A, Buffer B, or Interactive, each offering a unique way of viewing your output. Furthermore, you can enable the "Use Input Process" option to apply an input process node, allowing you to display different color information in Nuke's Viewer and your chosen output device.
Another useful feature in the Viewer Settings is the ability to set the resolution and pixel format output. This ensures that your work is displayed at the desired specifications of your chosen output device.
Overall, pressing "S" to open the Viewer Settings provides you with a comprehensive set of tools to customize your viewing experience and ensure that your work is displayed accurately, whether it's on Nuke's Viewer or an external device.
iMac Monitor Calibration: Where's the Saved Setting?
You may want to see also

Select the device from the output Device dropdown
When setting up a monitor for previz in Nuke, you will need to select the device you want to use from the output Device dropdown. This can be done by first navigating to the Viewer Monitor Out panel by clicking the cog icon in the bottom-left corner. From there, you can select the device you want to use, which can be done from the output Device dropdown menu.
All available devices will be automatically detected and listed in the menu, along with the default options. These default options include:
- Floating Window: This opens a floating monitor window, without the need for a monitor device and card. This option is intended for full-screen use without displaying any of the interface.
- NDI: This is a network protocol that enables video and metadata signals to be sent over standard IP networks in real-time. This option allows you to easily share a stream of the Viewer output with anyone else on the network. Please note that to view the NDI stream, you will need to have the NDI Studio Monitor or NDI Video Monitor application installed.
- Installed Cards: This option transfers the Viewer contents to the selected card and displays SDK and driver information associated with the card.
Once you have selected the desired device from the output Device dropdown, you can continue with the setup process by selecting the Viewer you want to feed to the output monitor using the source viewer dropdown. It is important to note that selecting "Active Viewer" will always display the Viewer that is currently selected in the workspace.
After making your selections, you can proceed with the rest of the setup process, ensuring that your monitor is correctly configured for previz in Nuke.
USB-DVI Connection: Easy Monitor Setup Guide
You may want to see also

Select the display mode
When setting up a monitor for previz in Nuke, selecting the display mode is a crucial step. The display mode determines how your work will be presented on the external monitor or projector. Here's a detailed guide on selecting the display mode:
To access the display mode settings, you need to first open the Viewer Settings by pressing "S" on the Viewer. This will bring up the settings menu, where you can adjust various options.
In the Viewer Settings, locate the "AB Mode" dropdown menu. This is where you will select the display mode. The available options include:
- Active Buffer: This mode displays the output from the buffer currently in use by the selected Viewer. It always shows the active buffer, regardless of which Viewer you are using.
- Buffer A: In this mode, the monitor will display the output from the selected Viewer's buffer A.
- Buffer B: Similarly, this mode displays the output from the selected Viewer's buffer B.
- Interactive: The interactive mode shows the output from the selected Viewer, including the A/B player mode in use, such as wipe. This mode allows you to interact with the display and make adjustments.
Each display mode serves a different purpose, so choose the one that best suits your needs. For example, if you want to see the current active buffer regardless of the Viewer, Active Buffer mode is the right choice. On the other hand, if you want to compare different buffers, Buffer A and Buffer B modes will be useful.
Additionally, you can also choose the pixel format and resolution output based on the monitor card you are using. These options may vary depending on the card manufacturer.
It's important to note that the display mode settings are saved with your Nuke script. This means that the next time you open the same script, the display mode settings will be retained, and you won't need to configure them again.
To disable viewing on an external monitor, you can follow similar steps. Simply access the Viewer Settings and uncheck the "Enable Monitor Output" option, or use the keyboard shortcut Ctrl/Cmd+U.
Remember that the display mode you choose will impact how your work is presented, so choose wisely and feel free to experiment with different modes to find the one that best suits your previz needs in Nuke.
Fixing Monitor Resolution Issues in Pillars of Eternity
You may want to see also

Enable monitor output
To enable monitor output in Nuke, you need to set up a monitor for previewing. This can be done by following these steps:
First, navigate to the "Monitor Output" toolbar. On Nuke, this can be done by going to Window > Monitor Output. On Nuke Studio, go to Workspace > Viewer Monitor Out. This will display the Monitor Output toolbar in a floating pane. If you are working with multi-view footage, you can use the Interactive buffer mode to show the output from the selected Viewer.
Next, select the external device you want to use from the output device dropdown menu. All available devices will be automatically detected and listed in this menu. The options available include "None", which disables the monitor output feed, and "Floating Window", which opens a pseudo output monitor window without the need for a monitor device and card.
Then, select the Viewer to feed to the output monitor using the source viewer dropdown. Selecting "Active Viewer" will always display the current Viewer.
After that, select the view mode using the A/B selection dropdown. For multi-view/stereo footage, selecting A/B mode in this dropdown forces the monitor to output the timeline Viewer settings and the view controls are disabled.
Finally, click the button to enable monitor output. This will start sending the output to the selected external device.
It is important to note that previewing on an external broadcast monitor may require additional hardware such as a monitor output card or a FireWire port.
Gas Monitor Calibration and Bump Testing: What's the Difference?
You may want to see also

Check final result in correct video colourspace
Checking the final result in the correct video colourspace is an important step in the process of setting up a monitor for previz in Nuke. This can be done by previewing the current Viewer image on an external broadcast video monitor. This option requires additional hardware, such as a monitor output card or a FireWire port.
Nuke can output images to external broadcast monitors in either 8- or 10-bit RGB colour modes. 10-bit colour is automatically selected when the Viewer's gl buffer depth setting is half-float or float, provided it is supported by the monitor output card. In all other cases, 8-bit colour is used. It is important to note that selecting a monitor output mode with "10-bit" in its description only outputs true 10-bit colour if a gl buffer depth of either half-float or float is selected.
To preview the output on an external broadcast video monitor, press S on the Viewer to open the Viewer settings. From the monitor output device dropdown menu, select the external device you want to use and check "enable monitor output". All available devices are automatically detected and listed in this menu. Then, from the monitor output mode dropdown menu, select the display mode for the device. The available options depend on the device you are using. By default, the most recently used display mode is selected.
To ensure that the final result is displayed in the correct video colourspace, Nuke's Viewer transform should be set to match the colourspace of the device or monitor being used. For example, if you are using an sRGB calibrated monitor, the Viewer transform should be set to the sRGB colourspace. This allows for consistent and accurate colour representation across different devices and monitors.
Additionally, Nuke uses two types of colour management to define the colourspace systems: Nuke's native "colourspaces" and OpenColorIO (OCIO). OCIO is an industry-standard colour management system developed by Sony, allowing compatible software to use the same colourspace configuration files for consistent results.
Is Your Monitor G-Sync? Here's How to Tell
You may want to see also
Frequently asked questions
To set up a monitor for previz in Nuke, you will need to access the Monitor Out feature. This can be done by navigating to Workspace > Monitor Out or Workspace > Viewer Monitor Out. Here, you can select your desired output device and adjust various settings such as resolution, pixel format, and view mode.
Nuke supports internal monitor out using a Floating Window, which does not require additional hardware. It also supports dedicated AJA or Blackmagic cards, which can be selected from the Device dropdown after installation. Additionally, Nuke can output to external broadcast monitors and VR headsets.
To enable Monitor Out, press "S" on the Viewer to open the Viewer settings. Then, select your desired output device from the monitor output device dropdown menu and check the "Enable Monitor Output" option.
To preview your work on an external monitor, you will need additional hardware such as a monitor output card or a FireWire port. Ensure that your output device is connected to the Viewer. Then, press Ctrl/Cmd+U, navigate to Viewer > Toggle Monitor Out, or click on the monitor output button in the Viewer overflow dropdown.
To disable Monitor Out, you can click on the monitor output button in the Viewer controls, select Viewer > Toggle Monitor Output from the menu bar, or press Ctrl/Cmd+U. Alternatively, you can press "S" on the Viewer to open the Viewer settings and uncheck "Enable Monitor Output".