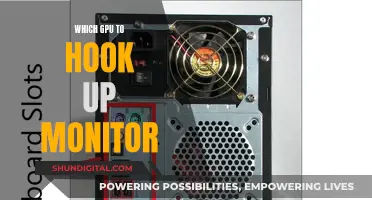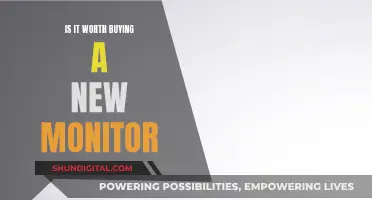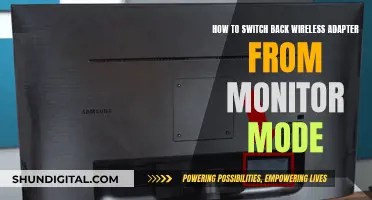If you want to connect your Nintendo Switch to a monitor without an HDMI port, you will need to purchase a USB-C to HDMI adapter. You can then connect the USB-C and HDMI cables to the adapter, and plug the adapter into your Switch. You can also use a USB-C cable to connect your Switch to the monitor, but this may not support charging while playing. Additionally, if you want to switch between multiple HDMI devices on a single-port monitor, you can use an HDMI splitter with a remote to switch inputs.
| Characteristics | Values |
|---|---|
| Connection type | USB-C to HDMI adapter |
| Additional equipment | Power adapter |
| Controller compatibility | Joy-Cons, Switch Pro Controller |
What You'll Learn

Use a USB-C to HDMI adapter
If you want to connect your Nintendo Switch to a monitor without HDMI ports, you can use a USB-C to HDMI adapter. This is a convenient option if you don't want to use the dock or if your dock is broken.
To set it up, first disconnect the USB-C and HDMI cables from the dock. Then, place your Switch on a stand or lay it flat on a table near the monitor. Connect the USB-C power cable and HDMI cable from the monitor to the adapter. Now, connect the adapter to your Switch and select the correct input channel on your monitor. You can now enjoy playing games on your monitor without any difference in the experience, except for the absence of the dock.
It's important to note that not all USB-C to HDMI adapters are compatible with the Nintendo Switch, so make sure to purchase one that is specifically designed for the console. Some recommended adapters include the RREAKA USB Type C to HDMI Digital AV Multiport Hub, the GENKI Global Covert Dock 2, and the iNassen USB-C to HDMI Cable. These adapters offer features such as lightweight design, multiple ports, and support for 4K resolution.
When choosing a USB-C to HDMI adapter, look for one that has a USB-C input for power, a standard HDMI output, and optionally a USB 3.0 port. This will ensure compatibility with your Nintendo Switch and provide you with the best experience.
Nintendo Switch and LG Monitor Compatibility Explored
You may want to see also

Connect the USB-C and HDMI cables to the adapter
To connect your Nintendo Switch to a monitor without an HDMI port, you will need a USB-C to HDMI adapter. This will allow your Switch to communicate with the monitor.
Now, to connect the USB-C and HDMI cables to the adapter, follow these steps:
- Connect the Adapter to Your Switch: Plug the USB-C end of the adapter into the USB-C port on your Nintendo Switch. Make sure it is firmly inserted.
- Connect the HDMI Cable to the Adapter: Take an HDMI cable and plug one end into the HDMI port on the adapter.
- Connect the HDMI Cable to Your Monitor: Plug the other end of the HDMI cable into the HDMI input on your monitor.
- Power the Monitor: Ensure that your monitor is connected to a power source and turned on.
- Select Display Mode on Your Switch: On your Nintendo Switch, go to the display settings and choose the appropriate display mode, such as mirroring your screen.
By following these steps, you should now be able to play your Nintendo Switch on your monitor, even without an HDMI port. Make sure that your monitor supports the resolution and refresh rate of your Switch, and if you encounter any issues, refer to the user manuals or technical support for both devices.
Note: Not all USB-C to HDMI adapters are compatible with the Nintendo Switch, so it is recommended to purchase one known to work correctly with the console.
Ankle Monitors: Who's Being Tracked and Why?
You may want to see also

Connect the adapter's USB-C cable to your Switch
To connect your Nintendo Switch to a monitor without an HDMI port, you will need a USB-C to HDMI adapter. This will allow you to connect your Switch to a monitor or TV without the dock.
- Purchase a reliable USB-C to HDMI adapter that is suitable for your Nintendo Switch. Recommended adapters include the RREAKA USB Type C to HDMI Digital AV Multiport Hub and the Switch HDMI Adapter Hub Dock.
- Ensure that your adapter has a USB-C power input, an HDMI output, and a USB-C connector to attach to your Switch.
- Connect the USB-C cable that came with your adapter to the adapter itself.
- Connect the adapter's USB-C cable to the USB-C port on your Nintendo Switch. This is usually located at the bottom of the console.
- Make sure your Switch is propped up and not lying flat on a surface. This will prevent the air vents from being blocked, reducing the risk of overheating.
- Turn on your TV or monitor and select the appropriate HDMI input to display your Switch on the screen.
- If your adapter has a USB 2 or 3 port, you may be able to plug in a controller for a better gaming experience.
By following these steps, you should be able to successfully connect your Nintendo Switch to a monitor or TV without an HDMI port by using a USB-C to HDMI adapter.
Studio Monitor Calibration: Essential or Unnecessary?
You may want to see also

Connect the HDMI cable to your monitor
To connect your Nintendo Switch to a monitor without an HDMI port, you will need a USB-C to HDMI adapter. This will allow you to connect the Switch's USB-C power cable and an HDMI cable to your adapter, which then plugs into your Switch.
- Identify the ports on your laptop or device.
- If your device has an HDMI port, simply use an HDMI cable to connect the monitor to your laptop.
- If your device has a USB-C port, you can use this to connect to HDMI, but check with the manufacturer to ensure your laptop supports this connection.
- Alternatively, if your device has a DisplayPort, which looks similar to HDMI but with one side of the connector being flat, you can use this to connect to your monitor.
- Once you've connected the monitor to your device, plug it into a power source.
- For Windows, your computer should automatically detect the monitor. If it doesn't, go to Start > Settings > System > Display, and under Multiple displays, click Detect.
- From the Display interface, select the secondary display, and choose Extend or Duplicate these displays.
- Click Apply or Keep Changes to save your settings.
- For Mac, connect the monitor to your device and a power source. Your laptop should automatically identify the monitor.
- Open System Preferences and select Displays to choose your display settings.
- To use the monitor as an extended desktop, click Arrangement to see your current display arrangement and adjust the locations of the display boxes in relation to one another.
- To make the monitor your primary display, drag and drop the white rectangle from the original primary display onto the new monitor.
- To mirror your desktop onto the second display, click Arrangement and select the Mirror Displays checkbox.
By following these steps, you should be able to successfully connect an HDMI cable to your monitor and set up your display preferences.
Fix Monitor Resolution Issues in Cities Skylines
You may want to see also

Prop your Switch up so it's not lying flat
Propping up your Nintendo Switch can help you play in bed or on soft surfaces without the device sinking or falling over. One option is to use a gooseneck tablet holder, which can be clamped to your bedside table or headboard. You can also use a tablet mount, which can be attached to your bedside table or headboard.
If you're looking for a more unconventional solution, one person suggested eating and drinking until you acquire a belly large enough to rest the Switch on while lying in bed. Alternatively, you can place the Switch on a hard, flat surface such as a book or DVD case.
Another option is to purchase the official Nintendo case, which has a flap that can be used as a stand for the Switch. This case has been praised for its stability and the angle at which it positions the Switch.
Monitor Calibration: Order of Steps for Optimal Display
You may want to see also
Frequently asked questions
You can use a USB-C to HDMI adapter to connect your Nintendo Switch to your monitor. You will need to purchase an adapter that has a USB-C power input, HDMI output, and a USB-C connector to attach to the Switch. Then, connect the USB-C and HDMI cables to the adapter and plug the adapter into your Switch and monitor.
Not all USB-C to HDMI adapters are suitable for your Switch. Two reliable options are the RREAKA USB Type C to HDMI Digital AV Multiport Hub and the Switch HDMI Adapter Hub Dock.
First, connect the USB-C and HDMI cables to the adapter. Then, connect the adapter's USB-C cable to your Switch and the HDMI cable to your monitor. Make sure your Switch is propped up and not lying flat to prevent it from overheating. Finally, turn on your monitor and Switch, and select the correct HDMI input on your monitor.