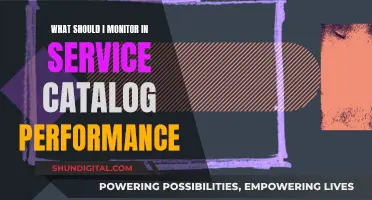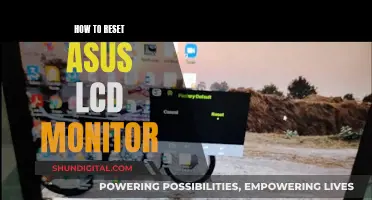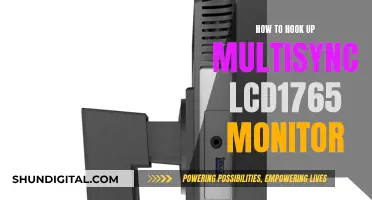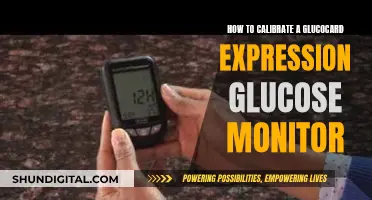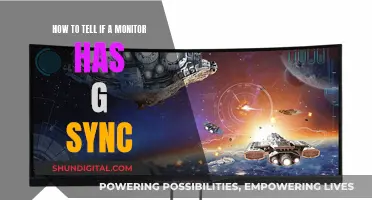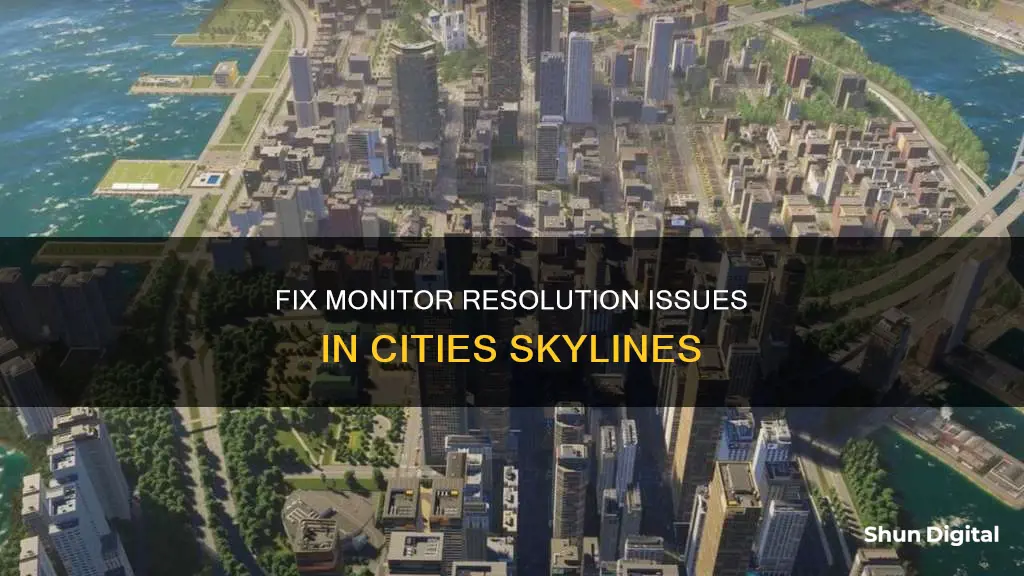
The error message couldn't switch to requested monitor resolution occurs when a game client is unable to scale to the resolution set in the configurations or the resolution the launcher is attempting to use. This issue is common with Steam, and there are several solutions to fix it. One solution is to disable full-screen optimization, a feature in recent Windows 10 releases that allows the operating system to optimize video quality and performance when games are running in full-screen mode. Another solution is to change the resolution of your Windows display settings and then launch the game, prompting it to launch in the desired resolution.
What You'll Learn

Disabling Full-Screen Optimisation
The error “Couldn’t switch to requested monitor resolution” occurs when your game client is unable to scale to the resolution set in the configurations or the resolution in which the launcher is trying to launch. This error is common, especially with Steam. Disabling full-screen optimisation is one of several methods to fix this issue.
Full-screen optimisation is a Windows 10 feature that allows the operating system to optimise video quality and performance when games are running in full-screen mode. However, this feature is known to cause problems. To disable it:
- Locate the executable file of your game or launcher. You can do this by right-clicking on the executable and selecting "Open file location".
- Once in the directory of the executable, right-click on it and select "Properties".
- Navigate to the "Compatibility" tab and check the option "Disable fullscreen optimisation". Press "Apply" to save the changes and exit.
- Now, relaunch the application using the same exe file and check if the problem has been solved.
If disabling full-screen optimisation does not work, there are other methods to fix the error, such as changing the resolution of your Windows display settings or deleting the 'options.txt' file from your game directory.
Closing Performance Monitor: Office Edition
You may want to see also

Changing Windows Resolution
If you're having trouble changing the resolution on your Windows PC, there are a few things you can try. Firstly, make sure that you have selected the correct display. To do this, go to Start > Settings > System > Display and select the display you want to change.
Once you have selected the correct display, you can try changing the display resolution. To do this, go to Display Settings (by right-clicking on your desktop and selecting "Display Settings"), and under the "Display resolution" row, select the list and choose an option. It is usually best to stick with the recommended resolution.
If you are still unable to change the resolution, you may need to try some additional steps. One option is to disable full-screen optimization. To do this, locate the executable file of your game or launcher, right-click on it, and select "Open file location". Then, right-click on the executable file and select "Properties". Navigate to the Compatibility tab and check the option "Disable fullscreen optimization".
If disabling full-screen optimization does not work, you may need to try updating your graphics drivers. To do this, boot into Safe Mode and type "devmgmt.msc" in the dialogue box. Then, navigate to Display Adapters, right-click on your adapter, and select "Uninstall Device". Boot your computer into normal mode and check if the default drivers have been installed. If not, you can right-click on any empty space and select "Scan for hardware changes".
If the issue still persists, you may need to try some other solutions such as changing the game's resolution or deleting certain files.
Removing Invasive ICP Monitors: A Step-by-Step Guide
You may want to see also

Deleting 'options.txt'
If you are experiencing issues with changing the resolution in Cities: Skylines, deleting the 'options.txt' file from your game directory could be a solution. This file stores all the options that are changeable in the game, and deleting it will prompt the application to detect the file as missing and recreate a default one.
To delete the 'options.txt' file, follow these steps:
Navigate to your game directory:
The directory of your game files can be found at "C:\Users\*Username*\AppData\Local\Colossal Order\Cities_Skylines\Saves". Alternatively, you can locate the executable file of your game or launcher, right-click on it, and select "Open file location".
Locate the "options.txt" file:
Once you are in the game directory, find the "options.txt" file.
Delete the file:
You can either cut or delete the "options.txt" file. If you choose to cut it, you can paste it into another directory, so you have a backup in case anything goes wrong.
Restart your computer and launch the game:
After deleting or moving the "options.txt" file, restart your computer. Then, launch Cities: Skylines. The game may take an additional minute or two to load the default configurations.
Check if the issue persists:
Try changing the resolution in the game's graphics options. If the issue is resolved, you should now be able to adjust the resolution without any problems.
If deleting the 'options.txt' file does not solve the issue, there are other potential solutions you can try, such as disabling full-screen optimization, changing the resolution manually, or updating your graphics drivers.
Finding a Timor Monitor: A Comprehensive Guide
You may want to see also

Resetting Game Options
If you're experiencing issues with your monitor resolution in Cities: Skylines, you can try resetting the game options. Here are some steps you can take:
- Launch the game settings menu and navigate to the "Graphics" or "Display" settings.
- Look for an option to reset the game options or graphics settings to default. This will vary depending on how you're playing Cities: Skylines (e.g., through Steam, Paradox Launcher, or Epic Games).
- Reset the settings and then try adjusting your resolution again.
If the issue persists, you may need to try other solutions, such as disabling full-screen optimization or updating your graphics drivers.
If you're playing through Steam, you can try forcing a lower screen resolution in the Steam launch options. However, this solution hasn't worked for all players.
Additionally, you can try the following:
- Change your resolution to the highest available and switch to "Windowed Mode."
- Hit the "Apply" button.
- Press "Alt+Enter" to switch back to fullscreen mode. The in-game resolution should automatically adjust to your desktop resolution.
If none of these solutions work, you may need to reinstall the game or update your graphics drivers.
Creating Performance Monitor Reports: A Step-by-Step Guide
You may want to see also

Selective Startup
To fix the "couldn't switch to requested monitor resolution" error in Cities: Skylines, you can try disabling selective startup programs. Here's a step-by-step guide:
- Press Windows + R on your keyboard to open the Run dialog box.
- Type "msconfig" and press Enter.
- In the System Configuration window, select "Selective startup" and uncheck the option "Load startup items."
- Press OK to save the changes and exit.
- Navigate to the "Services" tab at the top of the screen.
- Check the line "Hide all Microsoft services." This will hide all Microsoft-related services, leaving only third-party services visible.
- Click the "Disable all" button near the bottom left of the window to disable all third-party services.
- Click Apply to save the changes and exit.
- Now, navigate to the "Startup" tab and click "Open Task Manager."
- In the Task Manager, you will see all the applications and services that run when your computer starts up.
- Select each service one by one and click "Disable" at the bottom right of the window.
- Finally, restart your computer and check if the error persists. If the problem doesn't occur, it means that one of the disabled services or applications was causing the issue. To identify the culprit, enable a few services at a time and check again.
If the "Selective Startup" fix doesn't work, there are a few other solutions you can try, such as disabling full-screen optimization, changing the display resolution, or updating your graphics drivers.
Hawkeye's Ankle Monitor: A Restriction or Protection?
You may want to see also