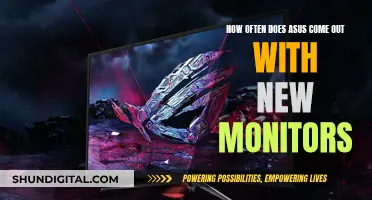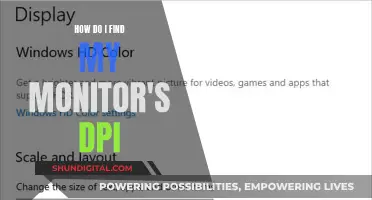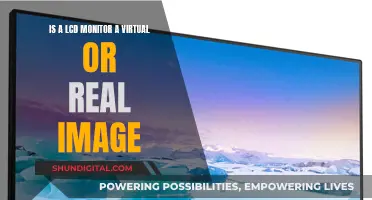If you're unsure whether your monitor is 120Hz, there are several steps you can take to check. Firstly, ensure that your Windows settings are configured correctly. On Windows 10, go to Settings > System > Display > Advanced Display Settings > Display Adapter Properties. From there, click on the Monitor tab and select your monitor's advertised refresh rate from the Screen Refresh Rate list. If you're using Windows 7 or 8, right-click on your desktop, select Screen Resolution, choose your monitor, and then click the Advanced Settings link. Click on the Monitor tab and select the refresh rate from the Screen Refresh Rate box. Additionally, the type of cable you use can impact the refresh rate. For instance, some monitors may be limited to a 60Hz refresh rate when connected via HDMI, in which case you would need to use a DisplayPort cable. You can refer to your monitor's specifications or setup guide for more information. Furthermore, it's important to ensure that your graphics drivers are up to date and that your computer's GPU meets the required specifications for a 120Hz refresh rate.
| Characteristics | Values |
|---|---|
| Refresh Rate | 120Hz |
| Display Settings | Windows or GPU software |
| Cable Type | DisplayPort or HDMI |
| Cable Quality | Certified, high-speed, and properly manufactured |
| GPU | Supports monitor's resolution and refresh rate |
| Graphics Drivers | Up-to-date |
| Resolution | Native resolution of the monitor |
What You'll Learn

Check the monitor's specifications
To check if your monitor is 120Hz, you'll need to consult its specifications. This can be done by checking the monitor's hardware settings, which can usually be accessed via the menus on the monitor itself. Alternatively, you can find the specifications by checking in Windows.
Here's how to check your monitor's specifications in Windows:
For Windows 10:
- Right-click on your desktop and click on "Display Settings".
- Scroll down until you see "Advanced Display Settings".
- Under this menu, scroll down to "Refresh Rate".
- This will display the refresh rate your monitor and computer are currently set to.
- If you see a drop-down menu, click it and look for other options. If your monitor is capable of a higher refresh rate, you should be able to select it from this menu. For example, you might see options for 120Hz or 240Hz.
For Windows 7 or 8:
- Right-click on your desktop and select "Screen Resolution".
- Select your monitor (if you have multiple monitors).
- Click the "Advanced Settings" link.
- Click on the "Monitor" tab and choose the refresh rate from the "Screen Refresh Rate" box.
For Windows 11:
- Right-click on your desktop and click on the Nvidia Control Panel.
- Under "Display", find the option for "Change Resolution".
- Click on the "Refresh Rate" drop-down menu and select the highest possible setting.
It's important to note that some monitors require specific cables to run at their maximum refresh rate. Depending on your monitor's specifications, you may need either a DisplayPort cable or an HDMI cable. For example, older 120Hz monitors may be limited to 60Hz over HDMI and would require a DisplayPort connection instead. Additionally, ensure that you are using a high-speed HDMI cable if your monitor and computer support it.
Setting Up External Monitors on a Latitude 4300
You may want to see also

Use the correct cable type
To ensure your monitor is running at 120Hz, it is important to use the correct cable type. Some monitors may have both HDMI and DisplayPort connections, but may be limited to a 60Hz refresh rate when connected via HDMI. In this case, you would need to use a DisplayPort cable to achieve the desired 120Hz refresh rate.
If you are using a DisplayPort connection, ensure that you are using a properly certified cable that is built to the DisplayPort specification. While a cable built and sold for DisplayPort 1.2 should work fine with DisplayPort 1.4, there are many poor-quality cables on the market that may not be compatible. There are also Reduced Bit Rate (RBR) DisplayPort cables available that will only support a resolution of 1080p, so be sure to check the specifications of your cable.
On the other hand, if you are using an HDMI cable, make sure it is a "high-speed" HDMI cable rather than an older "standard" HDMI cable. An HDMI cable with Ethernet is not necessary.
When in doubt, it is recommended to use the cable that came with your monitor. However, keep in mind that even these included cables can sometimes be low quality and cause issues. If you are experiencing problems, try replacing the cable with a higher-quality option from a reputable brand.
Additionally, always ensure that your cables are securely connected. A loose cable connection could be the source of any issues you may be experiencing.
Disabling Motion Blur on ASUS Monitors: A Simple Guide
You may want to see also

Ensure your GPU is good enough
To ensure your GPU is good enough to handle a 120Hz monitor, you should first check your graphics card's specifications. If you're using an NVIDIA graphics card, you can check the official website for a list of supported displays. You can also refer to your laptop manufacturer's website to find out if there are any limits imposed on the hardware.
Another important factor is the type of cable you're using to connect your monitor. Some monitors may have both HDMI and DisplayPort connections, but may be limited to a 60Hz refresh rate when connected via HDMI. In this case, you would need to use a DisplayPort cable. Check your monitor's specifications or setup guide for more information.
If you're using a DisplayPort connection, be sure to use a properly certified cable that's built to the DisplayPort specification. A certified cable built for DisplayPort 1.2 should work with DisplayPort 1.4. There are also Reduced Bit Rate (RBR) DisplayPort cables that only support 1080p, so make sure you avoid those.
For HDMI connections, you'll want to use a "high-speed" HDMI cable instead of an older "standard" HDMI cable. However, you don't need an HDMI cable with Ethernet included.
In general, it's recommended to use the cable that came with your monitor, as it should be compatible. However, cheap, low-quality cables can sometimes cause problems, so if you're experiencing issues, try upgrading to a higher-quality cable.
Additionally, make sure your graphics drivers are up to date by installing the latest version from the official NVIDIA or AMD website.
If you're planning to play games, you may need to select your monitor's native resolution and the desired refresh rate in each game's graphics options menu.
Monitoring RF Usage: Powercell Insights and Strategies
You may want to see also

Update your graphics drivers
To get the best performance and visual experience from your monitor, it's important to keep your graphics drivers up to date. Here's how to do it in Windows:
Windows 11
- Open the Windows Start menu and type "Device Manager." Click Open.
- Click "Display adapters," then right-click your graphics card and select "Update Driver."
- If Windows doesn't find a new driver, you can try looking for one on the device manufacturer's website and follow their instructions.
Windows 10
- Click Start, type "Device Manager," and click Open.
- Click "Display adapters" and select your graphics card.
- Open the Driver tab, click "Update Driver," and select "Search automatically for updated driver software."
- Alternatively, you can choose to browse your computer for driver software if you've already downloaded the driver. Click "Let me pick from a list of available drivers on my computer."
- Click "Have Disk" > "Browse" to navigate to the folder with the new driver. Click "Next."
Windows 7
- Right-click on the Computer icon on your desktop and choose Properties. Then, open Device Manager.
- Go to "Audio, Video and Game Controller." Look for an entry for your graphics card.
- Double-click on the entry for your graphics card and switch to the Driver tab. Click on "Update Driver."
- Select "Search automatically for updated driver software."
- If this doesn't find a new driver, repeat the previous steps and instead select "Browse my computer for driver software."
- Windows will prompt you for a driver location. If you haven't downloaded a driver yet, skip to the next section to learn how.
- If your driver didn't come with an installer, extract the file from the directory you downloaded it to. The file will likely end in ".inf."
- Click on "Let me pick from a list of available drivers on my computer."
- Click on "Have Disk" and then "Browse." Find the folder of the new graphics driver you downloaded. Double-click on the ".inf" file.
- Click on "Next" to install the driver. Your display may go blank temporarily, but it will return.
Where to find graphics drivers
There are three major graphics driver makers: Intel, NVIDIA, and AMD. Visit their official driver webpages to download the latest updates:
- Intel: https://www.intel.com/content/www/us/en/support/graphics-drivers.html
- NVIDIA: https://www.nvidia.com/en-us/drivers
- AMD: https://www.amd.com/en/support
Using Windows Update
You can also use Windows Update to update your graphics drivers. This is a built-in tool that comes with Windows 11, 10, and 7. While these drivers may not be the latest versions, they are stable and fine-tuned for your system.
Here's how to update your graphics drivers using Windows Update:
- Open the Windows Start menu and click Settings.
- Select "Windows Update."
- Click "Check for updates." All available Windows updates, including graphics drivers, will be installed automatically.
Checking if your graphics driver is up-to-date
To check if your graphics driver is up-to-date, go to the Device Manager and look at the Drivers tab. If the Driver Date is only a month or two old, then you have the latest version. If it's older than that, you should look for a newer driver.
How Closely Does Comporium Monitor User Activity and Bandwidth?
You may want to see also

Check your monitor's native resolution
To check your monitor's native resolution, you'll need to adjust some settings in your operating system.
For Windows 10:
- Go to Settings > System > Display > Advanced Display Settings > Display Adapter Properties.
- Click on the "Monitor" tab.
- From the "Screen Refresh Rate" list, select your monitor's advertised refresh rate.
- Click "OK" to apply the changes.
For Windows 7 or 8:
- Right-click on your desktop and select "Screen Resolution".
- Choose your monitor from the list if you have multiple monitors.
- Click the "Advanced Settings" link.
- Click on the "Monitor" tab and select the desired refresh rate from the "Screen Refresh Rate" box.
For Windows 8.1:
Go to your display settings and enable the desired refresh rate, either through Windows or your GPU software.
It's important to ensure that your monitor is set to its advertised refresh rate and not a lower rate, such as 60Hz. Additionally, some monitors may have different refresh rate limitations depending on the connection type (HDMI or DisplayPort) and the cable quality. Always refer to your monitor's specifications, setup guide, or official websites for more information on supported refresh rates and connections.
If you're experiencing issues with your monitor's refresh rate, it's recommended to update your graphics drivers and select your monitor's native resolution. You may also need to adjust the settings within individual games or applications to match the desired refresh rate.
Monitoring User Activity on Arris Cable Modems
You may want to see also
Frequently asked questions
First, check your monitor's specifications or setup guide to see if it supports 120Hz. If it does, make sure your Windows settings are also set to 120Hz. On Windows 10, go to Settings > System > Display > Advanced Display Settings > Display Adapter Properties. Click the "Monitor" tab, choose 120Hz from the "Screen Refresh Rate" list, and click "OK". On Windows 7 or 8, right-click the desktop, select "Screen Resolution", click the "Advanced Settings" link, click the "Monitor" tab, and choose 120Hz from the "Screen Refresh Rate" box.
Check that you are using the correct cable type and a certified, high-quality cable. Some monitors may be limited to a lower refresh rate when connected via HDMI and may require a DisplayPort cable instead.
Yes, there are several other factors that can impact your monitor's refresh rate, including your computer's GPU, graphics drivers, resolution, and in-game graphics settings.