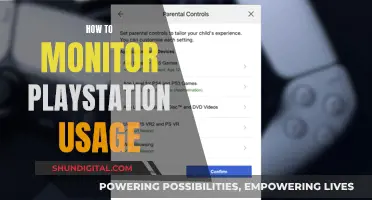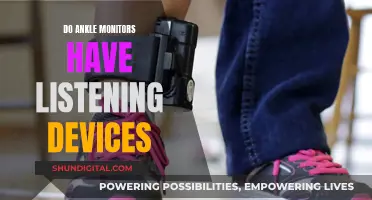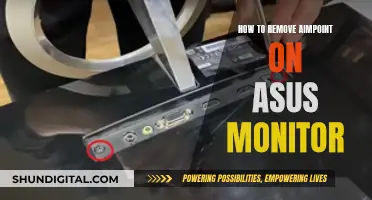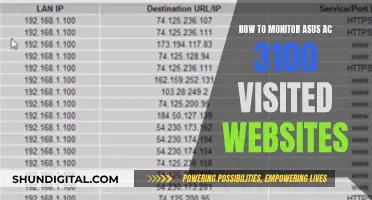If you're using the Nvidia Control Panel on a Windows computer, it's easy to check whether your monitor supports G-Sync. Right-click on your desktop screen and open the Nvidia Control Panel. Go to the Display menu, then select 'Show indicator for G-Sync'. An indicator will appear on your screen to let you know whether G-Sync is turned on or off. If it's not turned on, you can follow the setup instructions provided by Nvidia.
| Characteristics | Values |
|---|---|
| How to check if a monitor has G-Sync | Check the model name or description |
| How to check if G-Sync is enabled for a game | Click Display from the NVIDIA Control Panel menu bar, then select Show indicator for G-SYNC |
| How to enable G-Sync | Open Nvidia Control Panel > Go to Display: Set up G-SYNC > Click on the Enable G-Sync G-Sync Compatible checkbox |
| How to check if G-Sync is working | Some monitors have a light indicator or a refresh rate counter that can be turned on in the monitor OSD |
What You'll Learn

Check the Nvidia Control Panel
To check whether your monitor has G-Sync enabled, you can use the Nvidia Control Panel.
First, right-click on your desktop and select Nvidia Control Panel from the list. Then, under the Display tab on the left side of the Nvidia Control Panel, choose Set up G-Sync. If G-Sync is enabled, you should see a checkmark next to the Enable G-Sync option. If it is not enabled, you can enable it by checking the box.
Below this, you can choose whether you want G-Sync enabled for only full screen or for both full screen and windowed modes. If you have multiple displays, you must select the one you want to enable G-Sync on. Depending on your specific monitor, you may also have the option to turn specific settings on or off for the selected display.
Additionally, under the Manage 3D Settings tab on the left side of the Nvidia Control Panel, you can ensure that Monitor Technology is set to G-SYNC. This confirms that your monitor is using G-Sync technology.
To verify whether G-Sync is enabled for your game, click Display from the Nvidia Control Panel menu bar, then select Show indicator for G-SYNC. The indicator will appear on your screen to let you know whether G-Sync is turned on.
By following these steps in the Nvidia Control Panel, you can easily check if your monitor has G-Sync enabled and make any necessary adjustments to your settings.
Mounting LCD Monitors: Ergo Arm Installation Guide
You may want to see also

Look for a G-Sync indicator light on your monitor
If you're using the Nvidia Control Panel on your Windows computer, checking whether your monitor supports G-Sync is easy.
First, right-click on your desktop screen and click on Nvidia Control Panel. Then, go to the Display option from the Nvidia Control Panel menu bar. Finally, select Show indicator for G-Sync.
Depending on the type of monitor you're using, the menu item could state Show indicator for G-SYNC, Show indicator for G-SYNC Compatible, or Show indicator for G-SYNC/G-SYNC Compatible. The indicator will then appear on your screen to let you know whether G-Sync is on or off.
If G-Sync is not turned on, you can follow the below steps to enable it:
- Open Nvidia Control Panel.
- Go to Display: Set up G-SYNC.
- Click on the 'Enable G-SYNC G-SYNC Compatible' checkbox.
- Select your preferred options and select your connected monitor.
- Click on the 'Enable settings for the selected display model' checkbox.
- Save and apply the settings.
Once you've done this, your monitor will be set up to support G-Sync.
LCD vs LED Monitors: Which is More Common?
You may want to see also

Check the monitor's refresh rate
To check your monitor's refresh rate, you can use the Windows display settings or Nvidia's control panel.
Using Windows Display Settings:
Right-click on your desktop and go to Display Settings. Then, scroll down to Advanced Display Settings and find the Refresh Rate option. This will show you the current refresh rate of your monitor and computer, and you can select a different rate from the drop-down menu if your monitor supports a higher rate.
Using Nvidia Control Panel:
If you have an Nvidia graphics card, you can also use Nvidia's Control Panel to adjust your refresh rate. First, right-click on your desktop and open the Nvidia Control Panel. Then, go to Display > Change Resolution, and you will see a drop-down menu for the refresh rate next to the resolution.
Other Options:
There are also other online tools available that can display your monitor's current refresh rate, such as testufo.com, although these won't allow you to change the setting.
The refresh rate is how quickly your monitor can display a new image, and it is measured in Hz. A higher refresh rate means smoother visuals, especially for fast-paced content like gaming or videos. A basic monitor usually has a refresh rate of 60Hz, while more expensive gaming monitors can have rates of 120Hz, 240Hz, 360Hz, or higher.
Factors Affecting Refresh Rate:
- Monitor Technology: Different displays like LCD, LED, and OLED support different rates, with OLED often supporting higher rates due to faster pixel response times.
- Graphics Card Compatibility: Your graphics card (GPU) can limit the refresh rate, and it must be able to handle the higher rate consistently.
- Video Source and Cable Type: Older HDMI cables may not support high refresh rates, unlike newer DisplayPort cables.
Asus VG259: Monitor Camera Specs and Features Explored
You may want to see also

Check the monitor's model name and description
Checking the monitor's model name and description is a reliable way to determine if it supports G-Sync. All monitors that support G-Sync should have it clearly labelled in the title, model name, or description.
For instance, if you search for the model name of your monitor on the manufacturer's website, it should specify whether G-Sync is supported. This is a straightforward method to confirm the presence of G-Sync.
Additionally, you can physically inspect the monitor for the G-Sync logo, which is typically a blue and black circle with a "G" in the centre, usually found on the back or side of the monitor.
If you're unsure, you can also refer to the specifications of the monitor. G-Sync-compatible monitors have a minimum refresh rate of 120Hz and a response time of less than 2ms.
It's worth noting that G-Sync is a hardware-based system developed by NVIDIA that allows your monitor to communicate with your GPU, synchronising the display's refresh rate with the GPU's frame rate. This technology enhances your gaming experience by eliminating screen tearing and creating smoother visuals.
Who Watches the Watchers: Internet Surveillance in the USA
You may want to see also

Use a G-Sync test tool
If you're using the Nvidia Control Panel on a Windows computer, you can easily check whether your monitor supports G-Sync by following these steps:
- Right-click on your desktop screen and open the Nvidia Control Panel.
- Go to the 'Display' option from the Nvidia Control Panel menu bar.
- Select 'Show indicator for G-Sync'.
- An indicator will appear on your screen to notify you if G-Sync is turned on or off.
Depending on the type of monitor you're using, the menu item could be labelled as 'Show indicator for G-SYNC', 'Show indicator for G-SYNC Compatible', or 'Show indicator for G-SYNC/G-SYNC Compatible'.
If G-Sync is not turned on, you can follow the below steps:
- Open the Nvidia Control Panel.
- Go to 'Display: Set up G-SYNC'.
- Click on the 'Enable G-SYNC G-SYNC Compatible' checkbox.
- Select your preferred options and your connected monitor.
- Click on the 'Enable settings for the selected display model' checkbox.
- Save and apply the settings.
Once you've completed these steps, your monitor will be ready to use with G-Sync enabled.
Troubleshooting an ASUS Monitor That Won't Stay Asleep
You may want to see also
Frequently asked questions
All monitors that support G-Sync will have it clearly labelled in the title, model name, or description. If you are unsure, you can check by opening the Nvidia Control Panel on your Windows computer. Right-click on your desktop screen, click on Nvidia Control Panel, then go to Display and select Show indicator for G-Sync. An indicator will appear on your screen to let you know if G-Sync is turned on or off.
If you have a G-Sync enabled monitor, you can check if it is working by turning on the G-Sync indicator in the Nvidia Control Panel. You can also download a G-Sync test tool from Nvidia called G-Sync Pendulum Demo, which will allow you to cycle between Vsync, no Vsync, and G-Sync. Additionally, some monitors have a light indicator or a refresh rate counter that you can turn on in the monitor OSD (on-screen display) to check if G-Sync is functioning.
G-Sync is a display technology developed by Nvidia to improve the graphical performance of gaming monitors, laptops, and televisions. It helps to eliminate screen tearing, stuttering, and juddering, providing a smoother gaming experience. G-Sync is particularly useful for fast-paced video games, such as Call of Duty or Fortnite.
If you are a casual PC gamer, you may not need a G-Sync monitor. However, if you play fast-paced games and want to minimise screen tearing, G-Sync can be very helpful. G-Sync provides a smoother gaming experience by synchronising the monitor's refresh rate with the game's frame rate and the graphics card's variable render rates.