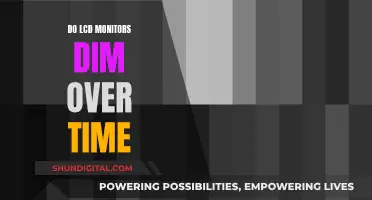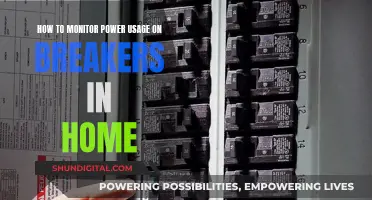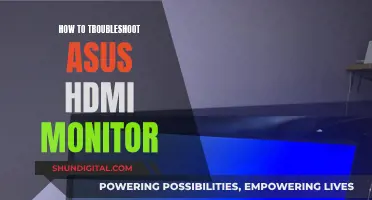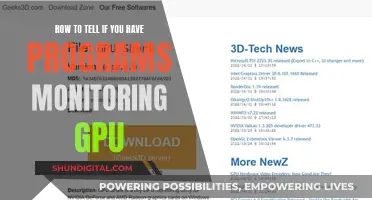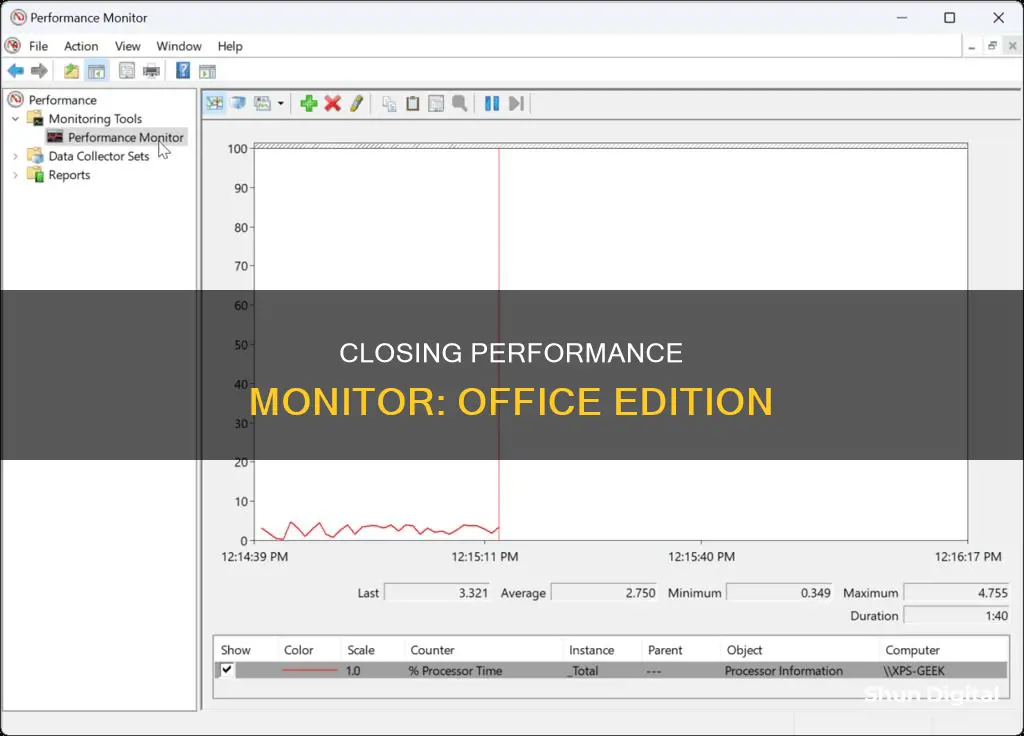
Performance Monitor is a system monitoring tool on Windows that allows users to view and analyse application and hardware data to fix system performance-related problems. It is a useful tool to monitor and study how applications affect a computer's performance, both in real-time and by collecting log data for later analysis. However, sometimes the Performance Monitor may not work correctly, and users may need to troubleshoot and fix the issue. This could involve simple solutions such as rebooting the computer or restarting the Performance Logs and Alerts service, or more complex solutions such as running the System File Checker or performing a system restore.
What You'll Learn

How to open Performance Monitor on Windows 10
If you are experiencing performance issues with your Windows 10 computer, you can use the Performance Monitor tool to help identify what's wrong. This tool allows you to monitor how your computer's processor, memory, or storage space are utilised and troubleshoot problems. Here is how to open Performance Monitor on Windows 10:
Using Search
- Click or tap inside the search bar or press the Windows key on your keyboard.
- Type "perfmon" or "Performance Monitor" and press Enter or click/tap on the appropriate search result.
Using the Start Menu Shortcut
- Click on the Windows icon from the taskbar.
- Scroll down the list of apps until you see the "Windows Administrative Tools" folder and click or tap on it to expand it.
- Find and click/tap on the "Performance Monitor" shortcut.
Using the Command Line
- Open Command Prompt, PowerShell, or Windows Terminal.
- Type "perfmon" or "perfmon.exe" or "perfmon.msc" and press Enter.
Using the Run Command
- Press the Windows + R keys on your keyboard to open the Run window.
- In the Open field, type "perfmon" and press Enter or click OK.
Using Windows PowerShell
- Click the bottom-left Start button.
- Enter "powershell" and tap Windows PowerShell to access it.
- Input "perfmon.msc" and tap Enter.
Using Administrative Tools
- Tap the Start button.
- Type "administrative tools" and click Administrative Tools.
- Find and double-click Performance Monitor in the tools.
Best Places to Buy Ultrawide Monitors: A Comprehensive Guide
You may want to see also

How to use Performance Monitor on Windows 10
Performance Monitor is a built-in Windows tool that allows you to monitor and study how applications affect your computer's performance in real-time and by collecting log data for later analysis. It is a useful tool to troubleshoot performance issues on your Windows 10 computer. Here is a step-by-step guide on how to use the Performance Monitor on Windows 10:
Opening the Performance Monitor
To open the Performance Monitor, you can use any of the following methods:
- Press the Windows key + R keyboard shortcut to open the Run command, type "perfmon", and click OK.
- Press the Windows key + X keyboard shortcut to open the Power User menu, select "Computer Management", and click on "Performance".
- Open Start, search for "Performance Monitor", and click the result.
- Open Command Prompt or PowerShell, type "perfmon.exe" and hit Enter.
- Open System Configuration Tool > Tools tab > Select "Performance Monitor" > Click the Launch button.
Using the Performance Monitor
When you first open the Performance Monitor, you will see a brief overview and a system summary with real-time data about memory, network adapter, physical disk, and processor usage.
To add new counters to monitor applications and hardware performance, follow these steps:
- Click the green plus button above the Performance Monitor graph.
- Select your computer from the drop-down menu.
- Select and expand the category of the item you want to monitor (e.g., "Network Adapter").
- Select the counters you want to monitor (e.g., "Bytes Total/sec"). To select multiple counters, press and hold the Ctrl key and click to select each item.
- If applicable, select the instances you want to monitor (e.g., multiple network adapters).
- Click the "Add" button, then click "OK" to confirm.
Customizing the Performance Monitor View
You can customize various aspects of the data shown in the graph. To do this:
- Double-click one of the counters to open the Performance Monitor Properties window.
- On the "Data" tab, select the counter you want to customize.
- At the bottom, choose the color, scale, width, and style you want to use.
- Repeat steps 2 and 3 for each item you want to customize. To change the properties for multiple counters, press and hold the Ctrl key, select each item, and change the settings.
- To change the graph's style, click the "Change graph type" in the toolbar and select from the available views, including Line, Histogram bar, and Report.
Using Data Collector Sets
The Performance Monitor also includes Data Collector Sets, which allow you to create custom sets containing performance counters and alerts based on specific criteria. To create a custom Data Collector Set:
- In Performance Monitor, expand "Data Collector Sets".
- Right-click "User Defined", select "New", and click "Data Collector Set".
- Name your Data Collector Set and select "Create manually (Advanced)".
- Select the type of data you want to include and click "Next".
- Click "Add" and select the performance counters you would like to log (e.g., memory, processor usage).
- Once your selection is complete, click "OK".
- Select the Sample interval and the Units and click "Next".
- Choose the location where you want to save the data.
- Decide how you would like to run the task (Default or select another user).
- Click "Finish".
You can now start and stop the Data Collector Set to collect and save the data log file for analysis.
Connecting Multiple Monitors to Your Desktop: A Comprehensive Guide
You may want to see also

How to use Data Collector Sets
Data Collector Sets are a feature of the Performance Monitor tool on Windows 10. They allow you to create custom sets of performance counters and alerts based on specific criteria. Here's a step-by-step guide on how to use Data Collector Sets:
Creating a Custom Data Collector Set:
- Open the Performance Monitor tool on your Windows 10 device.
- In the navigation pane, expand "Data Collector Sets" by clicking on the arrow next to it.
- Right-click on "User Defined", select "New", and then click on "Data Collector Set".
- Type a descriptive name for your new set.
- Select the "Create manually (Advanced)" option.
- Choose the "Create data logs" option and check the "Performance counter" box. You can also select other options as needed.
- Click the "Add" button to add specific performance counters you want to monitor.
- Configure the sample interval, which defines how often the Performance Monitor will run and collect data. Shorter intervals ensure that counters log information more frequently.
- You can either accept the default settings or save your set in another location.
- The set will run automatically regardless of the user signed into Windows 10, but you can choose a specific user if needed.
- Click "Save and Close" to finish creating your custom Data Collector Set.
Running and Stopping a Data Collector Set:
- To start collecting data, right-click on the Data Collector Set you created and select "Start".
- To stop collecting data, right-click on the Data Collector Set and select "Stop".
Customizing a Custom Data Collector Set:
The wizard allows you to configure some settings during the creation of a custom Data Collector Set. However, if you want to set it to stop automatically after a certain period or run it on a schedule, you'll need to manually configure those options:
Setting a Data Collector Set to Stop Automatically:
- Right-click on the Data Collector Set and select "Properties".
- Click on the "Stop Condition" tab.
- Check the "Overall duration" option and define the time duration, such as 5 minutes.
- Configure any additional limits as needed.
Scheduling a Data Collector Set to Run Automatically:
- Right-click on the Data Collector Set and select "Properties".
- Click on the "Schedule" tab.
- Click the "Add" button.
- On the "Folder Action", define the schedule you want the Data Collector Set to follow.
Additional Considerations:
- Windows 10 also provides two built-in Data Collector Sets, "System Diagnostics" and "System Performance", which you can use to analyse system performance.
- To view and analyse the data collected, go to the "Reports" option and select the report you want to see.
- You can control the amount of data collected by adjusting the number of counters being monitored, the duration of data collection, and the sample interval.
Accessing Your ASUS Monitor's Backlight: A Step-by-Step Guide
You may want to see also

How to fix Performance Monitor not working on Windows
Performance Monitor is a system monitoring tool on Windows that allows you to view real-time statistics about the applications you are running. However, sometimes this tool fails to work correctly. If you are facing such an issue, here are some troubleshooting methods you can try:
Reboot your Computer:
A simple reboot can help clear out any conflicting programs or services that may be causing the Performance Monitor to malfunction. It also removes any unnecessary data stored in memory that could be responsible for the issue.
Restart the Performance Logs and Alerts Service:
If a reboot doesn't fix the problem, try restarting the Performance Logs and Alerts service. This service monitors system performance settings and generates alert messages when something is wrong.
Run the System File Checker:
The System File Checker is a Windows tool that can scan for and fix corrupted system files. This is useful when Performance Monitor isn't working due to a corrupt system file.
Check for a Windows Update:
Outdated versions of Windows can sometimes cause Performance Monitor issues. Ensure your system is running the latest version of Windows to mitigate any compatibility problems.
Perform a System Restore:
If all else fails, you may need to perform a system restore. This will revert your computer to the state it was in before the Performance Monitor stopped working.
Performance Monitor, like any other program, can experience glitches and issues that prevent it from functioning correctly. These troubleshooting steps should help get Performance Monitor up and running again.
Spirit Air's Strict Personal Item Size Policy: A Close Watch
You may want to see also

How to open Performance Monitor on Windows 11
The Performance Monitor is a system monitoring utility that allows you to view performance data related to your system in real-time or through a log file. Here are several ways to open the Performance Monitor on Windows 11:
Using the Search Feature
Firstly, you can access Windows 11 Performance Monitor by relying on the Windows Search feature. Click on the magnifier on the taskbar and type “Performance Monitor” or “perfmon” in the search bar. Then, find and click to open the best result.
Via Task Manager
You can also open the Performance Monitor via Task Manager. Search for and open Task Manager from Windows Search. Then, click on File > Run new task. In the new popup, input “perfmon” and click OK to get Performance Monitor.
With Windows Tools
You can also reach the Performance Monitor from the Windows Tools. Click on the Start Menu and select All Apps. Then, scroll down to find Windows Tools and unfold it. In the Windows Tools window, find and click Performance Monitor to open it.
Through System Configuration
You can also open the Performance Monitor through System Configuration. Search for “system configuration” in Windows 11 Search and open it. In the pop-up System Configuration window, navigate to the Tools tab. Then, find and click on the Performance Monitor item and click on the Launch button.
Within File Explorer
You can also access the Windows 11 Performance Monitor from within File Explorer. Search for “perfmon” within the Windows File Explorer. Find and open the best match. Alternatively, you can directly find the location of the perfmon file, usually located in C:\Windows\System32, and double-click to launch it.
Using the Command
Finally, you can get Windows 11 Performance Monitor with the help of a command. Open one of the three command platforms: Run box, CMD, or PowerShell. Then, type “perfmon”, “perfmon.exe”, or “perfmon.msc” and press Enter to finish.
Locating the Serial Number on Your HP Monitor
You may want to see also