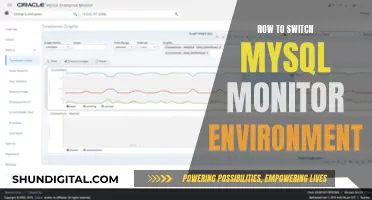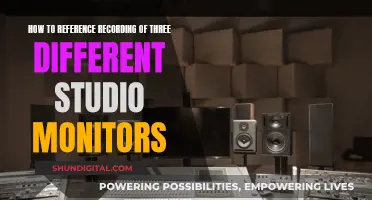Setting up a 240Hz monitor can be a straightforward process, but it's important to ensure that your hardware is compatible and properly configured. To achieve the desired refresh rate, you'll need to make sure your graphics card driver is updated to the latest version and that your cable connections meet the necessary specifications, such as HDMI 2.0 or DP 1.2/1.4. Additionally, adjusting the display settings in your operating system and GPU control panel is essential to unlock the higher refresh rates.
What You'll Learn

Use an HDMI 2.0 or DP 1.2a cable
To set up a 240 Hz monitor, you will need to use an HDMI 2.0 or DP 1.2a cable. These cables are designed to support high-resolution and high-refresh-rate gaming and video applications.
When using an HDMI 2.0 cable, make sure to connect it to the correct HDMI 2.0 port on your device. If you are using a DP 1.2a cable, it is recommended to use the one provided by the monitor manufacturer, as it is designed to work specifically with your monitor.
You can purchase these cables from various online retailers, such as Amazon, and they are offered by different brands, including UGREEN, BENFEI, Capshi, Highwings, JSAUX, Cable Matters, and Silkland.
Additionally, make sure that your graphics card driver is updated to the latest version and that it supports up to 240 Hz. This will ensure that your monitor can reach the desired refresh rate.
By following these steps and using the correct cables, you will be able to set up and optimise your 240 Hz monitor for an enhanced visual experience.
Is Your Monitor Full HD? Check This Way
You may want to see also

Connect to the correct HDMI 2.0 port
To set up a 240Hz monitor, you'll need to ensure you have the correct cables and connections. This includes using an HDMI 2.0 or DP 1.2a cable. If you're using an HDMI 2.0 cable, it's important to ensure that you connect it to the correct HDMI 2.0 port on your device.
HDMI 2.0 ports are typically labelled as such near the physical port on your device. They may also be colour-coded or have a unique symbol to distinguish them from other types of ports. If you're unsure where the HDMI 2.0 port is located on your device, refer to the user manual or the manufacturer's website for guidance.
Once you've located the correct port, connect the HDMI 2.0 cable from your monitor to the port on your device. Ensure that the cable is securely plugged in at both ends. If your monitor came with a specific HDMI 2.0 cable, be sure to use that one.
It's worth noting that some devices may have multiple HDMI ports, but not all of them may support the full 240Hz refresh rate. In such cases, you'll need to ensure that you connect the HDMI 2.0 cable to the correct port that specifically supports 240Hz. Again, your device's user manual or manufacturer's website should provide clarification on which port to use.
By following these steps and connecting to the correct HDMI 2.0 port, you'll be able to take full advantage of your 240Hz monitor's capabilities.
Monitoring CPU Usage: Optimizing WordPress Performance
You may want to see also

Update to the latest graphics card driver version
To update your graphics card driver to the latest version, you will first need to identify your graphics card's model and manufacturer. To do this, open the Windows Start menu and type "Device Manager". Open the Device Manager and select "Display adapters". Right-click on your GPU (graphics card) and select "Properties". Go to the "Driver" tab and note your GPU's model and version number.
Now that you have identified your graphics card, you can download the latest drivers from the manufacturer's website. The three major graphics driver makers are Intel, NVIDIA, and AMD. Visit their official driver webpages and download the latest drivers for your specific graphics card.
Once you have downloaded the new driver, you can install it. The installation process may vary depending on the manufacturer, but typically, you will need to locate the downloaded file (usually a .inf file) and run the setup wizard. Follow the on-screen instructions to complete the installation.
Alternatively, you can use a specialized tool, such as AVG Driver Updater or Avast Driver Updater, to automatically scan, update, and fix your drivers. These tools will detect outdated or malfunctioning drivers and download and install the latest versions for you.
Updating your graphics card driver can improve your computer's performance, fix bugs, unlock new features, and protect against security vulnerabilities. It is recommended to update your drivers at least every few months or whenever new updates are released by the manufacturer.
Buying Guide: 3D Monitors with Glasses
You may want to see also

Check your graphics card supports 240Hz
To check whether your graphics card supports 240Hz, you can refer to your graphics card's manual or specifications. You can also check the manufacturer's website for the supported refresh rates of your specific graphics card model.
If you are using an NVIDIA graphics card, you can open the NVIDIA Control Panel and navigate to the "Change Resolution" tab under the "Display" option. Here, you can find information about the supported refresh rates for your display.
For AMD graphics cards, you can right-click on your desktop and select "AMD Radeon Settings". Then, click on the "Display" option to view the supported refresh rates for your monitor.
Additionally, you can update your graphics card driver to the latest version and check if it supports 240Hz. This can be done by downloading the latest driver from the manufacturer's website and installing it on your computer.
It is important to note that even if your graphics card is capable of delivering high frame rates, it does not guarantee that all games or applications will run at 240Hz. Your overall system performance, including the CPU, memory, and storage, can also impact your ability to achieve high refresh rates.
Switching Video Connections: HDMI to VGA on an ASUS Monitor
You may want to see also

Install the monitor driver from the official website
Setting up a 240Hz monitor requires several steps, including installing the monitor driver from the official website. Here is a detailed guide on how to do it:
First, ensure you have the correct hardware to support a 240Hz monitor. This includes using an HDMI 2.0 or DP 1.2a cable and ensuring your graphics card driver is updated and supports up to 240Hz.
Next, you need to download the appropriate monitor driver for your specific monitor model. Monitor drivers are available for free on the manufacturer's official website. For example, if you own a Sony monitor, you can find the relevant driver on the Sony support page.
Once you have downloaded the driver, you can proceed with the installation. The installation process may vary depending on your operating system, but the basic steps are as follows:
- Navigate to the Device Manager by right-clicking on the Windows icon in the bottom-left corner of the taskbar and selecting "Device Manager."
- Expand the "Monitors" drop-down menu and double-click on your monitor. This will open the monitor's properties.
- Go to the "Driver" tab and choose "Update Driver."
- Browse for the driver software by selecting "Browse my computer for driver software."
- Choose the "Let me pick from a list of available drivers on my computer" option.
- Click "Have Disk..." and then browse to the location where you downloaded the driver file.
- Select the appropriate driver file (e.g., "2407WFPHC.INF" for a Dell monitor) and click "Open."
- Follow any additional on-screen instructions to complete the installation.
By following these steps, you can successfully install the monitor driver for your 240Hz monitor, ensuring optimal performance and compatibility.
ASUS Monitors: Elevating Your Viewing Experience
You may want to see also
Frequently asked questions
For 240Hz models, use an HDMI 2.0 or DP 1.2a cable. If you're using an HDMI 2.0 cable, make sure to connect it to the correct HDMI 2.0 port. If you're using a DP 1.2a cable, use the one bundled by the monitor manufacturer. Update your graphics card driver to the latest version and check that your graphics card supports 240Hz. Install the monitor driver from the manufacturer's official website.
Make sure to use a DP 1.4 cable. If you're using a DP 1.4 cable, use the one bundled by the monitor manufacturer. Update your graphics card driver to the latest version and check that your graphics card supports 360Hz or 400Hz. Install the monitor driver from the manufacturer's official website.
Go to Settings > System > Display > Advanced Display Settings > Display Adapter Properties. Click the “Monitor” tab, choose your preferred resolution, and select the 240Hz/360Hz refresh rate from the “Screen Refresh Rate” list. Click “OK.”
Go to Settings > System > Display > Advanced Display > Display information > Choose a refresh rate. Then, select your preferred 240Hz/360Hz refresh rate.
Yes. For NVIDIA GPUs, open the NVIDIA control panel and go to the “Change Resolution” tab under the “Display” option. Choose your preferred resolution and select “240Hz” or "360Hz" under the “Refresh rate” option. For AMD GPUs, right-click on your desktop and select “AMD Radeon Settings”. Click on the “Display” option and choose your preferred resolution and refresh rate under the Display options page.