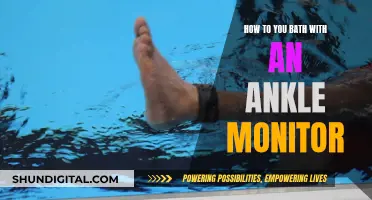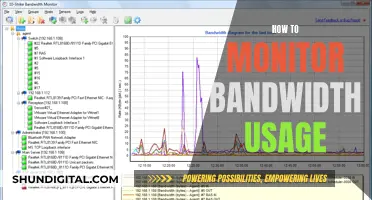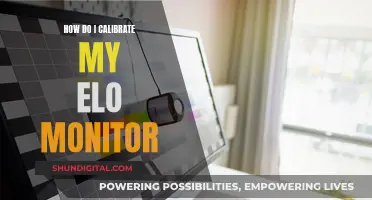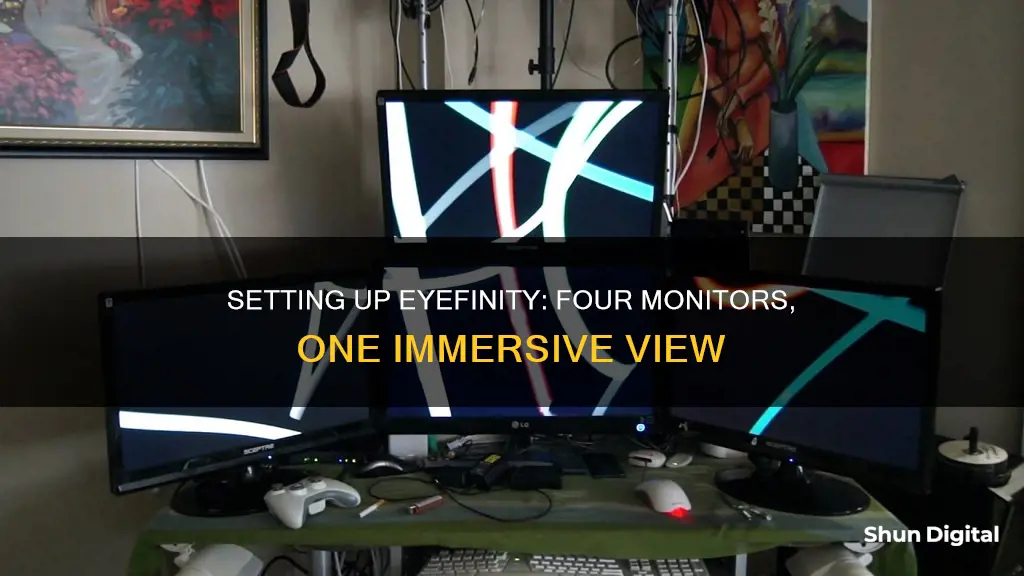
AMD Eyefinity is a technology that allows users to combine two or more displays to create a single large desktop surface. This means that a single Windows desktop can be seen across multiple displays, allowing applications to be run in full-screen mode across several screens. To set up Eyefinity, you need an AMD graphics card and at least one monitor connected using a DisplayPort connection. In addition, you will need the appropriate video or display cables, such as DisplayPort cables, active adapters, or a combination of both. The setup process involves creating an Eyefinity group and arranging the displays according to your preferred configuration.
What You'll Learn

How to set up AMD Eyefinity using Catalyst Control Center
To set up AMD Eyefinity using the Catalyst Control Center, you will first need to ensure that your system meets the requirements. AMD Eyefinity is supported on Microsoft Windows 7, Windows 10, and Windows 11, and requires a compatible AMD Radeon Series Graphics card.
Once you have confirmed that your system is compatible, follow these steps:
- Right-click on your Windows desktop and select "Catalyst Control Center".
- In the Catalyst Control Center, expand the "AMD Eyefinity Multi-display" tab on the left.
- Select "Create Eyefinity Display Group".
- With two or more projectors or monitors connected, right-click on the desktop and open the AMD Catalyst Control Center again.
- Select "AMD Eyefinity Multi-Display" from the left-hand menu.
- Select "Create Eyefinity Display Group" once more. You will now see a screen showing the displays currently connected to your system.
- To identify the location of each panel, select "Identify All". A number will appear on each screen that corresponds to the arrangement.
- Choose either "Use the current arrangement" if you are satisfied with the screen layout, or "Use new arrangement" if you would like to rearrange the display positions.
- Your Eyefinity display group is now set up, and you can label and save it for future use.
If you need to rearrange your display group, follow these steps:
- Select your display group and choose the "Arrange Eyefinity Display Group" option from the menu.
- Select the grid position that matches the physical position of the display or projector highlighted in blue. Do this for each panel that is connected.
- Once you have confirmed the positions, select 'Done' to save your changes.
Hooking Up Multiple Monitors in Your Car: The Ultimate Guide
You may want to see also

Requirements for setting up AMD Eyefinity
To set up AMD Eyefinity, you need to ensure you have the right equipment and meet the technical requirements. Here are the requirements for setting up AMD Eyefinity:
Graphics Card
An AMD-compatible graphics card is essential. Eyefinity is supported on the Radeon HD 5000 series and up, and the FirePro V series. The number of displays supported will depend on the specifications of your graphics card. For instance, some cards with 2 DVI, 1 HDMI, and 2 Mini-DisplayPort connectors can support up to 4 displays.
Display Connections
Your displays must have the correct connections to work with Eyefinity. At least one monitor must be connected using a DisplayPort, and this should be an Active DisplayPort Cable, not a passive one. Other connections can include HDMI and DVI, but only a maximum of 2 legacy connections can be used alongside DisplayPort.
Operating System
Eyefinity is supported on Microsoft Windows 7, 8, 10, and 11. It is not supported on Windows XP or earlier versions.
Software
You will need to use the AMD Software: Adrenalin Edition to configure your displays. This software will guide you through the setup process, allowing you to create an Eyefinity display group and customise it as needed.
Display Configuration
Eyefinity allows you to combine two or more displays into a single large desktop. The maximum number of displays supported will depend on your graphics card. You can arrange the displays in various configurations, such as a horizontal 3x1 setup.
By ensuring you have the right hardware, software, and configuration, you can successfully set up AMD Eyefinity to create an immersive multi-display experience.
Monitoring Watt Usage: Outlet Power Tracking
You may want to see also

How to configure displays with an AMD Eyefinity graphics adapter
AMD Eyefinity is a technology that allows users to combine two or more displays to produce a single large surface desktop. The display resolution and screen area of the single large surface desktop are determined by the number of displays and their arrangement in the Eyefinity group.
To configure displays with an AMD Eyefinity graphics adapter, you will need an AMD-compatible graphics card and video or display cables. It is important to note that only one Eyefinity display group can be created per graphics card, and a maximum of two legacy display connections can be used. Legacy connections include Video Graphics Array (VGA), Digital Video Interface (DVI), and High Definition Multimedia Interface (HDMI).
- Connect each monitor to an output from the graphics card. Ensure that at least one monitor is connected using a DisplayPort connection.
- Power on the computer and all the monitors.
- Open the Catalyst Control Center application. If it is not available, you will need to install the AMD Graphics Driver.
- Click on "Desktops & Display" in the graphics menu of the Catalyst Control Center.
- Click "Detect Displays" to ensure that all the monitors are detected by your computer.
- Right-click on each monitor icon and select "Duplicate".
- Right-click on one of the monitor icons, go to "Display Group", and select "Create Group".
- In the new window, select the appropriate layout of the monitors as required.
- To arrange the displays in your groups, the Catalyst Control Center will guide you through the process. If the arrangement is already correct, click "Yes". If not, click "No" and follow the on-screen instructions.
- Right-click on any of the monitors displayed in the group, go to "Display Group", and select "Arrange".
- One of your monitors should now become active and will turn blue. Click the corresponding monitor in the display group.
- Repeat the previous step for any remaining monitors.
- To change the resolution of the display group, click the triangle icon on the display group and select "Properties". This will open the Catalyst Control Center Desktop Properties.
By following these steps, you should be able to successfully configure multiple displays using an AMD Eyefinity graphics adapter.
Monitoring Hydro Usage: Smart Metering and Water Efficiency
You may want to see also

How to add a fourth standalone monitor to an Eyefinity triple setup
To add a fourth standalone monitor to an Eyefinity triple setup, you will need an AMD graphics card that supports Eyefinity, such as the Radeon HD 5400 series or newer, or the FirePro V series. In addition, you will require the necessary video or display cables, including at least one DisplayPort cable, which is essential for using three or more monitors.
- Ensure your system meets the requirements: You need a compatible AMD graphics card and the appropriate video or display cables, as mentioned above.
- Connect each monitor: Attach all four monitors to an output from the graphics card. Make sure that at least one monitor is connected using a DisplayPort connection.
- Power on your system: Turn on your computer and all the monitors.
- Open Catalyst Control Center: Access the Catalyst Control Center application. If it is not available, you may need to install the AMD Graphics Driver.
- Detect displays: Within the Catalyst Control Center, click on "Desktops & Display" in the graphics menu. Then, click "Detect Displays" to ensure that all four monitors are detected by your computer.
- Duplicate displays: Right-click on each monitor icon at the bottom of the window and select "Duplicate."
- Create an Eyefinity group: In the middle of the window, right-click on the monitor icon, go to "Display Group," and select "Create Group."
- Select the appropriate layout: Choose the desired layout for your monitors within the new window.
- Arrange the displays: If the arrangement is not correct, you can rearrange the displays. Right-click on any of the monitors in the group, go to "Display Group," and select "Arrange."
- Confirm the position of each display: One monitor will become active and turn blue. Click the corresponding monitor in the display group, and repeat this step for each additional monitor.
- Change resolution (optional): If needed, you can change the resolution of the display group by clicking the triangle icon and selecting "Properties."
By following these steps, you should be able to successfully add a fourth standalone monitor to your Eyefinity triple setup.
Best Monitors for Xbox Series X Revealed
You may want to see also

How to set up Eyefinity with HDMI and DVI
To set up Eyefinity with HDMI and DVI, you will need an AMD graphics card that supports Eyefinity, such as the Radeon HD 5000 series and up, or the FirePro V series. Most consumer cards have two DVI, one HDMI, and one DisplayPort connector, which enables them to drive three displays at once.
Make sure you have the latest AMD drivers for your card, which can be downloaded from the AMD website. You will also need the correct video or display cables, including at least one DisplayPort cable, which is required for using three or more monitors.
Connect each monitor to an output from the graphics card. Ensure that at least one monitor is connected using a DisplayPort connection. You can use DVI-to-HDMI converters if needed. Power on the computer and all the monitors.
To set up Eyefinity, right-click on the Windows desktop and select "Catalyst Control Center". In the Catalyst Control Center, select "AMD Eyefinity Multi-display" from the left-hand menu, then choose "Create Eyefinity Display Group". With two or more monitors connected, right-click on the desktop and open the AMD Catalyst Control Center.
Select the option to either "Use the current arrangement" or "Use new arrangement" to rearrange the display positions. Your Eyefinity display group is now set up, and you can label and save it for future use.
Eliminating White Lines on Your Monitor: A Quick Guide
You may want to see also
Frequently asked questions
AMD Eyefinity is a technology that allows combining two or more displays to produce a single large surface desktop. A single Windows Desktop can then be seen across the entire display so applications can be run in full-screen mode across multiple displays.
An AMD-compatible graphics card, video or display cables, and at least one monitor connected using a DisplayPort cable are required.
First, connect each monitor to an output from the graphics card. Next, power on the computer and all the monitors. Then, open the Catalyst Control Center application. Follow the remaining steps in the "How to Configure Displays with an AMD Eyefinity Graphics Adapter" section of the AMD or Dell website.