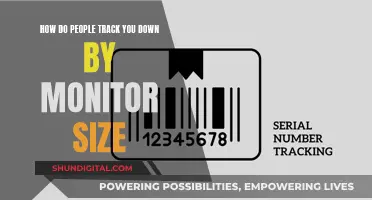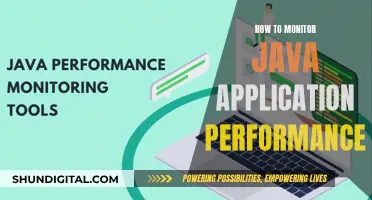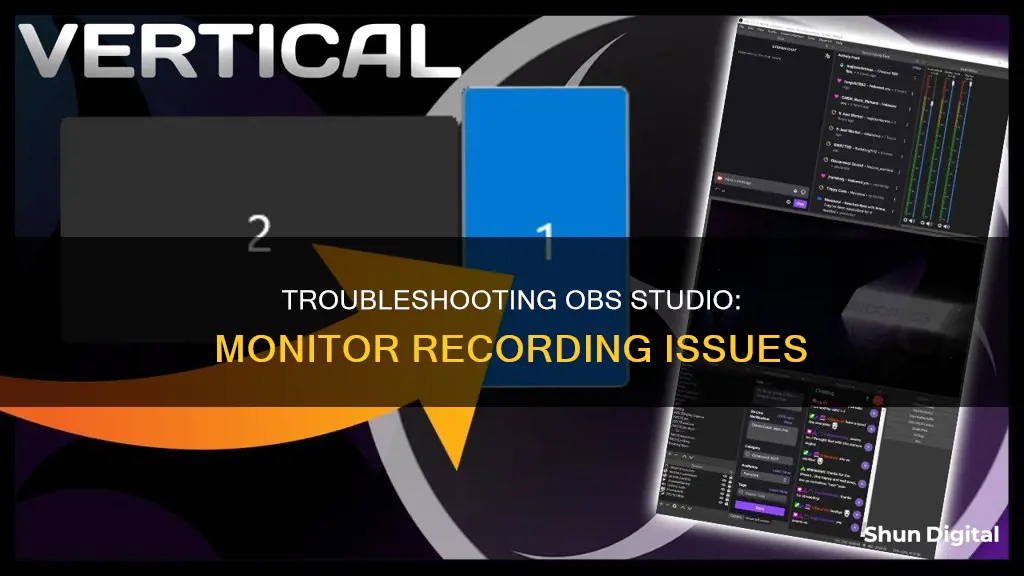
OBS (Open Broadcaster Software) is a free and open-source program for offline video recording and live streaming. It is a popular tool for gamers looking to record and stream their gameplay. However, users often encounter issues with OBS not recording their screen or monitor. This can be due to various reasons, such as incorrect settings, outdated device drivers, software conflicts, or system incompatibility. To resolve this issue, users can try several fixes, including checking and adjusting settings, updating device drivers, closing unnecessary background apps, running OBS as an administrator, and reinstalling OBS.
| Characteristics | Values |
|---|---|
| Administrator rights | Ensure OBS has administrator rights |
| Software version | Ensure the software version is correct |
| Graphics settings | Check graphics settings are correct |
| Audio drivers | Ensure audio drivers are up to date |
| Audio device selection | Check the audio device selection is correct |
| Sound settings | Check sound settings are correct |
| Software conflict | Close any conflicting software |
| Muted application | Ensure OBS is not muted |
| System compatibility | Ensure the system is compatible with the installed OBS version |
What You'll Learn

Out-of-date device drivers
There are two ways to update your device drivers: manually or automatically.
To update your device drivers manually, follow these steps:
- Visit the website of the company that manufactures your PC or hardware.
- Find and download the most recent, accurate driver that is compatible with your Windows version.
To update your device drivers automatically:
- Type "Device Manager" in the Windows search box and press "Enter".
- In the Device Manager, locate and expand the "Display Adapters" option.
- Right-click on "Graphics" and select "Update Driver".
- Choose "Search for Drivers Automatically".
- Windows will then search for and install the most recent driver version.
If you continue experiencing issues after updating your device drivers, you may need to uninstall and reinstall OBS Studio to resolve any in-depth bugs that may be causing the problem.
Wireless Monitor Setup for Your Loudbox Mini
You may want to see also

Multiple heavy apps running in the background
OBS Studio is a free and open-source program for offline video recording and live streaming. It is a popular software for gamers and live streamers. However, users often face issues with OBS Studio, such as the software not recording the screen. One of the reasons for this could be multiple heavy apps running in the background.
When OBS Studio is used along with other heavy apps, it can lead to a conflict in software. This is because OBS Studio requires a lot of processing power, and when the CPU and RAM usage reach their limit, the software may stop responding. To avoid this issue, it is recommended to close any unnecessary background apps before using OBS Studio. This can be done by opening the Task Manager and ending the tasks of any programs that are not required.
In addition to this, it is also important to ensure that any third-party recording software is turned off while using OBS Studio. Even anti-virus software and heavy CPU resource-drawing applications can cause OBS Studio to malfunction. Therefore, it is advisable to close all unnecessary applications while using OBS Studio to ensure optimal performance and avoid any potential conflicts.
By following these steps and ensuring that heavy apps are not running in the background, users can help prevent issues with OBS Studio not recording their monitor.
Removing Hardware Monitor from MSI Afterburner: A Step-by-Step Guide
You may want to see also

Incorrect graphics settings configuration
Firstly, ensure that you have selected the correct source for your recording. OBS has multiple capturing sources, including Display Capture, Game Capture, Media Source, and Windows Capture. Selecting the right source for your needs is crucial. For instance, if you are recording a game, ensure that you have chosen Game Capture.
Secondly, if you are using a laptop or a multi-GPU machine, performance issues may arise due to the specific graphics card and capture type combination. To resolve this, you need to choose the dedicated graphics card in your Windows settings. Here are the steps to do so:
- Press Win + I to open Settings, then navigate to System > Display.
- Scroll down to Multiple displays and click on Graphics settings.
- Under "Choose an app to set preference", select "Desktop app".
- Click "Browse" and locate the OBS Studio executable file.
- Click on "OBS Studio" > "Options".
- Choose the appropriate settings: select "Let Windows decide" as the default, or choose "High performance" if you intend to use OBS Studio Game Capture. If you plan to use Display Capture, select the "Power-saving" option.
- Click "Save".
Additionally, if you are using an external monitor with your Mac, OBS may initialize OpenGL on the wrong graphics card at startup. This can be addressed by unplugging your external monitor before launching OBS.
By following these steps, you can ensure that your graphics settings are correctly configured, helping to resolve issues with OBS Studio not recording your monitor.
Relion Glucose Monitor: Battery Size Requirements
You may want to see also

Outdated or corrupt OBS application
If your OBS Studio application is outdated or corrupt, it may not record your monitor. This is a common issue that can be caused by not having administrator rights, using the wrong software version, or having incorrect graphics settings.
To fix this issue, try the following:
- Update your OBS Studio application to the latest version.
- Repair or reinstall the Visual C++ Redistributable package.
- Update your graphics drivers.
- Verify that you have the correct graphics settings selected in OBS.
- Run OBS as an administrator.
- Close any unnecessary background applications.
Connecting Your Xbox to a BenQ Monitor: Easy Steps
You may want to see also

Incompatible audio settings
If you're experiencing issues with OBS Studio not recording your monitor, one potential cause could be incompatible audio settings. Here are some troubleshooting steps to address this issue:
Check Your Audio Settings
Ensure that your audio settings are configured correctly. Open OBS and click on "File," then "Settings." Navigate to the "Audio" section in the left menu and set the Channels to "Stereo." Under Desktop Audio Device, select your preferred device, and do the same for Microphone/Auxiliary Audio Device. Apply these changes and restart OBS.
Set Your Speaker as the Default Playback Device
Right-click on the Speaker icon and choose "Sounds." Click on the "Playback" tab and select your speaker. Click "Set Default" and "Apply."
Unmute OBS on Your Computer
Right-click on the Speaker icon and open the "Volume Mixer." Check if the speaker icon for OBS is muted. If so, click it to unmute OBS, then record again and check your display.
Check OBS Audio-Tracking Settings
If OBS is not recording microphone audio or desktop audio only, there might be an issue with multiple track selection or saved file locations. Launch OBS and click on "Settings." Select "Files > Output > Recordings" and verify the tracks.
Remove Other Programs for Audio Control
If OBS is not recording sound, ensure that you don't have other audio-related programs installed that may cause a conflict. Some common culprits include Nahimic, Razer Synapse, and Realtek Gaming Software. Try disabling and uninstalling these programs to avoid audio issues in OBS.
Adjust Encoding Settings
Open OBS Studio and select "Settings." Click on "Output" in the left panel and set your "Bitrate" to 128. Type "3500" in the box and customize the "Rate Control" option if needed. Find the "Use CBR" option and uncheck it. Apply all changes and restart OBS to ensure they take effect.
Update Your Audio Drivers
If the above fixes don't resolve the issue, try updating your audio drivers. You can do this manually by downloading the latest drivers from the sound card manufacturer's website, ensuring compatibility with your operating system. Alternatively, you can update your audio drivers automatically through the "Device Manager" in Windows.
Ford Explorer: Blind Spot Monitoring Feature Explained
You may want to see also
Frequently asked questions
There are several reasons why OBS Studio may not be recording your monitor. Here are some troubleshooting tips to try:
- Make sure you have selected the correct source for recording.
- Check your graphics settings and select the dedicated graphics card if you are using a laptop or multi-GPU machine.
- Close any unnecessary background apps to avoid software conflicts.
- Run OBS as an administrator to ensure it has the necessary privileges.
- Update your device drivers to the latest version.
- Reinstall OBS Studio if the issue persists.
If none of these solutions work, you may need to try an alternative screen recording software.
This issue can occur if you are using a dedicated GPU for gaming software, while OBS Studio is in an integrated condition. To fix this, you need to change the graphics card being used by OBS Studio.
This issue could be due to various reasons, including not selecting the correct source, incorrect graphics settings, or software conflicts. Here are some troubleshooting steps to try:
- Enable Display Capture by clicking the "+" sign under the Source tab and selecting it.
- Reset the Transform tool settings by right-clicking on your source, clicking Transform, and then Reset Transform.
- Add OBS in your graphics settings to set it as the preferred application.
- Disable Game Mode in your Windows settings.
- Change the compatibility mode for OBS by right-clicking on the OBS Studio icon, selecting Properties, and then selecting the option to run the program in compatibility mode.