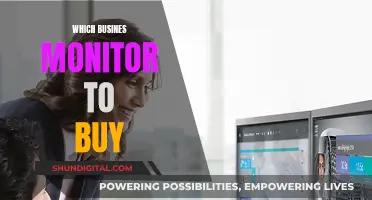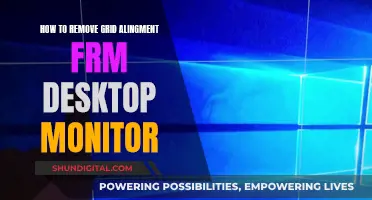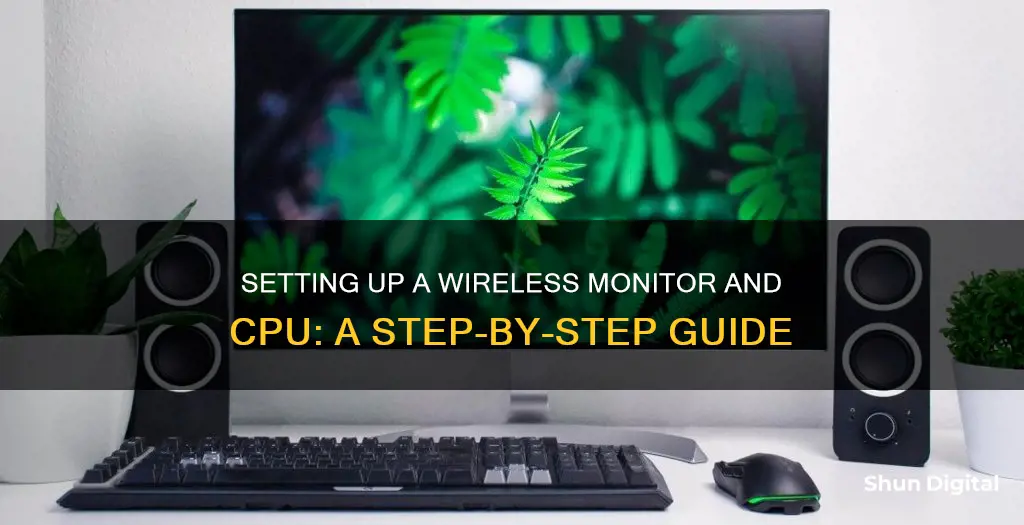
Setting up a monitor and CPU wirelessly can be a convenient way to declutter your workspace and provide more flexibility. This can be achieved through various methods, each offering its own advantages and considerations. One common approach is to utilise a wireless display adapter, which connects to the CPU's HDMI or USB port and wirelessly transmits audio and video to the monitor. Another method is to use wireless HDMI, which provides high-quality audio and video transmission without cables. Alternatively, for Windows 10 users, the built-in Wireless Display feature offers a straightforward way to connect a PC to a wireless display. Regardless of the chosen method, ensuring wireless capabilities, a stable wireless network, and compatible devices are crucial for a successful and reliable connection.
| Characteristics | Values |
|---|---|
| Wireless Connection Type | Wi-Fi, Bluetooth, Wireless HDMI, Wireless Display Adapters |
| Required Components | CPU, Monitor, Wireless Display Adapter, Wireless HDMI Adapter, Wireless Video Adapter Kit |
| Connection Steps | 1. Ensure CPU and monitor have wireless capabilities. 2. Connect CPU and monitor to the same wireless network. 3. Power on the monitor and place it within range of the CPU. 4. On the monitor, select the option to connect to a wireless device. 5. Follow on-screen prompts to complete the connection. |
| Display Options | Mirroring, Extending, Show only on 1, Show only on 2 |
| Additional Devices | Wireless mouse, keyboard, and headphones can be connected via Bluetooth. |
What You'll Learn

Wireless display adapters
There are various wireless display adapters available on the market, such as the j5create ScreenCast 4K Wireless Adapter, which is compatible with AirPlay, Miracast, and Chromecast. This adapter enables you to mirror or extend your laptop display to a secondary screen, providing flexibility for different use cases.
Another option is the AIMIBO 4K Wireless Display Adapter, which offers true plug-and-play functionality and supports iOS, Android, Windows, and MacOS devices. This adapter allows you to wirelessly connect your laptop, phone, or tablet to an HDTV, monitor, or projector, making it a versatile choice.
For those seeking a more cost-effective solution, wireless HDMI display dongle adapters are also available. These adapters are generally easy to use, requiring no setup or additional apps, and support various operating systems. They are ideal for streaming video and audio from your laptop, PC, or smartphone to an HDTV, projector, or monitor.
When choosing a wireless display adapter, it is important to consider the range of wireless connectivity, which can vary depending on the technology used. Additionally, while wireless connectivity has improved, it may still face latency or interference issues, so a wired connection is recommended for optimal gaming performance.
By following the setup instructions for your chosen wireless display adapter and ensuring a strong wireless network connection, you can easily connect your monitor and CPU wirelessly, creating a seamless and cable-free working environment.
Coinbase and Your Privacy: What You Need to Know
You may want to see also

Wi-Fi Direct
To set up a monitor and CPU wirelessly using Wi-Fi Direct, follow these steps:
- Ensure your device meets the hardware requirements. For Dell Wireless Monitors, this includes having a 4th generation Intel Core processor or later with dual-band Wi-Fi (AC) module.
- Download and install the necessary software. For Dell Wireless Monitors, download the Dell Wireless Monitor software from the Dell Support website (Dell S2317HWi or Dell U2417HWi drivers page).
- Connect your laptop, smartphone, or tablet to the wireless monitor. The specific steps may vary depending on your operating system:
- For Windows 10, press the Windows logo + K on your keyboard or click the Notification Icon and select "Connect" in the Action Center menu.
- For Windows 8.1, press the Windows + C key to open the Charms menu and select "Devices", then "Project", and finally "Add a wireless display".
- For Windows 7, install and open the Dell Wireless Monitor software, which will automatically search for available devices.
- Follow the on-screen instructions on the monitor to complete the pairing process. This may include entering a passcode or pressing a button on the monitor.
- Allow input from a keyboard or mouse connected to the wireless monitor to complete the setup.
With Wi-Fi Direct, you can extend or duplicate your Windows desktop to the wireless monitor and even connect an Android 5.0 (or above) tablet or smartphone simultaneously through Dual Cast. However, it's important to note that Apple devices, such as iPhones, iPads, and MacBooks, are not supported by Dell Wireless Monitors.
Monitor Color Correction: Removing Purple Tint
You may want to see also

Wireless HDMI
To set up a Wireless HDMI kit, you need to connect a transmitter and a receiver to your source and destination. The transmitter is plugged into the HDMI port of a video source, such as a cable box or game console, while the receiver is plugged into the HDMI port of a TV or monitor. The transmitter encodes the video signal, and the receiver decodes it into a high-definition video output.
It is important to note that Wireless HDMI does not require a Wi-Fi connection. Instead, the transmitter sends out a microwave frequency, typically around 5 GHz, which is decoded by the receiver. However, Wireless HDMI is prone to obstruction and interference from Wi-Fi and cellphone signals. Most products use dynamic frequency selection to automatically adjust to the least congested frequency.
Latency is another factor to consider with Wireless HDMI. The process of encoding, transmitting, receiving, and decoding the video signal introduces a slight delay, which may be more noticeable with longer-range products.
When setting up Wireless HDMI, it is also important to consider the power requirements of the transmitter and receiver, as well as the placement of the receiver for optimal signal reception.
Ankle Monitor Removal: Who Has the Authority?
You may want to see also

Bluetooth connectivity
Ensure Bluetooth Capability:
Before beginning the setup process, make sure that both your CPU and monitor support Bluetooth connectivity. This is a crucial first step, as the absence of Bluetooth capability in either device will require an alternative connection method.
Enable Bluetooth on Both Devices:
Turn on Bluetooth on both your CPU and monitor. On your CPU, access the settings menu and look for the Bluetooth option to enable it. The specific steps may vary depending on your operating system.
Put Peripheral Devices in Pairing Mode:
If you plan to connect peripheral devices such as a keyboard, mouse, or speakers to your CPU wirelessly, make sure they have Bluetooth capabilities. Follow the manufacturer's instructions to put these peripheral devices into pairing mode.
Initiate the Pairing Process:
On your CPU, navigate to the Bluetooth settings, which are often found in the system settings or control panel. Here, you will find a list of available devices. Select the monitor or peripheral device you wish to pair with.
Establish Secure Bluetooth Connection:
Once the pairing process is initiated, both devices will generate a PIN to ensure secure Bluetooth connectivity. Check the PIN value on both the primary device (CPU) and the secondary device (monitor or peripheral). If the PINs match, click "Connect" to finalise the pairing.
Notification Alerts (Optional):
If you've set up notification alerts, you may receive a message in the system tray of the secondary device indicating that a connection is being established. This can be helpful for monitoring the progress of the pairing process.
Verify Successful Connection:
After completing the above steps, both devices should now be paired. You can verify this by checking their respective screens, where you should see an indication of a successful pairing or connection.
By utilising Bluetooth connectivity, you can enjoy a wireless setup for your CPU and monitor, eliminating the clutter of cables and providing flexibility in how you arrange your workspace.
It is worth noting that while Bluetooth is excellent for connecting peripheral devices, it may not be the ideal method for streaming or gaming due to potential limitations in data transfer speeds and latency issues. For such use cases, a Wi-Fi or Wireless HDMI connection may be more suitable.
Understanding Monitor Types: LED, LCD, and Plasma Differences
You may want to see also

Chromecast or Miracast
Chromecast
To set up a monitor and CPU wirelessly using Chromecast, you will need to:
- Connect the Chromecast to an available HDMI port on your monitor.
- Visit the Chromecast setup page to download the Google Home Android or Apple app that is compatible with your mobile device, laptop, or computer.
- Follow the directions on the screen or your device to connect to the wireless network and start using your Chromecast.
- Ensure that you have the latest version of the Chrome browser installed on your computer.
- Open a Chrome browser window on your computer or laptop.
- When you want to start streaming to your monitor, click on the three dots in the browser's upper right corner and select "Cast".
- Choose the available Chromecast device you want to use from the list of devices within the range.
- Pick one of the three display options: "Cast tab", "Cast desktop", or "Cast file".
- Once you've made your selection, click on the name of the preferred Chromecast device and your content will stream.
Miracast
To set up a monitor and CPU wirelessly using Miracast, you will need to ensure that both your CPU and your monitor support Miracast. For the device whose screen you want to mirror, Miracast requires wireless chipset support, operating system support, and driver support. If your device does not meet all three of these requirements, you will need to purchase a Miracast adapter and upgrade your operating system.
Once you have confirmed that your CPU and monitor support Miracast, follow these steps:
- Turn on your monitor and ensure it is connected to a power source.
- If you are using a Miracast dongle or adapter, make sure it is plugged into your monitor.
- Press the Windows logo key + K on your CPU, then select the monitor you'd like to cast to from the list of available devices.
- Follow any additional instructions on the screen.
LCD Monitor Identification: Key Traits to Look For
You may want to see also
Frequently asked questions
You will need a few key components. First, ensure your computer has built-in Wi-Fi or an external wireless adapter. Then, invest in a wireless display adapter or a smart TV that supports screen mirroring.
Connect the wireless display adapter to the HDMI or USB port of both your CPU and monitor. Follow the on-screen instructions to set up the wireless connection.
Yes. Ensure that both your CPU and monitor support Bluetooth connectivity. Enable Bluetooth on both devices and pair them by following the manufacturer's instructions.
A wireless display adapter is a device that allows you to connect your CPU to a monitor wirelessly. It plugs into the HDMI port of your monitor and may require additional power from a USB port. To use it, connect the adapter to the HDMI port of your monitor and to a power source. On your CPU, navigate to the display settings and select the option to connect to a wireless display.