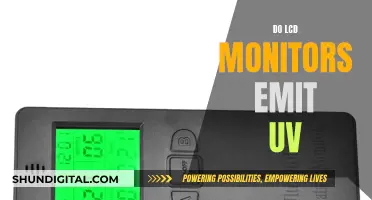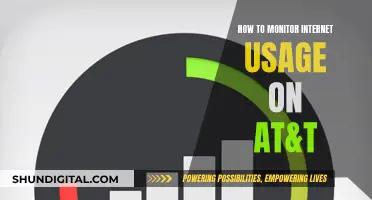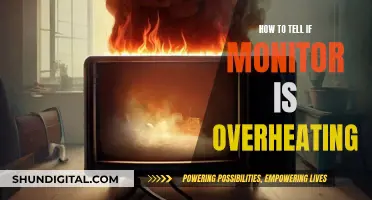Setting up a 1440p monitor can be a straightforward process, but there are some potential issues to be aware of. For example, if your monitor only displays up to 1080p, you may need to use an HDMI cable to get the full 1440p resolution. Additionally, the type of cable you use can impact the refresh rate you're able to achieve. In some cases, you may need to adjust settings in your monitor's OSD (on-screen display) to enable certain features and refresh rates. It's also important to ensure that your graphics card and GPU drivers are up to date and capable of supporting the desired resolution and refresh rate.
What You'll Learn

Using an HDMI cable
To set up a 1440p monitor using an HDMI cable, you will need to ensure that you have the correct type of HDMI cable, as well as check that your monitor and source devices are compatible.
Firstly, you need to check that your monitor and source device (e.g. graphics card) support HDMI 2.0 or higher. For 1440p at 144Hz, HDMI 2.0 is the minimum requirement. If your source device only supports HDMI 1.4 or lower, your monitor's display will be limited to 75Hz at 1440p.
Secondly, you need to ensure that you have the right HDMI cable. Many HDMI cables can only support a resolution of 1080p at 60Hz. You will need an HDMI 1.4 cable or newer to achieve 60Hz at 1440p. The HDMI standard of the cable should be listed on the packaging.
Once you have the correct cable and have confirmed compatibility with your devices, you can proceed to connect your monitor to your source device using the HDMI cable.
If you are using a laptop, make sure that you have selected 'Extend the display' in your settings, rather than 'Mirror the display'. If you are using an NVIDIA graphics card, you will need to go into the NVIDIA control panel to adjust the refresh rate. Click on the 'Desktop Resolution' tab and scroll down to the 'PC' section. Here, you should be able to select the desired resolution and refresh rate.
It is important to note that not all monitors and source devices will support the maximum resolution and refresh rate afforded by the HDMI standard and cable. The maximum resolution and refresh rate will depend on the lowest bandwidth available from both your source device and monitor.
Additionally, while longer HDMI cables are available, they may introduce issues such as dropped signals. It is generally recommended to use a cable that is no longer than 40-50 feet (13-15 metres) to ensure optimal performance.
Switching Monitor Channels: A Simple Guide to Success
You may want to see also

Using a DisplayPort cable
To set up a 1440p monitor using a DisplayPort cable, you will need to ensure that your GPU and monitor support the required DisplayPort version. For instance, to achieve a resolution of 3440 x 1440p at 100Hz, your GPU should be capable of DP 1.3.
The DisplayPort cable itself should ideally be a high-speed or ultra-speed cable supplied by the monitor manufacturer. While any DisplayPort cable should theoretically work, as they all follow the exact same standard, longer cables may require active components to maintain the necessary bandwidth. The maximum length for a DisplayPort cable with full bandwidth is 3 meters; beyond this length, the cable will go into lower bandwidth modes to prevent signal loss.
If you require a longer cable, you may need to use a DisplayPort extender or repeater, or daisy-chain multiple cables together with couplers. However, this may not always work due to bandwidth limitations.
Additionally, ensure that you have updated drivers for both your monitor and GPU, as outdated drivers may cause issues with displaying the correct resolution.
Finally, check your display settings and adapt them to your needs. For example, you may need to lower the refresh rate or create a custom resolution using software such as the Intel Graphics Command Centre or the AMD Adrenalin software.
How VMware's Hardware Usage Monitor Optimizes Performance
You may want to see also

Using an AMD software update
Setting up a 1440p monitor with an AMD graphics card can be done through the AMD software. Here is a step-by-step guide on how to do it:
Firstly, ensure that your AMD graphics driver is up to date. You can download the latest version from the official AMD website. Once you have installed the driver, restart your computer if prompted to do so.
Next, open the AMD software and navigate to the settings for your display. This is usually found in the "Display" or "Monitor" section of the software. Locate the option to change the resolution and select the 1440p option if available. If you cannot find the 1440p option, you may need to create a custom resolution.
To create a custom resolution, look for the "Create Custom Resolution" or "Custom Resolutions" option within the display settings. Here, you can input your desired resolution, which in this case would be 2560 x 1440. Ensure that the refresh rate is also set to your preference, typically 60Hz or 144Hz for a 1440p monitor.
If you are using an AMD Radeon graphics card, you may have access to the AMD Adrenalin software. This software offers additional features such as recording and streaming. To enable these features, navigate to the "Record & Stream" section in the software. From here, you can select the "Advanced Settings" option and ensure that the "Recording Resolution" is set to your desired resolution.
It is important to note that some users have reported issues with the AMD Adrenalin software, particularly with the option to record or broadcast live being disabled at certain resolutions. If you encounter this issue, you may need to refer to AMD's support resources or community forums for troubleshooting steps.
Additionally, ensure that your display cable supports the resolution and refresh rate you are aiming for. For instance, an HDMI cable may be sufficient for 1440p at 60Hz, but you may need a DisplayPort cable for higher refresh rates.
By following these steps, you should be able to successfully set up your 1440p monitor using the AMD software.
Is Your Email Being Watched? Here's How to Tell
You may want to see also

Using a new display port cable
When setting up a 1440p monitor, you may need to use a DisplayPort cable to connect your monitor to your computer. Here are some tips and instructions for using a new DisplayPort cable:
- Check your device compatibility: Ensure that your monitor and computer support DisplayPort connections. Look for DisplayPort ports on both devices, usually indicated by the "DP" symbol.
- Purchase a suitable DisplayPort cable: Acquire a DisplayPort cable that meets the required specifications for your desired resolution and refresh rate. For example, to achieve 1440p resolution at 144Hz, you may need a DisplayPort 1.2 or higher cable.
- Connect the DisplayPort cable: Firmly insert the DisplayPort cable into the appropriate ports on your monitor and computer. Ensure that the connections are secure by gently pulling on the cable after insertion.
- Configure your display settings: Once the cable is connected, go to your computer's display settings and select the desired resolution and refresh rate. If you're aiming for 1440p at 144Hz, make sure to choose those specific options.
- Test your setup: After applying the settings, test your monitor's performance by opening applications or playing games that can utilize the full resolution and refresh rate. Ensure that there are no visual artifacts, screen tearing, or stuttering issues.
- Troubleshoot if necessary: If you encounter any problems, such as flickering or unstable performance, try updating your graphics driver or switching to a different DisplayPort cable. Additionally, ensure that your graphics card and monitor support the required specifications for your desired resolution and refresh rate.
It is important to note that DisplayPort cables have different versions, and older cables may not support higher resolutions and refresh rates. When purchasing a DisplayPort cable, ensure that it meets the required specifications for your desired setup. Additionally, always handle cables with care to avoid damaging the connectors or your device's ports.
Inverters in LCD Monitors: A Universal Feature?
You may want to see also

Using a custom resolution
Setting up a 1440p monitor can be a straightforward process, but sometimes you may need to set a custom resolution to get the desired results. Here's a detailed guide on how to do that:
Using Display Adapter Settings:
- Right-click anywhere on your desktop and select "Display Settings" from the menu. Alternatively, you can open the Settings menu and select "System."
- In the display settings window, scroll down to find "Advanced display settings."
- Click on the "Display adapter properties" for your monitor.
- In the properties window, click on the "List All Modes" button. This will display all the resolutions supported by your display adapter, which is likely to be more extensive than the default Windows options.
- Choose the resolution you want from the list, and click "Apply" to switch to it.
- You will then be prompted to either revert the change or keep it.
Using Third-Party Software:
If you want even more customization, you can use third-party software like Custom Resolution Utility (CRU). This application is designed to help you set a custom resolution for your monitor. However, it's important to note that CRU does not work with Intel display adapters, and it makes edits to your registry.
- Download Custom Resolution Utility (CRU) and run the software.
- CRU will automatically detect your monitor. Click the "Add" button to select your display.
- You will then be able to create a completely customized resolution by entering your desired values.
- Once you're done, run the restart application included in the zipped file you downloaded. This will restart your display adapter and apply your chosen resolution.
- If you encounter any issues or need to revert the changes, use the reset-all executable file also found in the zipped download.
Using Intel Graphics Control Panel:
If you have Intel graphics, you can use their built-in control panel to set a custom resolution:
- Right-click on your desktop and select "Intel Graphics Settings."
- For simple display settings, you can adjust the resolution using the drop-down menu on the "General Settings" page.
- If you need a custom setting, select "Custom Displays." You will be warned about the risk of overheating, so proceed with caution.
- Enter your desired resolution settings and click "Add."
These methods should give you full control over customizing your display resolution, whether you're using a 1440p monitor or any other display configuration.
Easy Setup: Roku Ultra and Monitor Connection Guide
You may want to see also
Frequently asked questions
Make sure your monitor is configured properly and that you are using the correct cable. Try using an HDMI cable or a DisplayPort cable.
Try using a different cable, such as an HDMI cable, and check your monitor settings.
Check your GPU and try reinstalling the driver.
Try using a different port or slot, such as the primary PCIe slot.
You may need to choose between refresh rate and resolution as they may not both be available at their highest settings.