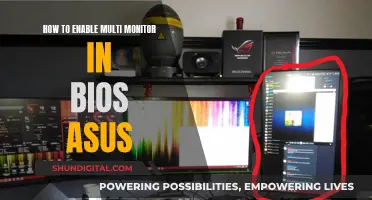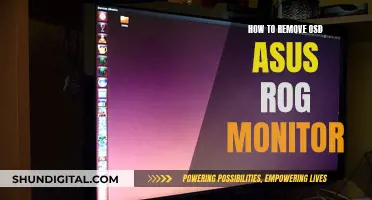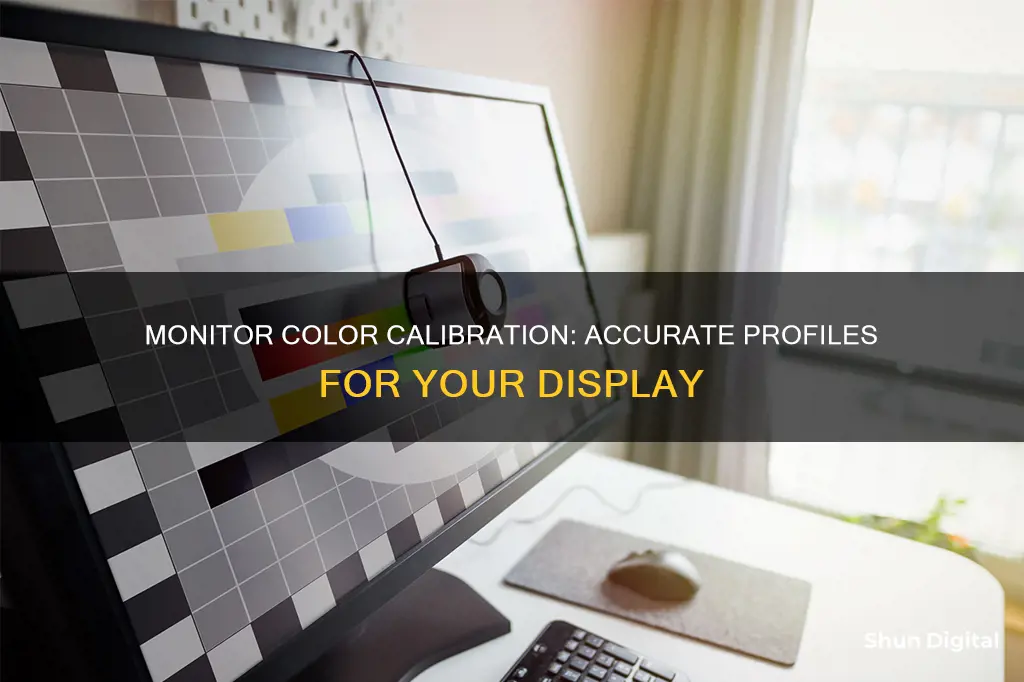
Calibration is the process of aligning your screen's colours with the standards set by the RGB (red, green, blue) colour model. This is important because it ensures that what you see on your screen is what you get in real life. For example, if you're shopping online for a red shirt, calibration ensures that the colour of the shirt on your screen matches the colour of the shirt that arrives at your door.
Calibration is especially important for photographers, videographers, designers, and other creatives. Without it, they risk their work looking inconsistent across different devices and platforms.
There are several ways to calibrate your monitor, from using your computer's built-in tools to investing in a hardware monitor calibration tool.
| Characteristics | Values |
|---|---|
| Purpose of calibration | To ensure that your monitor displays colours correctly |
| Who should calibrate their monitor? | Anyone who wants to see everything in wondrous detail, but especially digital creatives who work with photos and videos |
| When to calibrate your monitor | At least once a month, or every time you move your monitor |
| Lighting conditions | The lighting in your working area should remain constant during calibration |
| Calibration tools | Built-in tools in Windows or macOS, online tools, downloadable software, or hardware calibration tools |
| Calibration devices | Colorimeters or color calibrators, e.g. Datacolor Spyder X Pro, Wacom Color Manager, or X-Rite ColorMunki |
| Calibration process | Adjust settings like gamma, brightness, contrast, and colour balance |
What You'll Learn

Using built-in tools
Both Windows and macOS offer basic built-in calibration tools. These tools guide you through adjusting brightness, contrast, gamma, and white point. While this method is better than nothing, it relies on your vision and judgment and isn't as accurate as hardware-based solutions.
To use the built-in calibration tool on a Windows device, follow these steps:
- Open your Control Panel. You can access your Control Panel by searching for it in Windows Settings or through Microsoft Support.
- Navigate to Color Management. Once you've opened your Control Panel, search for Color Management in the search bar at the top of the window. Find the Color Management setting, then click on the Advanced tab to find options for display calibration.
- Click on the "Calibrate display" button. Select the "Calibrate display" button near the bottom of the window. You may need to enter your username and password before making any further changes to your device.
- Follow the instructions on how to adjust your screen. You will be able to click through several options for changing your color settings. Read through the instructions and adjust your gamma and brightness levels to what you feel is most accurate. A reference image will be provided for you as a guide. After you are satisfied with your changes, you can click on the Finish button to update your settings.
To use the built-in calibration tool on a macOS device, follow these steps:
- Go to System Preferences > Displays > Color > Calibrate.
- Use the Display Calibrator Assistant to create and modify color profiles for improved display accuracy.
- Follow the on-screen instructions to adjust your display's brightness, contrast, gamma, and white point.
It's important to note that while built-in calibration tools are a good starting point, they have their limitations. These tools rely on your subjective visual judgments, and the adjustments may be limited by your display type and model. For a more accurate calibration, you may need to invest in a hardware calibration tool or seek professional help.
Utilizing an iGPU: Connecting a Monitor Efficiently
You may want to see also

Online calibration tools
There are several online calibration tools that can help you manually adjust your monitor settings. These tools can provide more precise or more customised calibration than the built-in utilities. Here are some of the popular online tools:
- W4zt Screen Color Test: This simple webpage provides you with several colour gradients and grayscale colour boxes for quick comparisons. It also has a gamma test that you can run.
- Photo Friday: Photo Friday has a simple calibration tool that will help you adjust your brightness and contrast settings. It provides all the information you need to get your contrast, gamma, and brightness just right.
- FlatPanels Online Monitor Test: FlatPanels offers a range of online monitor tests with guides and tools to help you calibrate your monitor's contrast, brightness, various colour strengths, gamma, and more.
- Lagom LCD Monitor Test Pages: This website features several images that you can use to easily adjust your monitor's settings and improve its picture quality. It also provides tests to help judge the overall image quality of a monitor.
- DryCreekPhoto.com: This website features a simple test to check if your monitor's black point is set correctly and to find the minimum shadow level it can display. It also has several quick checks that you can perform with the images provided, including colour, grayscale, and gamma adjustments.
Ankle Bracelets: Listening In On Your Every Move
You may want to see also

Software calibration
If you're using Windows 11, you can easily calibrate your monitor by going to Settings > Display > Calibrate display color. Then, follow the steps to adjust your gamma, brightness, contrast, and colors. You can also use online tools or the built-in calibration tool in Windows by searching for "Calibrate display color" in the start menu.
For macOS users, go to System Preferences > Displays > Color > Calibrate and use the Display Calibrator Assistant to create and modify color profiles.
It's important to note that software calibration methods rely on your eyes and subjective visual judgments, so they may not be as accurate as hardware-based solutions. Additionally, ensure your LCD panel has been turned on for at least 30 minutes before calibrating to ensure it has warmed up and is displaying its normal brightness and colors.
Connecting a Monitor to a Motherboard: A Step-by-Step Guide
You may want to see also

Hardware calibration
The hardware calibration process typically involves the following steps:
- Warm-up: Allow your monitor to warm up for at least 30 minutes before starting the calibration process. This ensures that the display has reached its normal brightness and colour levels.
- Ambient Light Conditions: Ensure that there is no direct light shining on the monitor during calibration. The ambient light conditions should be similar to those when you perform colour adjustments on your work.
- Monitor Settings: Specify your monitor type and target settings, such as the white point (colour temperature) and gamma value. The recommended white point for video work on an LCD monitor is 6500K or D65, while for still images intended for print, a white point of 5000K (D50) is recommended. The gamma value determines how contrast changes at different levels of brightness, with the best setting depending on the ambient light in the room.
- Colour Measurement: The colourimeter physically attaches to your screen and measures the colours displayed against industry colour standards. It maps the variations and creates a unique colour profile for your monitor.
- ICC Profile Creation: Based on the measurements taken by the colourimeter, the software creates an ICC (International Color Consortium) profile for your monitor. This profile corrects for any specific colour inaccuracies of your monitor, ensuring accurate colour reproduction.
- Calibration Frequency: It is recommended to perform hardware calibration at least once a month, especially for critical colour work. Monitor colours can change over time due to age and environmental factors, so regular calibration helps maintain accuracy.
Best Places to Buy Marshall Monitor Headphones
You may want to see also

Factory calibration
Factory-calibrated monitors are an ideal solution for professionals and enthusiasts who require colour accuracy. For example, graphic designers, photographers, and video editors rely on accurate colours to ensure that their work appears as intended across different devices and print media. Even casual users can benefit from accurate colours when viewing photos, videos, or online shopping.
However, it's important to note that even factory-calibrated monitors can drift over time due to age and environmental factors. To maintain accuracy, it is recommended to recalibrate every 1-3 months or more frequently for critical colour work. Additionally, it's essential to keep the monitor away from direct sunlight and maintain consistent room lighting to minimise the impact of external factors on the calibration.
When purchasing a factory-calibrated monitor, look for options from reputable brands that offer this feature, such as HP. By choosing a factory-calibrated monitor, you can be confident that your display is ready for professional use right out of the box, ensuring that your work looks its best across all devices.
Boosting Volume on Your ASUS Monitor: Easy Tips and Tricks
You may want to see also
Frequently asked questions
Monitor calibration is the process of aligning your screen's colours with the standards set by the RGB (red, green, blue) colour model. This model dates back to the nineteenth century, but it's also the standard for most TVs and computers.
There are several ways to calibrate your monitor, including using your computer's built-in tools, online monitor calibration tools, downloading colour calibration software, or getting a hardware monitor calibration tool.
Professional colourists recommend calibrating displays at least once a month to ensure colours stay consistent, especially as your monitor degrades and its colours change over time.
A colour profile, or ICC profile, is a unique profile for your device that tells the software on your computer how to display colours correctly, given your monitor settings and work environment.