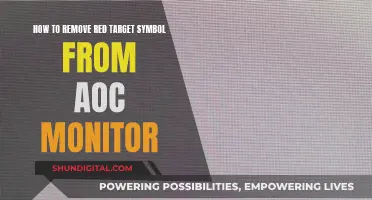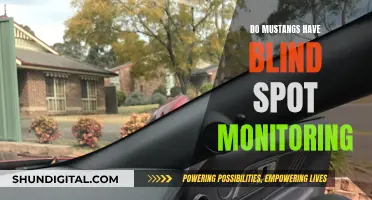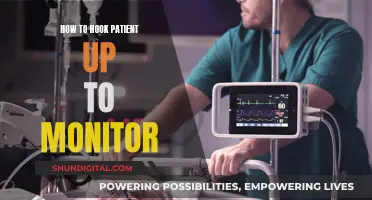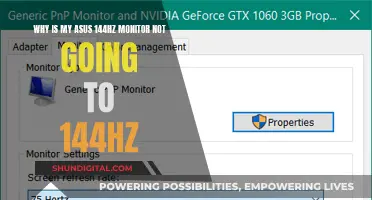Knowing your monitor's size is crucial for a variety of reasons. It can help you improve your viewing experience, ensure you have the right setup, and make informed decisions when purchasing or upgrading your monitor. The size of your monitor is typically measured diagonally from one corner to the opposite corner, and this measurement is usually given in inches. You can manually measure your monitor's size using a tape measure or ruler, or you can check your computer's settings or specifications.
| Characteristics | Values |
|---|---|
| How to find out the size of your monitor | Check the model number, measure the screen, or check the specifications |
| How to measure the screen | Use a ruler or measuring tape to measure the diagonal distance from the top-left corner to the bottom-right corner, excluding the bezel |
| Aspect ratio | 4:3, 5:3, 16:9, or 16:10 |
| Diagonal measurement | Use the Pythagorean theorem: sqrt(height2 + width2) |
| Online tools | https://www.infobyip.com/detectdisplaysize.php, https://www.piliapp.com/actual-size/what-is-my-monitor-size/ |
What You'll Learn

How to manually measure your monitor size
To manually measure your monitor size, follow these steps:
Step 1: Get a measuring tool
You can use a measuring tape or a long ruler to measure your monitor. Make sure your measuring tool has imperial inch measurements, as physical monitor sizes have been standardised to use imperial measurements. If your measuring tool has metric measurements, you can convert the measurements to imperial by dividing your centimetre result by 2.54 to get inches.
Step 2: Place the measuring tool at the top left corner of your screen
Place the measuring tool at the top left corner of your screen, making sure to only measure the actual display screen part of your monitor. Do not include the bezels or the plastic "case" around the screen in your measurement.
Step 3: Stretch the measuring tool to the bottom right corner of your screen
Stretch the measuring tool diagonally to the bottom right corner of your screen, again making sure to only measure the actual screen portion of the monitor. If you are using a string or piece of paper, ensure that it is pulled taut.
Step 4: Note the measurement
The number at the end of your measuring tool is your monitor size. If you are using a piece of string or paper, mark the point where it stretches the diagonal length of the screen, and then measure from that point to the starting point using a ruler.
Additional tips:
- If you are getting slightly uneven numbers, round up or down to the nearest number, as monitor sizes usually come within the natural number spectrum.
- If your monitor has a bezel or frame around the edge, measure from the inside of the frame to get a more accurate measurement of the visible screen area.
- Measure the screen at its widest point to ensure you are measuring the full diagonal of the screen.
- Double-check your measurements to ensure accuracy.
Other ways to find your monitor size:
- By product name: Many monitors have their size coded into their product name. For example, "Asus PB27U" indicates a monitor size of 27 inches.
- Look up your monitor's tech specs online: Find your monitor's product name or model number from the product sticker at the back of your monitor, and look up its specifications online.
- Check your monitor size on Windows or Mac: You can find this information in the Display settings on Windows, or by going to "About This Mac" and then "System Report" on a Mac.
Setting Up a New Desktop Monitor: A Step-by-Step Guide
You may want to see also

How to find your monitor size on a Windows computer
The size of your monitor is important as it can greatly impact your productivity, gaming experience, and overall enjoyment of your computer. Knowing your monitor size can also help you determine the optimal viewing distance and choose compatible accessories.
To find your monitor size on a Windows computer, follow these step-by-step instructions:
Step 1: Open Display Settings
Right-click on your desktop and choose "Display settings" from the context menu. This will open the Display settings page.
Step 2: Access Advanced Scaling Settings
Scroll down to the "Scale and layout" section and click on "Advanced scaling settings."
Step 3: Click on "Advanced Sizing of Text and Other Items"
On the Advanced scaling settings page, click on "Advanced sizing of text and other items." This will open the Control Panel's "Screen Resolution" settings.
Step 4: Find the Diagonal Measurement
Locate your monitor in the diagram on the "Screen Resolution" settings page. The diagonal measurement of your screen will be listed underneath, typically in inches (e.g., 24 inches or 27 inches). This information may also be found in your monitor's specifications or the documentation that came with your computer.
If you cannot find the diagonal measurement, you can calculate it using the following formula:
Diagonal screen size = √(height^2 + width^2)
For example, if your monitor has a resolution of 1920 x 1080 and an aspect ratio of 16:9, the calculation would be:
Diagonal screen size = √(1080^2 + 1920^2) / 96 = 21.5 inches
Step 5: Adjust Scaling Settings (Optional)
Once you know your monitor size, you can adjust the scaling settings to change the size of text and other items on your screen. Go back to the Display settings page and click on "Scale and layout." Here, you can choose from different scaling options ranging from 100% (default) to 300%.
You can also adjust the size of text, apps, and other items individually by clicking on "Advanced scaling settings" and moving the "Custom scaling" slider.
Additionally, if you want to change your screen resolution, use the drop-down menu under "Display resolution." It is recommended to use the suggested resolution to avoid blurry or pixelated content.
Alternative Method: Manually Measure Your Monitor
If you prefer a hands-on approach or do not have access to your computer's settings, you can manually measure your monitor size using a tape measure or ruler. Follow these steps:
- Turn off your monitor and unplug it from the power source.
- Measure the distance from the top-left corner of your screen to the bottom-right corner diagonally. Do not include the bezel or frame in your measurement.
- Note the measurement in centimetres or inches.
- If you want to know the exact dimensions, measure the height and width separately. Place the ruler or tape measure at the top edge of the screen and measure down for height, and across from left to right for width.
Monitor Size: Does Scale Impact Studio Performance?
You may want to see also

How to find your monitor size on a Mac
- Click on the Apple logo on the top left corner of your screen.
- Select "About This Mac" from the dropdown menu.
- This will open a window with an overview of your Mac's hardware and software information.
- Click on "System Report" at the bottom of the window.
- In the System Report window, scroll down to the "Graphics/Displays" section and click on it.
- Here, you will find a list of all the displays connected to your Mac, including internal and external monitors.
- To check the size of a display, click on the appropriate display in the list.
- In the display's information window, you will see the resolution listed under "Resolution."
- To find the monitor size, you will need to calculate the diagonal measurement of your screen using the resolution and aspect ratio of your monitor.
- You can use the following formula: Diagonal screen size = √(height^2 + width^2).
- For example, if your monitor has a resolution of 1920 x 1080 and an aspect ratio of 16:9, the diagonal screen size would be approximately 21.5 inches.
Alternatively, you can manually measure the size of your monitor using a tape measure or a ruler. Here's how:
- Turn off your monitor and unplug it from the power source.
- Measure the distance from the top-left corner of your screen to the bottom-right corner diagonally.
- Note the measurement in centimetres or inches.
- If you want to know the exact dimensions, measure the height and width of the screen separately.
- For the height, place your ruler or tape measure at the top edge of the screen and measure down to the bottom edge.
- For the width, start measuring at the left edge of the screen and go across to the right edge.
Note that when measuring, you should only include the screen and not the bezel or frame around it. This will give you the precise screen size.
Hooking Up Monitors to NVIDIA Quadro: Easy Steps to Success
You may want to see also

How to find your monitor size using your monitor's model number
The model number of your monitor can be found printed along its top or bottom edge or on a sticker at the back. Once you have the model number, you can search for it online to find the monitor's size.
Finding the Model Number
The model number is usually printed along the top or bottom edge of the monitor, or it may be on a sticker at the back of the monitor. It typically starts with one or two letters, followed by numbers, with the first two numbers after the letters indicating the size of the monitor. For example, an Acer 20-inch screen model may be labelled "S201HL", where "20" denotes the screen size.
Finding the Monitor Size
Once you have the model number, you can search for it online to find the monitor's size. Here are the steps:
- Open a web browser and enter the manufacturer's name and model number into a search engine. For example, if you have an LG Flatron W3261VG monitor, search for "LG Flatron W3261VG".
- If the above step does not bring up the relevant page, navigate to the manufacturer's website and enter the model number into the search field on their main page. Alternatively, browse through the "Products", "Electronics", or "Home & Business" categories to find the "Monitor" sub-category and browse their line of monitors.
- Click on the monitor name and model to view its specifications, which should include the screen size.
If you cannot find the information you need, check the support section of the manufacturer's website for a support telephone number, as this may be your only option if you own an older or discontinued model.
Manually Measuring the Monitor Size
If you prefer a more hands-on approach or do not have access to your monitor's specifications, you can manually measure the screen size using a tape measure or ruler. Here's how:
- Turn off your monitor and unplug it from the power source.
- Measure the distance from the top-left corner of the screen to the bottom-right corner diagonally. Do not include the bezel or frame in your measurement.
- Note the measurement in centimetres or inches. This diagonal measurement is typically what is referred to when describing the size of the monitor.
Finding the Monitor Size on Windows or Mac
You can also find the size of your monitor by checking the display settings on your computer.
On Windows:
- Right-click on your desktop and choose "Display settings" from the context menu.
- Scroll down and click on "Advanced scaling settings" under "Scale and layout".
- On the Advanced scaling settings page, click on "Advanced sizing of text and other items".
- This will open the Control Panel's "Screen Resolution" settings, where you can find a diagram of your monitor(s) with their resolutions listed underneath.
- Look for the diagonal measurement of your screen, usually listed in inches (e.g., "24 inches" or "27 inches").
On Mac:
- Choose "About This Mac" from the Apple menu in the top-left corner of your screen.
- Click on "System Report" at the bottom of the window that appears.
- In the System Report window, scroll down to the "Graphics/Displays" section and click on it.
- Here, you will find a list of all the displays connected to your Mac, including internal and external ones. Click on a display to check its resolution, which will be listed under "Resolution".
- To find the screen size, calculate the diagonal measurement using the resolution and aspect ratio of your monitor.
IPS Monitors and LCDs: What's the Difference?
You may want to see also

How to find your monitor size by measuring your screen diagonally
The size of a computer monitor is determined by the length of the diagonal of the screen, usually measured in inches. To find your monitor's size, follow these steps:
Step 1: Gather your materials
You will need a tape measure or a ruler.
Step 2: Measure the diagonal distance
Place the tape measure or ruler at one corner of the screen, usually the top-left corner, and extend it to the diagonally opposite corner, which is usually the bottom-right corner. Ensure that you only measure the screen itself and not the bezel or frame around it.
Step 3: Note the measurement
Note the measurement in centimetres or inches. This is the diagonal measurement of your monitor.
Step 4: Round to the nearest inch (optional)
If needed, you can round the diagonal measurement up or down to the nearest inch. For example, if the diagonal distance is 23.5 inches, you can round it up to 24 inches.
Step 5: Calculate the diagonal screen size (optional)
Alternatively, you can calculate the diagonal screen size using the resolution and aspect ratio of your monitor. The formula for this calculation is: Diagonal screen size = √(height^2 + width^2).
For example, if your monitor has a resolution of 1920 x 1080 and an aspect ratio of 16:9, the calculation would be: Diagonal screen size = √(1080^2 + 1920^2) / 96 = 21.5 inches.
Tips for accurate measurements:
- Measure the screen diagonally to get the most accurate size.
- If your monitor has a bezel or frame, measure from the inside of the frame for a more accurate measurement of the visible screen area.
- Use a straight edge, such as a ruler or a piece of cardboard, for accurate and straight measurements.
- Measure the screen at its widest point to ensure you are measuring the full diagonal.
- Double-check your measurements to ensure accuracy.
Monitoring Data Usage: TDS Telecommunications Service Guide
You may want to see also
Frequently asked questions
To find your monitor size on a Windows computer, go to Display Settings and then Advanced Scaling Settings. Click on "Advanced sizing of text and other items" and this will open the Control Panel's "Screen Resolution" settings. Here, you'll find your monitor's resolution listed underneath a diagram of your monitor(s). To find your monitor size, look for the diagonal measurement of your screen, which is typically listed in inches.
On a Mac, click on the Apple menu in the top-left corner of your screen and select "About This Mac." Click on "System Report" and then scroll down to the "Graphics/Displays" section. Here, you'll find a list of all the displays connected to your Mac, including internal and external. Click on a display to check its resolution, which will be listed under "Resolution." To find your monitor size, you'll need to calculate the diagonal measurement of your screen using the resolution and aspect ratio of your monitor.
You can use a tape measure or ruler to manually measure your monitor size. First, turn off your monitor and unplug it from any power source. Next, measure the distance from the top-left corner of your screen to the bottom-right corner, making sure to measure along the screen's diagonal. Note the measurement in centimetres or inches.
Knowing your monitor size can help you choose the ideal monitor for your needs when buying a new one. It can also help you determine the optimal viewing distance for your screen, adjust your display settings for optimal viewing, and select compatible accessories such as monitor stands, wall mounts, and screen protectors. Additionally, a larger monitor size can enhance productivity by providing more screen real estate for multitasking.