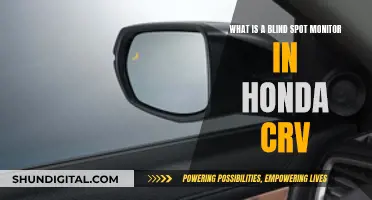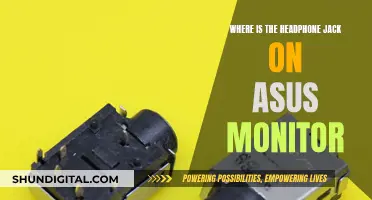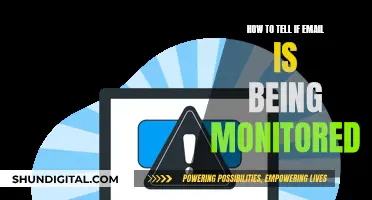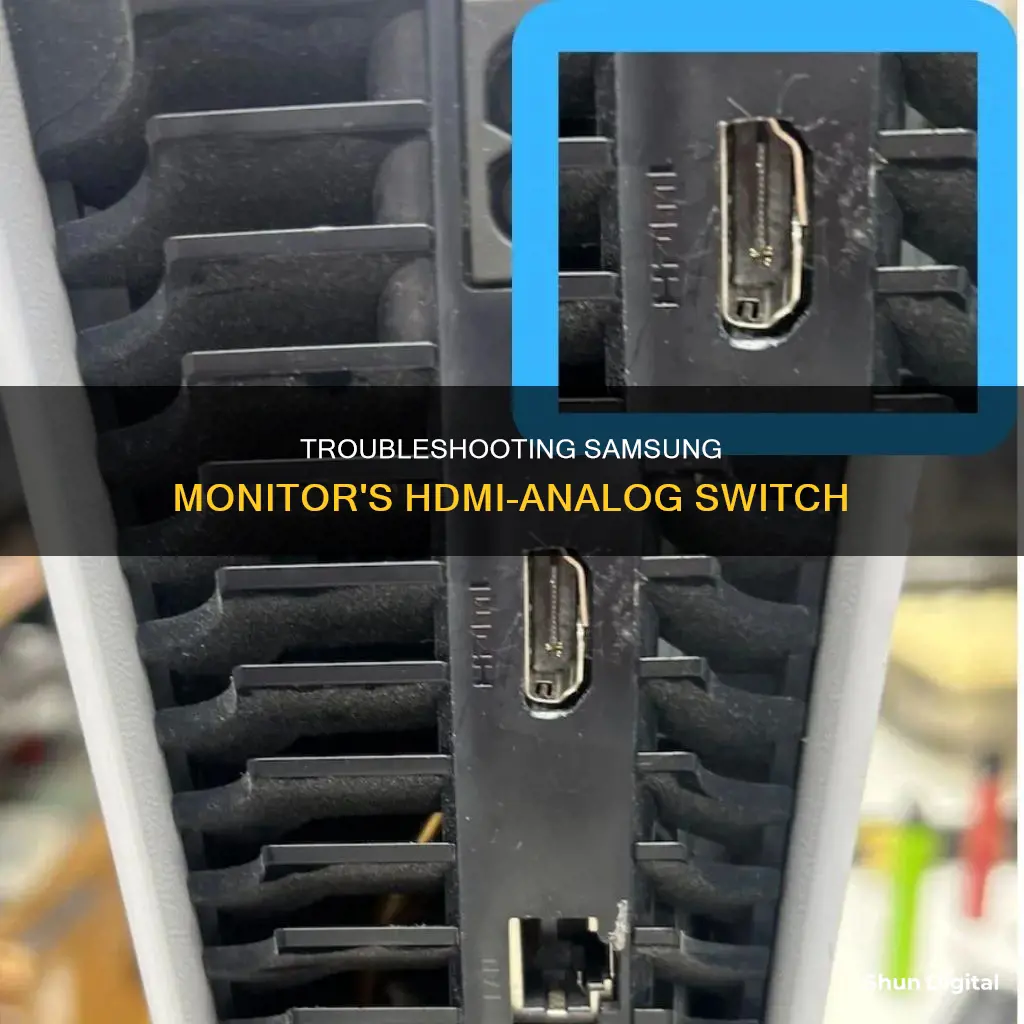
Samsung monitor users have reported an issue where the monitor switches from HDMI to analog. This issue can be frustrating as it causes the screen to go blank while working. There are several reasons why this may be happening, including loose cable connections, faulty power adapters, incorrect input settings, outdated drivers or firmware, and more. To fix the issue, users can try checking and securing cable connections, changing or switching cables to different ports, checking and adjusting input settings, updating drivers and firmware, resetting monitor settings, or seeking professional help if the problem persists.
| Characteristics | Values |
|---|---|
| Cause | Loose cable connection, faulty power adapter, incorrect input settings, outdated drivers or firmware, incorrect port used |
| Solutions | Check connections, change/switch cables or ports, update drivers and firmware, reset monitor settings, seek professional help |
What You'll Learn

Loose cable connection
If your Samsung monitor is switching from HDMI to analog, it could be due to a loose cable connection. This is a common problem that can be easily fixed by checking and securing all cable connections. Here are some detailed steps to help you address this issue:
Check for Loose Connections
Firstly, turn off your monitor and unplug all the cables connected to it. Check both ends of each cable to ensure that they are securely connected and tightened. If you find any loose connections, take the time to adjust and tighten them. Also, inspect the cables for any visible signs of damage or wear, as compromised cables can cause intermittent connection issues.
Try Different Cables and Ports
After ensuring that all connections are secure, plug the cables back into the corresponding ports. Try using different cables and switching them to different ports to see if that resolves the issue. For example, you can connect the HDMI cable directly to your graphics processing unit (GPU) instead of the motherboard, as GPUs are designed to handle optimal HDMI connections better than motherboards.
Power Cycle Your Monitor
If the issue persists, try power cycling your monitor. This involves turning off the monitor, unplugging all cables, and waiting for a few minutes before plugging the cables back in and powering it on again. This process can reset the monitor's internal settings and potentially fix any input cycling issues.
Update Drivers and Firmware
Outdated drivers or firmware can also cause issues with your monitor. Be sure to check for updates for both your GPU drivers and your monitor's firmware. Visit the manufacturer's website or check for updates specific to your hardware to ensure compatibility and improve performance.
Seek Professional Help
If you've tried all the above solutions and the problem persists, it may be time to seek professional assistance. Contact Samsung's customer support to guide you through further troubleshooting steps or arrange for a repair if necessary. They will be able to provide you with more tailored advice and solutions.
Blue Light and LCD Monitors: What's the Truth?
You may want to see also

Faulty power adapter
A faulty power adapter can cause your Samsung monitor to switch between HDMI and analog signals. This issue can be extremely frustrating, especially if you are working on important tasks or enjoying a gaming session.
If you suspect that a faulty power adapter is the culprit, there are several steps you can take to troubleshoot and resolve the problem. Firstly, check if the power adapter is damaged or worn out. Look for any visible signs of damage, such as frayed wires or bent pins. If you notice any issues, it's best to replace the power adapter with a new one.
In some cases, the power adapter may not be the only problem. It's possible that the HDMI cable or connector is also faulty. Over time, these cables can become damaged, leading to intermittent signal loss. Inspect the HDMI cable for any signs of damage and, if necessary, consider replacing it with a new one.
To further troubleshoot, try plugging the power adapter and HDMI cable into different ports on your monitor and device. This will help you determine if the issue lies with a specific port. Additionally, ensure that all connections are secure and tightened. Loose connections can cause signal disruptions, leading to the switching issue.
If you've tried these steps and the problem persists, it may be time to seek professional help. Contact Samsung's customer support and explain the issue you're facing. They will provide guidance on how to fix the problem or arrange for a repair if needed.
It's important to note that other factors could also contribute to the switching issue. These include outdated drivers or firmware, incorrect input settings, or even power fluctuations. Ensure that your monitor's settings are correctly configured and that you have the latest drivers and firmware installed. Additionally, consider using a surge protector or an uninterruptible power supply (UPS) to stabilize the power output.
Monitor Shower Faucet Parts: Where to Find Them
You may want to see also

Incorrect input settings
If your Samsung monitor is switching from HDMI to analog, it could be due to incorrect input settings on the monitor or computer.
To check the input settings, go to the monitor menu and select the input source. Ensure that the correct input source is selected to avoid any switching issues. If your monitor is not detecting the HDMI input, try the troubleshooting steps suggested by Samsung. If these do not help, you may need to contact Samsung for further support.
If you are using a converter or adapter, such as DP to HDMI, it may be the cause of the issue. Try swapping the cables to see if that resolves the problem. If the converter is not working properly, you may need to purchase a new one.
Additionally, outdated drivers or firmware can also cause this problem. Ensure that both your monitor and computer have the latest drivers and firmware installed. You can visit the Samsung website to check for updates for your monitor's model number.
Curved Monitors: A Costly, Unnecessary Investment
You may want to see also

Outdated drivers or firmware
If your Samsung monitor is switching from HDMI to analog, it could be due to outdated drivers or firmware. This is a common issue that can be easily fixed by updating your drivers and firmware to the latest versions.
Drivers are essential components that facilitate communication between your monitor and your computer. Outdated drivers can cause various issues, including the monitor switching between HDMI and analog. To resolve this issue, make sure that both your monitor and your computer have the latest drivers installed. You can usually download the latest drivers from the manufacturer's website. In this case, you can visit the Samsung website and check for updates using your monitor's model number.
Firmware updates are also important to ensure the smooth operation of your monitor. Outdated firmware can lead to compatibility issues and cause problems such as the monitor switching inputs. Check with the manufacturer to see if there are any firmware updates available for your specific monitor model. By keeping your firmware up to date, you can maintain the optimal performance of your Samsung monitor.
Additionally, it is recommended to use the latest version of the cable that directly connects your devices, minimizing the use of adapters. This ensures the best experience and can help prevent issues related to signal transmission. If you need to use an adapter, ensure it is of good quality as this can also impact the signal quality.
If you are experiencing issues with your Samsung monitor switching from HDMI to analog, updating your drivers and firmware is a straightforward solution that can help resolve the problem. By keeping your drivers and firmware up to date, you can ensure the best performance and compatibility between your monitor and your computer.
LED vs LCD: Battle of the Glare
You may want to see also

Faulty HDMI port
If your Samsung monitor is switching from HDMI to analog, it could be due to a faulty HDMI port. This can be caused by a malfunctioning TV, a faulty HDMI cable, or issues with the connected device.
To determine if the HDMI port is faulty, you can try the following troubleshooting steps:
- Check the external device: Ensure that the connected device is powered on. If it doesn't turn on, contact the manufacturer for further assistance.
- Select the correct source on your TV: When your device is connected to your TV, set the source on the TV to match the port you connected your device to. For example, if you connected a device to HDMI port 1, set your TV's source to HDMI 1.
- Disconnect and reconnect the HDMI cable: Disconnect and then firmly reconnect the HDMI cable, first to the external device and then to your TV. Try a different port to see if the issue persists.
- Try a different HDMI cable: Use an alternative HDMI cable to connect your external device to the TV.
- Check the connected device: Connect a different external device to the same HDMI port. If the new device works, the issue is likely with the original device.
- Use the HDMI Cable Test function: Many Samsung TVs have a built-in HDMI Cable Test function to check for abnormalities in the connected HDMI cable. You can access this function through the Settings menu.
- Update your firmware: Outdated firmware can cause issues with HDMI detection. Visit the Samsung website to check for updates for your specific monitor model.
- Reset your monitor settings: Resetting your monitor settings can sometimes resolve the issue. To do this, turn off the monitor, unplug it from the power source, hold down the power button for a few seconds, release the button, plug the power cable back in, and turn the monitor on. Reset the settings to their default state.
If none of these troubleshooting steps work, you may need to contact Samsung's customer support for further assistance or arrange for a repair.
Monitoring Power Usage: Strategies for Energy-Efficient Businesses
You may want to see also
Frequently asked questions
This could be due to a loose cable connection or a faulty power adapter. Ensure that all the cables are securely connected and tightened.
Try changing the cables or switching them to different ports. You can also check the input settings on the monitor or computer. Ensure that the correct input source is selected to avoid any switching issues.
Outdated drivers or firmware can also cause this problem. Make sure that both the monitor and your computer have the latest drivers and firmware installed.
Try resetting the monitor settings. Turn off the monitor, unplug it from the power source, hold down the power button for a few seconds, then release and plug it back in. Reset the settings to their default state. If the issue still persists, you may need to seek professional help.