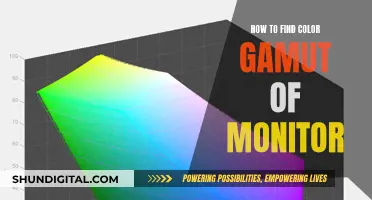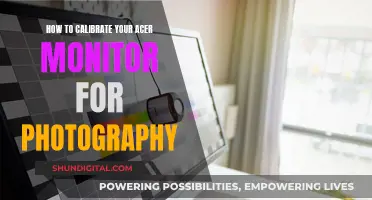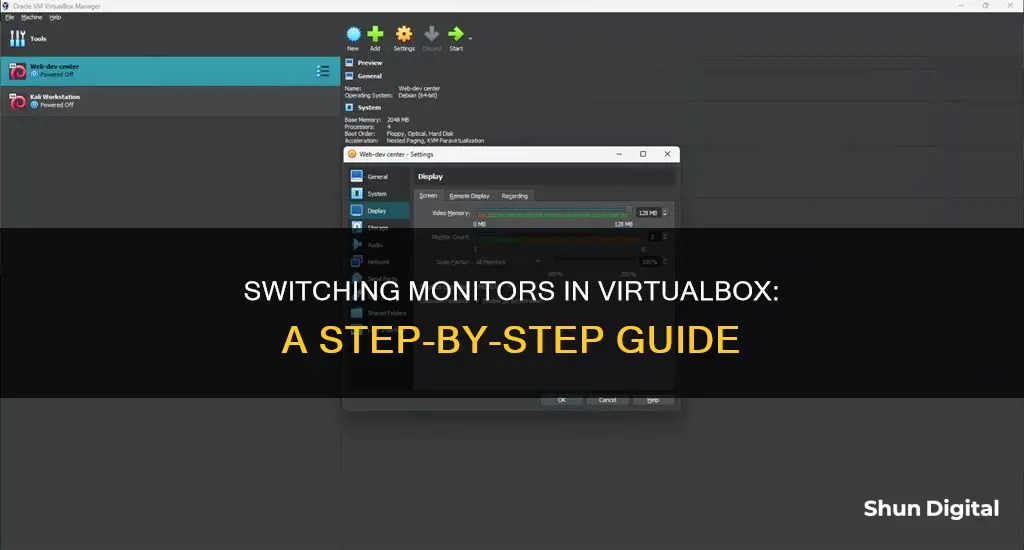
If you want to use dual monitors with VirtualBox, you'll need to change the default settings. This is because, like VMware, VirtualBox doesn't automatically detect a second monitor. To enable dual monitors, you'll need to install the Guest Additions CD image (this is included in your VirtualBox installation so you don't need to download anything else). You'll then need to allow and enable the second monitor by making changes in the Display section of the Settings. Once you've made these changes, you can start your virtual machine and press Host + F buttons together to assign a virtual screen to a host screen.
| Characteristics | Values |
|---|---|
| Number of monitors supported by VirtualBox | Up to eight |
| Steps to enable dual monitor for VirtualBox virtual machine | 1. Install Guest Additions CD image. 2. Allow the second monitor. 3. Enable the second monitor. |
| Steps to install Guest Additions CD image | 1. Open VirtualBox. 2. Start the guest OS and log in to the system. 3. Go to Devices > Install Guest Additions CD image or press right Ctrl + D. 4. Follow the on-screen instructions to finish the installation. |
| Steps to add the second monitor to the virtual machine | 1. Open VirtualBox. 2. Select the virtual machine. 3. Click the Settings button. 4. Go to the Display section and the Screen tab. 5. Assign the maximum video memory to the virtual machine. 6. Select two (2) in the Monitor Count box. |
| Steps to start using the virtual machine on both monitors | 1. Start your virtual machine and press Host + F buttons together. 2. Assign a virtual screen to a host screen by going to View > Virtual Screen 1 > Use Host Screen 1. 3. Go to View > Virtual Screen 2 > Use Host Screen 2. |
| Steps to add a second monitor to a virtual machine | 1. Increase the "Monitor Count" to 2 in the VirtualBox settings and adjust the video memory if needed. 2. Install Guest Additions on your guest OS. 3. Start the guest and use the standard method for your OS to extend the desktop onto the second monitor. |
| Steps to switch monitors in full-screen mode | 1. Enter Full Screen Mode. 2. Hit [HOST]+ [HOME (Keyboard Key)]. 3. Select View and select the screen to be displayed on. |
What You'll Learn

Install Guest Additions CD image
To install the Guest Additions CD image, open VirtualBox and start the guest OS, ensuring that you are logged into the system.
Next, go to Devices > Install Guest Additions CD image, or simply press right Ctrl + D. A popup should then appear on your screen. Follow the on-screen instructions to complete the installation.
If the installation doesn't start automatically, you may need to start it manually. To do this, open Windows Explorer in your guest OS and look for your CD drive. Then, run VBoxWindowsAdditions.exe and reboot after the installation is complete.
Alternatively, you can install Guest Additions via the command line. For Linux, the command is:
Bash
Sudo apt-get install virtualbox-guest-additions-iso
For Windows, you can use Chocolatey, the Windows equivalent of apt-get, to install Guest Additions. First, open PowerShell as an administrator and install Chocolatey if you don't already have it. Then, you can use the following command to download and install Guest Additions:
Powershell
Choco install virtualbox-guest-additions-guest.install
Monitoring CPU Usage: A Comprehensive Guide to Tracking Performance
You may want to see also

Allow the second monitor
To allow the second monitor, you need to install the Guest Additions CD image. This package comes with your VirtualBox installation, so there is no need to download anything else. By default, it doesn't install the package, but this is required to get a lag-free user experience.
To install the Guest Additions CD image, open VirtualBox, start the guest OS and log into the system. Then, go to Devices > Install Guest Additions CD image, or simply press right Ctrl + D.
Follow the on-screen instructions to finish the installation. After that, you need to add the second monitor to your virtual machine. To do this, open VirtualBox, select the virtual machine, and click the Settings button.
Go to the Display section and make sure you are in the Screen tab. From here, you need to assign the maximum video memory to your virtual machine using the Video Memory bar. Then, select two (2) in the Monitor Count box.
These two settings are mandatory. However, selecting the Enable 3D Acceleration checkbox will give you better performance. After making all the changes, click the OK button to save.
Monitor Kids at Weddings: A Guide for Parents
You may want to see also

Enable the second monitor
To enable the second monitor, you need to install the Guest Additions CD image. This package comes with your VirtualBox installation, so there is no need to download anything else. However, by default, it doesn't install the package, but this is required to get a lag-free user experience.
To install the Guest Additions CD image, open VirtualBox, start the guest OS, and log into the system. Then, go to "Devices" and select "Install Guest Additions CD Image" or simply press right Ctrl + D. Follow the on-screen instructions to finish the installation.
After installing the Guest Additions CD image, you need to add the second monitor to your virtual machine. To do this, open VirtualBox, select your virtual machine, and click the "Settings" button. Go to the "Display" section and make sure you are on the "Screen" tab. From here, assign the maximum available video memory to your virtual machine using the "Video Memory" bar.
Next, select "2" in the "Monitor Count" box. These two settings are mandatory. If desired, you can select the "Enable 3D Acceleration" checkbox for better performance. After making your changes, click "OK" to save.
Now, start your virtual machine and press the "Host" and "F" buttons together. By default, the right Ctrl button is the Host button. Assign a virtual screen to a host screen by going to "View" > "Virtual Screen 1" > "Use Host Screen 1". Repeat this process for "Virtual Screen 2" and "Use Host Screen 2". You can now find your virtual machine on both monitors.
TSA Travel Tips: Declare Your Freestyle Libre Monitor
You may want to see also

Adjust video memory
Adjusting the video memory in VirtualBox can be done through the user interface or the command line. The maximum video memory that can be allocated is 256 MB.
Adjusting Video Memory through the User Interface
- Power off your virtual machine if it is on.
- From the main VirtualBox window, select your virtual machine and choose "Settings".
- Choose "Display".
- Adjust the video memory slider to your desired amount. If you are using multiple monitors, you may need to adjust the video memory if VirtualBox complains.
- Click "OK" to save your changes.
Adjusting Video Memory through the Command Line
- Open a terminal or command prompt.
- Run the following command:
VBoxManage modifyvm "Name of VM" --vram 256
Replace "Name of VM" with the name of your virtual machine.
If you are using Windows, you may need to specify the full path to VBoxManage.exe:
"C:\Program Files\Oracle\VirtualBox\VBoxManage.exe" modifyvm "Name of VM" --vram 256
Removing Sharpie from Monitor: Effective Solutions for Quick Cleanup
You may want to see also

Use Host + F buttons
To switch monitors in VirtualBox, you can use the Host + F buttons. Here's a step-by-step guide on how to do it:
- Ensure that you have installed the Guest Additions CD image. This package comes with your VirtualBox installation, and while it is not installed by default, it is necessary for a lag-free user experience.
- To install the Guest Additions CD image, open VirtualBox and start your guest OS, ensuring that you are logged into the system.
- Go to "Devices" and select "Install Guest Additions CD image" or simply press right Ctrl + D.
- Follow the on-screen instructions to complete the installation.
- Now, you need to add the second monitor to your virtual machine. Open VirtualBox, select your virtual machine, and click the "Settings" button.
- Go to the "Display" section and ensure you are on the Screen tab.
- Assign the maximum available video memory to your virtual machine using the "Video Memory" bar.
- Set the "Monitor Count" to 2.
- If you wish, you can select the "Enable 3D Acceleration" checkbox for better performance.
- Click "OK" to save your changes.
- Start your virtual machine and press the Host + F buttons together. The default Host button is usually the right Ctrl key.
- Assign a virtual screen to a host screen. Go to "View" > "Virtual Screen 1" > "Use Host Screen 1".
- Repeat the previous step for "Virtual Screen 2" and "Use Host Screen 2".
- Now, you should be able to find your virtual machine on both monitors.
Using the Host + F buttons in VirtualBox allows you to easily switch between monitors and use your virtual machine across multiple screens.
Connecting an External Monitor to Your Sony Vaio Laptop
You may want to see also
Frequently asked questions
To switch monitors in VirtualBox, you need to first install the Guest Additions CD image. Then, go to the Display section in the Settings menu and increase the "Monitor Count" to the desired number of monitors. After that, you can launch your virtual machine and use the display settings in the guest OS to extend or duplicate your screen to the other available monitors.
To switch monitors in full-screen mode, press the "Host" key + "Home" key. Then, select "View" and choose the screen you want to display.
To add a second monitor to your virtual machine, first, increase the "Monitor Count" to 2 in the VirtualBox settings. Then, install Guest Additions on your guest OS and start the guest OS. Finally, use the standard method for your operating system to extend the desktop onto the second monitor.