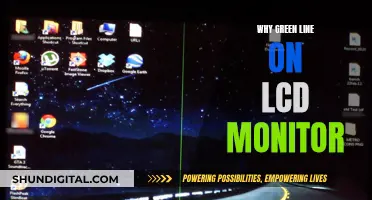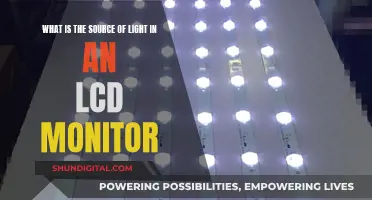A triple monitor setup can be a game-changer for multitasking, offering a seamless desktop extension that boosts productivity. This setup involves connecting three monitors to a single computer, allowing you to spread your applications across multiple screens or dedicate each monitor to specific tasks. For instance, programmers can have their code on one screen, documentation on the second, and testing tools on the third. Gamers can also benefit from a triple monitor setup, as it provides a wider field of view and an immersive gaming experience. To set up a triple monitor configuration on a Lenovo laptop, you'll need to ensure your graphics card supports multiple monitors and use compatible cables such as HDMI, DisplayPort, or DVI to connect each monitor. Additionally, a Lenovo laptop docking station can simplify the process by providing a single connection point for all three monitors.
| Characteristics | Values |
|---|---|
| Number of monitors | 3 |
| Connection type | Docking station, DisplayPort, HDMI, DVI, VGA, USB 3.0 adaptor |
| Display settings | Extend displays, duplicate displays, or use one as the main screen |
| Display order | Can be changed in display settings |
| Display resolution | 4K |
| Display orientation | Can be adjusted in display settings |
| Display arrangement | Can be rearranged in display settings |
What You'll Learn

Check your graphics card supports multiple monitors
To check if your graphics card supports multiple monitors, you can try the following methods:
- Check the input ports on the back of your graphics card. If it has multiple input ports (DVI, VGA, HDMI, or DisplayPort), it should support multiple monitors.
- Go to Settings, select System, and then Display. If the Multiple displays option is available, your machine supports multiple monitors.
- Check how many display ports there are on the back of your graphics card.
- Go to your GPU manufacturer's website and look up your graphics card model. Check the card specifications to see how many monitors it can support.
Most modern GPUs support multiple monitors, and all graphics cards manufactured in the last decade support at least two video outputs.
Calibrating Your Monitor: Perfecting Your Photo Editing Display
You may want to see also

Connect monitors using compatible cables
To connect three monitors to your Lenovo laptop, you will need to use compatible cables. The most common connections include HDMI, DisplayPort, and DVI. The number of available VGA, HDMI, DVI, and display ports will determine how you connect the monitors to your laptop setup.
If you have several USB ports available on your laptop, it can become messy when trying to connect to a USB 3.0 adapter. In this case, a Lenovo docking station can be a quick and reliable way to connect three monitors. The docking station acts as a single connection point between your laptop and multiple computer peripherals and accessories.
The Lenovo dock can support three 4K displays simultaneously, typically through two DisplayPort connections and one additional port, such as HDMI, or via a USB 3.0 port with a video output adapter.
To establish the connection, first check your laptop's video card to ensure it can support three monitors simultaneously. Then, connect the monitors to the docking station using the display port, HDMI, DVI, or VGA ports.
Now, connect your Lenovo laptop to the docking station. Once the connection is established, you must check whether your PC has detected the monitors. If not, you can manually detect them by right-clicking on your desktop, selecting display settings, rearranging your displays, and selecting "Detect a new monitor."
Blind Spot Monitoring: Is It Available in Tesla Model S?
You may want to see also

Configure display settings
Once you have established the connection between your Lenovo laptop and the three monitors, you will need to configure your display settings.
First, check if your PC has detected the monitors. If not, right-click anywhere on your desktop and select 'Display Settings'. Then, select 'Rearrange your displays' and click on 'Detect a new monitor'.
Next, you can choose how you want to use your displays. To split your screens between the laptop and the three external monitors, right-click anywhere on your desktop and select 'Display Settings'. From there, select 'Multiple Displays' and then choose the number of monitors to be displayed (in this case, three). Finally, select 'Extend these displays' from the drop-down list.
You can also change the order of the monitors. To do this, right-click anywhere on your desktop, go to 'Display Settings', and then select 'Rearrange your displays'. Click on the display you want to rearrange and place it in your preferred position.
Additionally, you can adjust the resolution and position of the external monitors. To do this, right-click on your desktop, click 'Graphics Properties', and make the necessary adjustments. You can also set one of the external screens as your default display if you prefer.
Performance Monitoring: Boosting Workplace Productivity and Efficiency
You may want to see also

Adjust monitor orientation
To adjust the orientation of your monitors, you'll need to access your computer's display settings. This can be found in the system settings or control panel, under the "Display" or "Graphics" section. From here, you can make changes to the arrangement, orientation, and resolution of your monitors.
In the display settings, you can choose to extend your displays, duplicate them, or use one as the main screen. Extending your displays allows you to treat each monitor as a separate workspace, expanding your desktop across all three screens. This is ideal for multitasking and increasing productivity. On the other hand, duplicating your displays mirrors the same content on all connected monitors, which is useful for presentations or sharing your screen.
When adjusting the orientation, it's recommended to have your primary monitor in landscape orientation and any secondary monitors in portrait orientation. However, you can adjust this based on your preferences and specific needs.
Additionally, ensure that the sizes and resolutions of your monitors are similar to create a seamless viewing experience and minimize distractions caused by differences in screen size.
The Standard 21-Inch LED Monitor Size Explained
You may want to see also

Use a docking station for easy connection
Setting up three monitors with your Lenovo laptop can be made easy by using a docking station. This is a device that allows multiple computer peripherals and accessories to connect to your laptop through a single connection point. The number of available VGA, HDMI, DVI, and display ports is the determining factor for connecting multiple monitors to your Lenovo laptop setup.
The Lenovo ThinkPad Hybrid USB-C with USB-A Dock US (40AF0135US), for example, can support the connection of three 4K displays simultaneously, typically through two DisplayPort connections and one additional port, such as HDMI or via a USB 3.0 port with a video output adapter.
To set up three monitors with a Lenovo docking station, first check that your laptop's video card supports the three monitors simultaneously. Then, connect each monitor to the docking station using the display port, HDMI, DVI, or VGA ports. Next, connect your laptop to the docking station.
Once the hardware connections are in place, you must configure the displays on your Windows operating system. Right-click anywhere on your desktop, select "Display Settings", and then choose "Rearrange your displays". If your PC does not automatically detect the new monitors, select "Detect a new monitor" from the "Display Settings" menu.
To split your screens between the laptop display and the three external monitors, right-click on your desktop, select "Display Settings", choose "Multiple Displays", and then select the number of monitors to be displayed (in this case, three). From the drop-down list, select "Extend these displays". You can also change the order of the displays by going to the "Rearrange your displays" section in the "Display Settings" menu.
Asus Monitor Models: Identifying Your Display
You may want to see also
Frequently asked questions
A triple monitor setup involves using three monitors connected to a single computer, creating an extended desktop. This setup expands your screen space, making multitasking easier.
First, check that your graphics card supports multiple monitors. Most modern GPUs do. Then, connect each monitor to your graphics card using compatible cables such as HDMI, DisplayPort, or DVI. Finally, access your computer's display settings to arrange the monitors as you prefer.
Yes, you can use different monitors, but it's best to have similar sizes and resolutions for a seamless experience. Using mismatched monitors may result in uneven visuals and misalignments.
A triple monitor setup significantly improves multitasking efficiency by providing more screen space. With three screens, you can easily manage multiple applications, reducing the need for constant application switching.