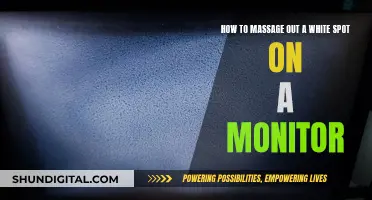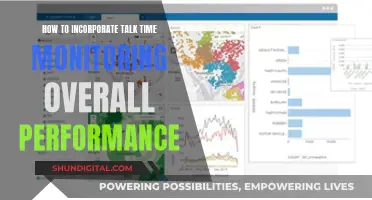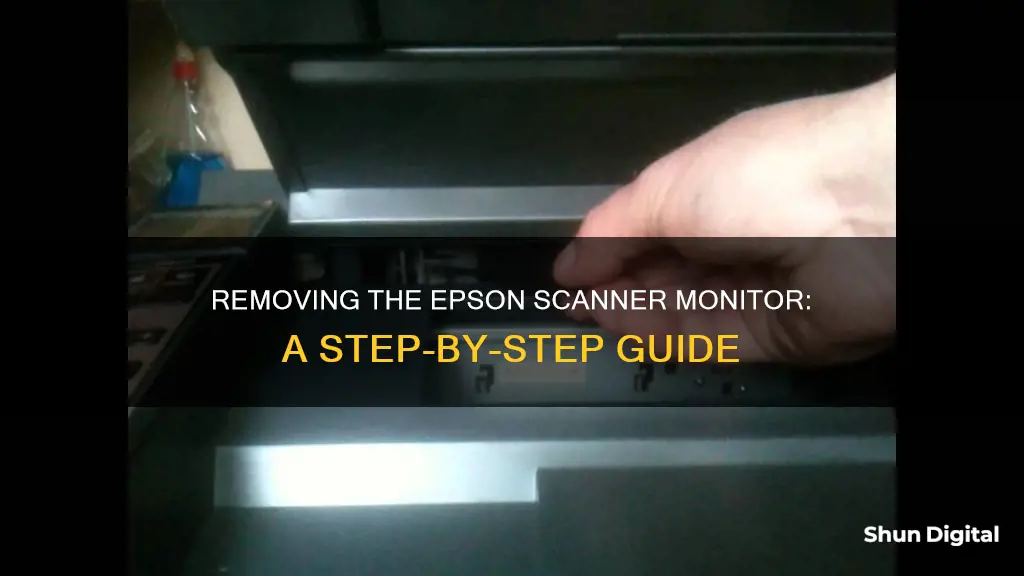
The Epson Scanner Monitor is a program that can be challenging to uninstall, as it sometimes continues to run in the background even after the Epson printer or scanner has been deleted from the computer. On Mac, the Epson Scanner Monitor can be uninstalled by opening the Activity Monitor and quitting the Scanner Monitor entry. Then, open Accounts preferences, delete the monitor's entry from the login items, and finally, delete the application from the Applications folder. On Windows, an administrator account and password are required to uninstall the Epson Scanner Monitor. The specific steps may vary depending on the Windows version, but the process typically involves accessing the Control Panel and selecting the Uninstall a program or Add or Remove Programs option.
What You'll Learn

Uninstalling Epson Scanner Monitor on macOS
To uninstall the Epson Scanner Monitor on macOS, follow these steps:
- Open the Activity Monitor and look for the Epson Scanner Monitor entry.
- Select the entry and click on the "Quit" icon in the toolbar.
- Open the Accounts preferences and click on "Login Items".
- Delete the Epson Scanner Monitor entry from the login items list.
- Locate the Epson Scanner Monitor application in the Applications folder and delete it.
- (Optional) Go to the "Preferences" folder in the Library and delete any remaining Epson-related files, such as:
- Com.epson.EPSON Scan.UnInstallList.plist
- Com.epson.scan.settingutility.plist
- Com.epson.scan.standalone.plist
- EPSON
Restart your macOS device.
Additionally, you can use the launchctl command to disable the Epson Scanner Monitor:
- Launch the Terminal application (in Applications/Utilities).
- Type "id" and press Enter. Note your user ID number.
- Type the following commands, replacing "501" with your actual user ID number:
- Launchctl disable gui/501/com.epson.scannermonitor
- Launchctl disable gui/501/com.epson.eventmanager.agent
Restart or log out for the changes to take effect.
You can also use a third-party uninstaller application, such as MacRemover, to automatically remove the Epson Scanner Monitor and its associated files.
Finding the Nvidia Hardware Monitor: A Comprehensive Guide
You may want to see also

Removing Epson Scanner Monitor from Applications folder
To remove the Epson Scanner Monitor application from your Mac, you will need to perform a series of steps. Firstly, open the Activity Monitor and locate the Scanner Monitor entry. Select it and click on the Quit icon in the toolbar. This will ensure that the application is no longer running in the background.
Next, go to Accounts preferences by opening System Preferences and clicking on the Accounts icon. Click on the Login Items tab and locate the Epson Scanner Monitor in the list of login items. Delete the monitor's entry from this list to prevent it from launching automatically.
Now, let's move on to removing the application itself. Go to the Applications folder, either by searching for it or by navigating through the Finder. Once you have located the Epson Scanner Monitor application, right-click on it and select "Move to Trash". If prompted, enter your user password to finalise the deletion.
In some cases, you may also need to delete associated preference files and folders. These are usually stored in the /Home/Library/Preferences/ folder or the /Home/Library/Applications Support/ folder. You can use the Finder to search for any remaining Epson-related files or folders and move them to the Trash.
Additionally, you can use the Epson uninstaller, which can be downloaded from the Epson website, to remove any ICA (image capture) extensions or remaining Epson Scanner Monitor files from your system. This should completely remove the Epson Scanner Monitor application and its associated components from your Mac.
SPPC: Monitoring Customer Usage and Bills?
You may want to see also

Using Activity Monitor to close Epson Scanner Monitor
If you want to close the Epson Scanner Monitor using Activity Monitor, you can follow these steps:
- Open Activity Monitor: This can be found in the Utilities section of your Finder menu.
- Look for the Scanner Monitor Entry: In the main window of Activity Monitor, find and select the entry for the Epson Scanner Monitor or any related processes (e.g., EPSON Scan Settings, ESISPD, IZENSTRMAPI).
- Quit the Process: Once you've selected the Epson Scanner Monitor, click the Quit Process button in the Activity Monitor toolbar.
- Delete Login Items: Next, go to your Accounts preferences, click on Login Items, and delete any entries related to the Epson Scanner Monitor.
- Delete the Application: Finally, go to your Applications folder and delete the Epson Scanner Monitor application. You can usually do this by dragging the application to the Trash or right-clicking and selecting "Move to Trash."
By following these steps, you should be able to close and uninstall the Epson Scanner Monitor using Activity Monitor and the Finder on your Mac.
Halter Monitor: What Does It Tell About Your Heart?
You may want to see also

Uninstalling Epson Scanner Monitor on Windows
To uninstall the Epson Scanner Monitor application on Windows, you will need to perform the following steps:
Firstly, turn off your Epson scanner and disconnect the scanner's interface cable from your computer. This is important to ensure that the device is not running or connected while you proceed with the uninstallation.
The next steps will depend on your Windows operating system version. For Windows 7 and Vista, click the Start button and select Control Panel. From there, click on "Uninstall a program" under the Programs category. Locate and select the Epson Scanner Monitor application from the list of installed programs. Then, click on "Uninstall/Change" and follow the on-screen instructions to complete the uninstallation process.
If you are using Windows XP, click on Start and select Control Panel. Then, double-click on the "Add or Remove Programs" icon and select the Epson Scanner Monitor application from the list. Click on "Change/Remove" and follow the on-screen instructions. In some cases, you may need to confirm the uninstallation by clicking "Yes" in a confirmation window.
It is important to note that for Windows 7 and Vista, you will need an administrator account and password if you log in as a standard user. For Windows XP, you must log on to a Computer Administrator account to uninstall programs.
Additionally, if you encounter any issues with the uninstallation process, Epson provides an uninstaller for the driver on their website. You can also download and run this uninstaller tool to ensure a complete removal of the Epson Scanner Monitor application.
By following these steps, you should be able to successfully uninstall the Epson Scanner Monitor application from your Windows computer.
Dismantling Your ASUS LCD Monitor: Step-by-Step Guide
You may want to see also

Using Epson uninstaller to remove ICA extension
To remove the ICA extension using the Epson uninstaller, follow these steps:
First, download the Epson Uninstaller utility from the Epson support website. You can find it by going to epson.com/support (for the US), epson.ca/support (for Canada), or latin.epson.com/support (for the Caribbean). Select your product and operating system, click on "Utilities," locate the Uninstaller utility, and click "Download."
Once the Uninstaller utility is downloaded, run the file. Double-click on the Uninstaller icon, and the Epson Uninstaller screen will open. Here, you will see a list of software programs; select the checkbox for the ICA extension and any other software you want to uninstall. Follow the on-screen instructions to complete the uninstallation process.
If you are using a Mac, you can also try the following method:
Go to the Finder and select "Go -> Utilities" from the Finder menu. Locate and double-click on the "Activity Monitor" icon. In the Activity Monitor window, find and select the entry for the ICA extension and any other Epson-related processes. Click "Quit Process."
Next, go back to the Finder and select "Go -> Applications" from the menu. Find the Epson application(s) you want to remove, right-click, and select "Move to Trash." If prompted, enter your user password.
Now, hold the "Option" key and select "Go" in the Finder. Choose "Library," and locate and delete the following folders (if they exist):
- Com.epson.ICA extension.UnInstallList.plist (in the Preferences folder)
- Com.epson.scan.settingutility.plist (in the Preferences folder)
- Com.epson.scan.standalone.plist (in Preferences folder)
- Epson (in the Preferences folder)
Finally, restart your Mac.
These steps should allow you to uninstall the ICA extension and any other Epson software using the Epson uninstaller.
Connecting an LCD Monitor to Raspberry Pi Directly
You may want to see also