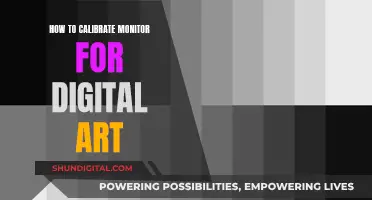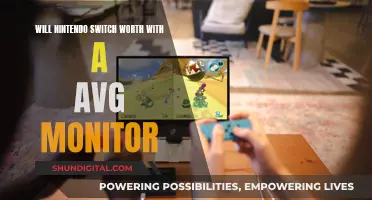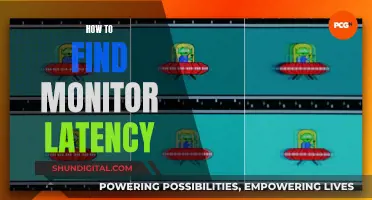The HP Omen 27 Monitor is designed to automatically determine which inputs have valid video signals and switch to the active signal. However, some users have reported issues with the auto-switching feature not working properly. To resolve this, it is recommended to check if the Auto-Switch Input option in the Input Control menu of the OSD is set to On. If the issue persists, performing a reset of the OSD from the management settings may help. This can be done by accessing the OSD menu, navigating to the Management option, and selecting reset. If the problem still remains, it is advised to contact HP support for further assistance.
| Characteristics | Values |
|---|---|
| Monitor auto-switching | The monitor will automatically determine which inputs have valid video signals. |
| Manual switching | Press the Menu button on the rear of the monitor and select Input Control. |
| Troubleshooting | Reset the OSD from the management settings. |
| Resolution | FHD, QHD, or UHD. |
| Refresh rate | 144 Hz or 240 Hz. |
| Response time | 1 ms or 2 ms. |
| Sync technology | AMD FreeSync or NVIDIA G-SYNC. |
| Aspect ratio | Ultra-wide (21:9) for a wider field of view. |
| Connectivity | USB-C 3.2, HDMI 2.1, HDMI 2.0, DisplayPort 1.4, USB-A 3.2, and 3.5 mm headphone jacks. |
What You'll Learn

Auto-switching issues with the Omen 27 monitor
The HP Omen 27 monitor is marketed as being able to auto-switch between inputs. However, several users have reported issues with this function, stating that the monitor does not automatically switch to the desired input when a different input is detected. This issue seems to be prevalent among users with multiple devices attached to the monitor.
To troubleshoot this issue, users can try the following steps:
- Ensure that the "Auto-Switch Input" option is set to "On" in the OSD (On-Screen Display) menu. The OSD menu can be accessed by pressing the Menu button on the rear of the monitor.
- If the auto-switch function still does not work, try resetting the OSD from the Management settings in the OSD menu.
- If the issue persists, it may be necessary to contact HP support for further assistance. This can be done through the HP Support Community or by contacting HP directly.
It is important to note that some users have reported that even after trying these troubleshooting steps, the auto-switch function still does not work as intended. In such cases, it may be necessary to consider alternative solutions, such as manually switching inputs using the on-screen menu or exploring different monitor options that offer more reliable auto-switching capabilities.
Overall, while the HP Omen 27 monitor boasts impressive performance and display quality, the auto-switching issue has been a notable point of frustration for many users, prompting some to consider returning or replacing the monitor.
Studio Monitors vs Powered Speakers: Which Sounds Better?
You may want to see also

Adjusting brightness and contrast
Adjusting the brightness and contrast on your OMEN monitor is a straightforward process that can be done through the monitor's settings menu. Here's a detailed guide to help you adjust the brightness and contrast on your OMEN HP monitor:
- Access the Monitor Settings Menu: On your OMEN monitor, locate the menu button, usually represented by three horizontal lines or the On-Screen Display (OSD) button. Press this button to access the monitor settings menu.
- Adjust Brightness and Contrast: Within the settings menu, look for the "Brightness" and "Contrast" settings. These settings can vary depending on your personal preference and ambient lighting conditions. Adjust the brightness to a level that allows you to see details on the screen clearly without straining your eyes. The contrast setting enhances the distinction between dark and bright areas, so adjust it to your liking while maintaining a balanced image.
- Personalize Your Settings: You can further personalize your OMEN monitor's display by adjusting the gamma and black levels. Gamma controls the brightness of mid-tone colours, while black levels determine the darkness of black areas. Adjusting these settings can help improve visibility in dark scenes without losing shadow definition.
- Save Your Changes: Once you've adjusted the brightness, contrast, and other display settings to your liking, remember to save your changes. Navigate to the monitor settings menu and look for a "Save" or "Apply" option. Confirm the changes, and you're all set to enjoy your optimized display.
It's important to note that in some cases, you may also be able to adjust the brightness and contrast through your graphics card settings, such as the NVIDIA Control Panel. Additionally, ensure that you have the correct cables, such as a Display Port cable, to support the optimal display settings.
Using Steam on Multiple Monitors: Customization Tips
You may want to see also

Setting the colour temperature
The colour temperature of your OMEN monitor can be adjusted to suit your preferences and the game you're playing. Warmer temperatures create a softer, more natural look, while cooler temperatures make colours appear more vibrant.
To set the colour temperature on your OMEN monitor, first, access the gaming monitor settings menu by locating the menu button (usually represented by three horizontal lines) or the On-Screen Display (OSD) button. Once in the settings menu, you'll be able to adjust the colour temperature. Most monitors offer preset options such as "Cool," "Normal," and "Warm." Experiment with these presets to find the one that suits your needs best.
If you're looking for a more customised experience, you can further adjust the gamma and black levels. Gamma controls the brightness of mid-tone colours, while black levels determine the darkness of black areas. By adjusting the black levels, you can reveal more details in dark scenes without losing shadow definition.
Once you've found the perfect colour temperature and adjusted the gamma and black levels to your liking, be sure to save your changes in the monitor settings menu. This may involve selecting "Save" or "Apply."
Buying Monitors: Ignore the Unimportant Factor
You may want to see also

Adaptive sync technologies
Adaptive sync adjusts the display's refresh rate to match the GPU's frame rate, reducing lag and minimising stuttering and tearing. This creates a smoother gameplay experience.
V-Sync, or Vertical Sync, is the original technology designed to combat screen tearing by synchronising the game's frame rate with the monitor's refresh rate. However, if the game's frame rate drops below the monitor's refresh rate, V-Sync can cause the FPS to drop further, leading to increased input lag and decreased performance.
Adaptive Sync, developed by VESA, dynamically changes the monitor's refresh rate in response to the game's required frame rate, eliminating screen tearing and reducing the juddering effect caused by V-Sync. This technology is also used to enable seamless video playback at various frame rates and can reduce power consumption.
AMD FreeSync utilises VESA's royalty-free technology to sync the refresh rate to the FPS, and it works on most monitors. NVIDIA G-Sync uses the same principle as Adaptive Sync but relies on proprietary hardware built into the display, resulting in tighter quality control and higher prices.
Both AMD FreeSync and NVIDIA G-Sync require specific graphics cards to function: FreeSync displays require an AMD graphics card, while G-Sync monitors need an NVIDIA graphics card. However, AMD has released FreeSync technology for open use as part of the DisplayPort interface, allowing users with competing devices to also take advantage of the technology.
Adam Studio Monitors: Magnetic Shielding Explained
You may want to see also

Customising crosshairs
To customise the crosshairs on your HP Omen monitor, you will need to download the OSD software. This will allow you to draw your own crosshairs, as well as adjust their size and style to your liking.
To get started, visit the official HP website and navigate to the support page for your specific Omen monitor model. Here, you should be able to find and download the latest OSD software.
Once you have downloaded and installed the software, open it and look for the "Crosshair" or "Gaming" section. This is where you will be able to customise your crosshairs.
In the crosshair settings, you will typically find several options to adjust. These may include the thickness of the crosshair lines, the gap between the lines, the style of the crosshair (e.g. a dot, a line, or a circle), and the colour of the crosshair. Play around with these settings until you find a configuration that works best for you.
Additionally, some OSD software may offer preset crosshair configurations for different games or genres. These can be a great starting point, and you can always make further adjustments to suit your personal preferences.
Remember to save your settings once you are happy with them, and feel free to experiment with different configurations to find the optimal crosshair for your gaming needs.
Connecting Your Xbox to a Monitor: A Step-by-Step Guide
You may want to see also
Frequently asked questions
Press the Menu button on the rear of the monitor and select Input Control.
Go into the OSD menu and navigate to the Input Control menu. Ensure that Auto-Switch Input is set to On.
Try resetting the OSD from Management.
First, turn on the monitor. Then, press the Menu button on the rear of the monitor to access the OSD menu. Press the Plus button to scroll up and the Minus button to scroll down until you reach the Management option.
Contact HP directly for support.