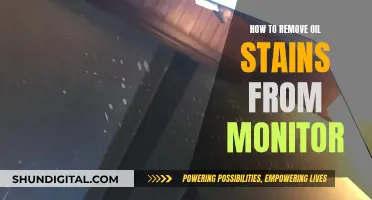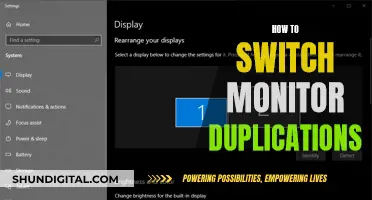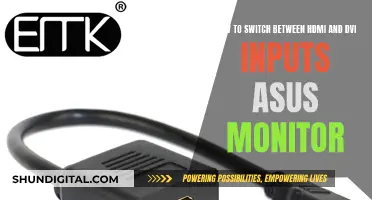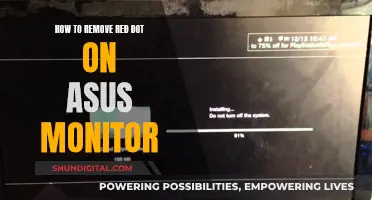The Nintendo Switch can be connected to a monitor without a TV. There are two ways to connect the Switch to an external monitor: using the HDMI port on the NS dock, or using the NS console with a USB Type-C video cable. The NS dock is not required if you use the latter method. When using the Switch in TV mode, the console must be charging for uninterrupted operation. The Switch can also be connected to a monitor using a USB-C to HDMI adapter. However, not all adapters are compatible with the Switch. When connecting the Switch to a monitor, it is important to ensure that the monitor has the correct specifications and that the cables are compatible to avoid issues with the display and power supply. Additionally, the monitor may require a separate audio connection for sound output.
| Characteristics | Values |
|---|---|
| Nintendo Switch Compatibility | Compatible with most HDTVs or HD monitors with an HDMI port built-in |
| Switch Lite Compatibility | Not compatible with monitors |
| Switch OLED Compatibility | Requires OLED gaming monitor for the same light effects |
| Resolution | 1080p, or full HD 1920 x 1080 |
| Refresh Rate | 60Hz |
| Display Lag | Low display lag preferred |
| Response Time | 1ms MPRT |
| Panel Type | TN, VA, IPS, or PLS |
| Size | 22-27 inches |
| Speakers | Built-in speakers or external speakers can be used |
What You'll Learn
- The Nintendo Switch works with any HDTV or HD monitor with an HDMI port
- The Switch Lite won't work with a monitor as it doesn't have the hardware to display the image on a larger screen
- The Switch doesn't support 4K HDR, so you don't need an ultra-fancy monitor
- The highest resolution offered by the Switch is 1080p, or full HD 1920 x 1080
- You can use a USB-C to HDMI adapter to connect the Switch to a monitor without a dock

The Nintendo Switch works with any HDTV or HD monitor with an HDMI port
The Nintendo Switch is a versatile gaming console, offering both handheld and docked modes. When it comes to compatibility with HDTVs or HD monitors, the Switch is designed to work with any such display that features an HDMI port. This means you can easily connect your Switch to an average monitor and start gaming.
The Switch comes with an HDMI cable, so you won't need to purchase any additional cables to get started. Simply connect the HDMI cable to the dock that comes with your Switch, and then plug the other end into the HDMI port on your monitor. This setup will allow you to transmit the signal from your Switch to the monitor. It's a straightforward process that will have you gaming on your monitor in no time.
It's worth noting that the Nintendo Switch Lite, being a handheld-only device, does not have the capability to output video to a larger display. So, if you own a Switch Lite, it won't work with a monitor. However, the standard Nintendo Switch and the Nintendo Switch OLED are both compatible with HD monitors.
When choosing a monitor for your Nintendo Switch, there are a few things to keep in mind. Firstly, aim for a monitor with a resolution of 1080p, as this is the highest resolution currently offered by the Switch. Additionally, a monitor with a size of 25 to 27 inches is ideal, as it will provide the best viewing experience without making the visuals appear washed out or blurry.
With the right setup, you can enjoy sharp visuals, vibrant colours, and smooth gameplay on your Nintendo Switch. So, whether you're playing Nintendo exclusives or competitive multiplayer games, you can rest assured that your average monitor will get the job done.
Mirroring Android to LCD: Easy Ways to Connect and View
You may want to see also

The Switch Lite won't work with a monitor as it doesn't have the hardware to display the image on a larger screen
The Nintendo Switch is a versatile gaming console, offering multi-role gaming on the go or at home. The Switch has an HDMI output, so it can be easily plugged into a monitor or TV.
However, the Switch Lite is a different story. The Switch Lite is a handheld-only version of the console and does not support video output to a TV or monitor. The Switch Lite lacks the hardware for external display connectivity. While there are unofficial methods to connect the Switch Lite to a monitor, these are not recommended by Nintendo and will void the warranty. These methods also result in poor image quality and significant lag, which negatively impact the gaming experience.
The Switch Lite is designed for portable gaming, with a focus on compactness and lightweight construction. Its smaller screen and integrated controls make it ideal for gaming on the go. However, if you're looking to play Nintendo Switch games on a larger screen, the original Nintendo Switch or the Switch OLED are better options. These consoles are designed for both handheld and docked modes, allowing for seamless transitions between the two.
The Nintendo Switch, with its docked mode, is a great option for those who want a "casual" gaming platform or a secondary console to their PC. It doesn't require an ultra-fancy monitor as it doesn't support 4K HDR. A 25" or 27" 1080p monitor is recommended for the best visual experience.
So, if you're considering using a monitor with your Nintendo console, the original Switch or Switch OLED will be the best choices, as the Switch Lite won't work with a monitor due to its lack of the necessary hardware for external display connectivity.
Monitoring Performance: SolarWinds Tips and Tricks
You may want to see also

The Switch doesn't support 4K HDR, so you don't need an ultra-fancy monitor
The Nintendo Switch is a versatile gaming console that can be used in handheld mode or docked to a monitor or TV. While the Switch doesn't support 4K HDR, it is still capable of delivering a great gaming experience on an average monitor. Here's why an ultra-fancy monitor isn't necessary:
No Need for 4K HDR
The Nintendo Switch uses an older HDMI standard, HDMI 1.4, which doesn't support HDR output. Additionally, the Switch's hardware, including the Tegra X1 SoC, is not designed for 4K HDR. This means that even if you were to connect the Switch to a 4K HDR monitor, it wouldn't be able to take advantage of the higher resolution and dynamic range. The maximum resolution supported by the Switch is 1080p, or full HD (1920 x 1080).
Average Monitors are Compatible
The Nintendo Switch is designed to work with a wide range of displays. It can be connected to any HDTV or HD monitor with an HDMI port, which is the standard for most modern displays. As long as your monitor has an HDMI 1.4 connector and the appropriate cables, you should be able to use it with the Switch without any issues.
Adjusting Settings for Optimal Visuals
While the Switch may not support 4K HDR, there are still ways to improve the visual experience. One user reported that adjusting the sharpness, tint, and color settings on their 4K TV significantly improved the image quality of their Switch. Turning down the sharpness from 10 to 3 made the Switch look even better than on a 1080p screen. Additionally, features like smart HDR, refined contrast, brightness, and color tuning can enhance the visuals on your monitor.
PC Monitors as a Great Alternative
While not necessary, using a PC gaming monitor with your Nintendo Switch can provide some benefits. PC monitors often offer lag-free response times and higher refresh rates, which can enhance your gaming experience. Additionally, PC monitors are better suited for displaying the Switch's controversial full RGB output setting, resulting in improved image quality. The Switch's unique modular design and HDMI output make it a perfect fit for PC monitors.
In conclusion, while the Nintendo Switch doesn't support 4K HDR, it is still a capable gaming console that can provide an enjoyable experience on an average monitor. With the right settings and display features, you can get the most out of your Switch without needing an ultra-fancy monitor. So, if you're looking to upgrade your gaming setup, consider starting with a standard HD monitor and experimenting with the display settings to find the optimal configuration for your Nintendo Switch.
Governments' Internet Surveillance: Privacy and Security Concerns
You may want to see also

The highest resolution offered by the Switch is 1080p, or full HD 1920 x 1080
The Nintendo Switch is capable of resolutions of up to 1080p when docked, and up to 720p when played in portable mode. This is also true for the Nintendo Switch OLED model, which has a sharper and more vivid display. The highest resolution offered by the Switch is 1080p, or full HD 1920 x 1080.
The Switch works on any HDTV or HD monitor with an HDMI port built into it. It is very rare for there to be an HDTV that isn't compatible with the Switch. The Switch comes with an HDMI cable, which can be used to connect the Switch Dock to your monitor. The Switch Lite, however, does not work on a monitor as it doesn't have the hardware to display the image on a larger screen.
When it comes to monitors, a 25" or 27" 1080p monitor is recommended. A bigger monitor will result in a lower pixel density, making the Switch visuals appear washed out and blurry.
The Switch does not support 4K HDR, so an ultra-fancy monitor is not required to make the most of it.
Removing G Chat Notifications from Your Right Monitor
You may want to see also

You can use a USB-C to HDMI adapter to connect the Switch to a monitor without a dock
If you want to connect your Nintendo Switch to a monitor without a dock, you can use a USB-C to HDMI adapter. This is a relatively straightforward process, but not all USB-C to HDMI adapters are compatible with the Nintendo Switch.
First, disconnect the USB-C and HDMI cables from the back of the dock. Then, connect the USB-C power cable and HDMI cable to the USB-C to HDMI adapter. Now, connect the adapter to your Nintendo Switch and select the correct channel on your monitor. You can then start playing games.
The Nintendo Switch works on any HDTV or HD monitor with an HDMI port built into it. It is extremely rare for an HDTV to be incompatible with the Switch.
When choosing a USB-C to HDMI adapter, look for one with the following:
- USB-C input for power
- Standard HDMI output
- Optional USB 3.0 port
Two reliable options are the RREAKA USB Type C to HDMI Digital AV Multiport Hub and the Switch HDMI Adapter Hub Dock.
Monitoring IIS Performance: Tips for Optimal Server Management
You may want to see also
Frequently asked questions
The Nintendo Switch works with any HDTV or HD monitor with an HDMI port built into it. It is extremely rare for there to be an HDTV that is not compatible with the Switch.
A 25" or 27" 1080p monitor is recommended. Bigger than that and the pixel density will be too low, making the Switch visuals appear washed out and blurry.
The Nintendo Switch does not support anything over 60Hz in terms of refresh rate, so 60Hz is ideal.