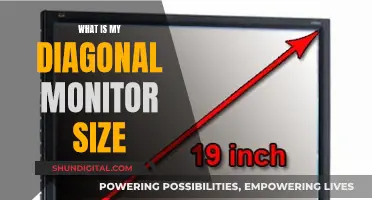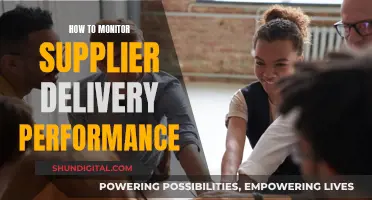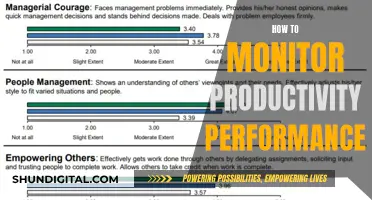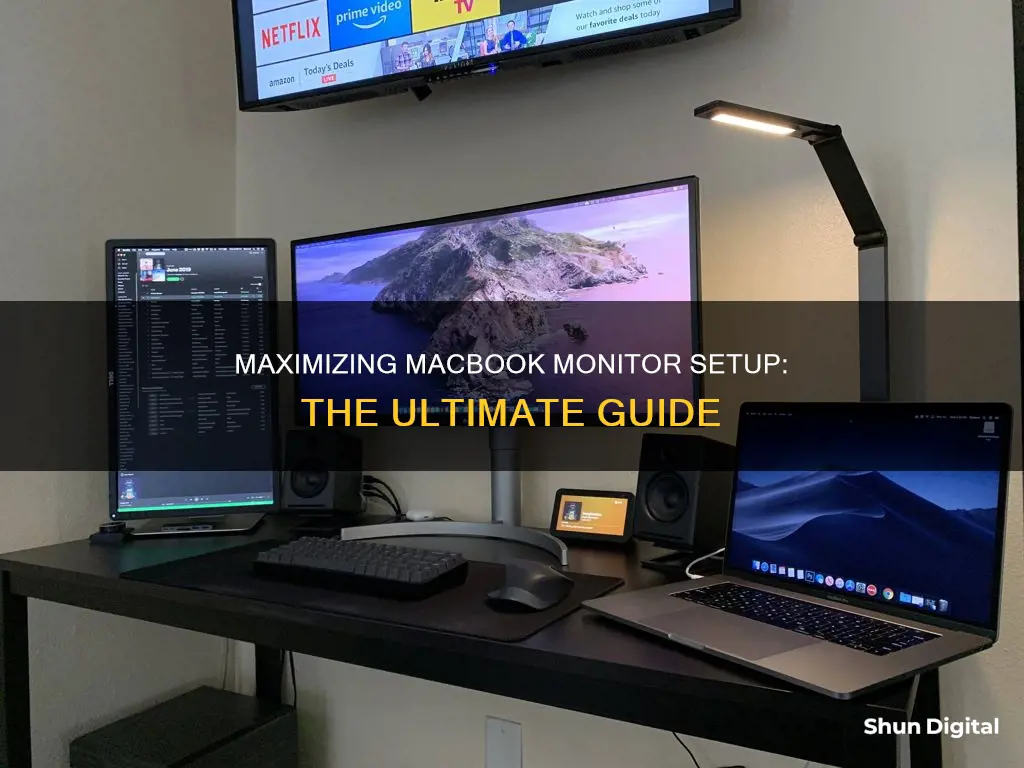
If you want to connect your MacBook to an external display, you'll need to determine what kind of video ports your MacBook has, how many displays it can support, and whether you have the right cables. Once you've got everything you need, you can connect your displays to your MacBook and adjust their settings.
To change the order of your displays, go to System Preferences, click on Displays, and select and drag the display you want to move around. A red box will appear to confirm that it is the correct display you would like to move. You can also right-click on the displays to make one your primary screen, extend a screen, or mirror another monitor.
What You'll Learn

Connect your monitor to your MacBook using HDMI, Mini DisplayPort, USB-C, or Thunderbolt ports
To connect your monitor to your MacBook, you'll first need to identify the video ports on your MacBook and the type of cable your monitor uses. Common ports on MacBooks include HDMI, Mini DisplayPort, Thunderbolt, Thunderbolt 2, Thunderbolt 3, Thunderbolt 4, Thunderbolt 5, and USB-C.
Once you've identified the port and cable type, you can either:
- Connect the monitor directly if the cable matches the port on your MacBook.
- Obtain a cable that fits both the port on your MacBook and the port on your monitor.
- Use an adapter if the cable doesn't match the port on your MacBook.
For example, if you're using a Mini DisplayPort cable with your monitor, you can use a USB-C to Mini DisplayPort cable. If you're using an HDMI cable with your display, you can use the Apple USB-C Digital AV Multiport Adapter or another USB-C to HDMI adapter or cable.
After connecting your monitor, you may need to adjust its settings. On your MacBook, go to the Apple menu, then System Settings, and click on Displays in the sidebar to adjust settings such as resolution, brightness, and colour profile.
Connecting Your Xbox to the New MSI Monitor
You may want to see also

Check your display settings
Once you've connected your monitor(s) to your MacBook, you'll need to check your display settings.
To check your display settings, go to the Apple menu > System Settings/Preferences > Displays. Here, you can adjust the settings for each monitor, including the monitor's position, resolution, brightness, and colour profile.
If you want to show different windows on the displays, make sure the box next to "Mirror Displays" is not checked. If it is checked, both monitors will show the same image.
You can also right-click on the displays to make one your primary screen, extend a screen, or mirror another monitor.
If you have a third-party display, check the documentation that came with the display to get more information on the display's settings.
Monitoring Memory Usage: Cisco RV325 Guide
You may want to see also

Adjust your display settings
Once you have connected your displays to your MacBook, you can adjust their settings.
To do this, go to the Apple menu, then System Settings, and click on Displays in the sidebar. Here, you can adjust the resolution, brightness, and colour profile of your displays. You can also decide whether to extend or mirror your MacBook's desktop across multiple displays.
If you want to change the order of your displays, click on Arrangement. A red border will appear on the selected display. Then, drag the screen to the left or right. The result will be applied immediately.
You can also right-click on the displays to make one your primary screen, extend a screen, or mirror another monitor. From here, you can also change the settings for each monitor, such as brightness and resolution, and enable or disable True Tone if your display supports it.
Changing the resolution of your displays can increase the text size on your Mac, making it easier to read. You can also adjust the brightness of your displays by moving the slider to the right to make the screen brighter or to the left to make it darker.
Quickly Switch Join Me Monitors with These Steps
You may want to see also

Change the order of your displays
To change the order of your displays, you must first connect your monitor(s) to your MacBook. You can do this by using HDMI, Mini DisplayPort, USB-C, or Thunderbolt ports. Once you have connected your monitors, you can then adjust the settings.
To change the order of your displays, follow these steps:
- Click on the Apple menu icon.
- Click on System Preferences or System Settings.
- On the main display, click on Arrangement. This option may also be listed as Arrange.
- On the Arrangement or Arrange Displays menu, you will see the positioning of your displays. If you want to change the setup, locate the secondary monitor icon.
- Click and drag the secondary monitor icon into the correct position.
- Release your mouse or trackpad, and the secondary monitor will drop into the position you chose.
You can also change the order of your displays by using the display settings in macOS. Here are the steps:
- Open System Preferences, then click on Displays.
- Select and drag the display you want to move around. macOS will highlight the display with a red box to confirm that it is the correct display you would like to move.
- You can also right-click on the displays to make one your primary screen, extend a screen, or mirror another monitor.
By following these steps, you can change the order of your displays to suit your preferred setup and workflow.
Finding Wallpaper Size for a Three-Monitor Setup
You may want to see also

Make one display your primary screen
To make one display your primary screen on a dual-monitor setup on a Mac, follow these steps:
- Ensure that both displays are turned on and that the external display is connected to your Mac.
- Open System Preferences from the Apple menu.
- Click on the Display icon.
- Choose the 'Arrangement' tab.
- Click and hold on the white bar at the top of the current primary display. This white bar signifies the menu bar.
- Drag the white bar to the monitor you want to set as the new primary display. A red border will form around the new primary screen as you drag the white bar, helping you determine which screen will be the primary one.
- After releasing the white bar, the screens of both displays will flicker briefly, and the video output will adjust to accommodate the new settings.
- Once you are satisfied with the new primary display setting, close out of System Preferences to keep the preferences set.
Note that the primary display will be the default display for applications launching and will hold the system menu bar, contain all the default desktop icons, and contain the Dock. If the secondary display becomes detached, the primary screen will revert to a built-in display on any portable Mac model.
Ford Models: Blind Spot Monitoring Features and Functionality
You may want to see also
Frequently asked questions
First, you need to determine what kind of video ports your MacBook has, how many displays it can support, and whether you have the right cables. Once you have the necessary cables and adapters, connect your monitor(s) to your MacBook. Then, open System Preferences, click Displays, and adjust the settings to your liking.
Open System Preferences, then click on Displays. Select and drag the display you want to move around. macOS will highlight the display with a red box to help you confirm that it is the display you want to move. You can also right-click on the displays to make one your primary screen, extend a screen, or mirror another monitor.
First, connect your monitors to your MacBook using the appropriate cable and adapters if necessary. Position your monitors and MacBook where you want them on your desk, and turn on your MacBook. It will automatically detect and activate the second monitor. Then, click the Apple menu icon, click System Preferences, and on the Arrangement or Arrange Displays menu, you'll see the positioning of your displays. If you want to change the setup, click and drag the secondary monitor into the correct position.