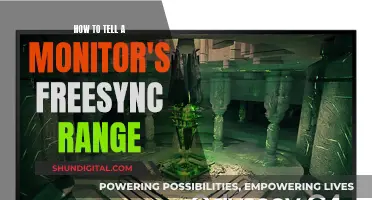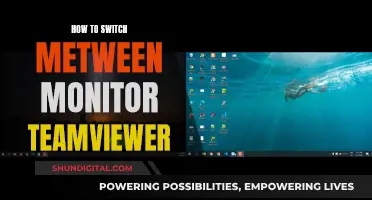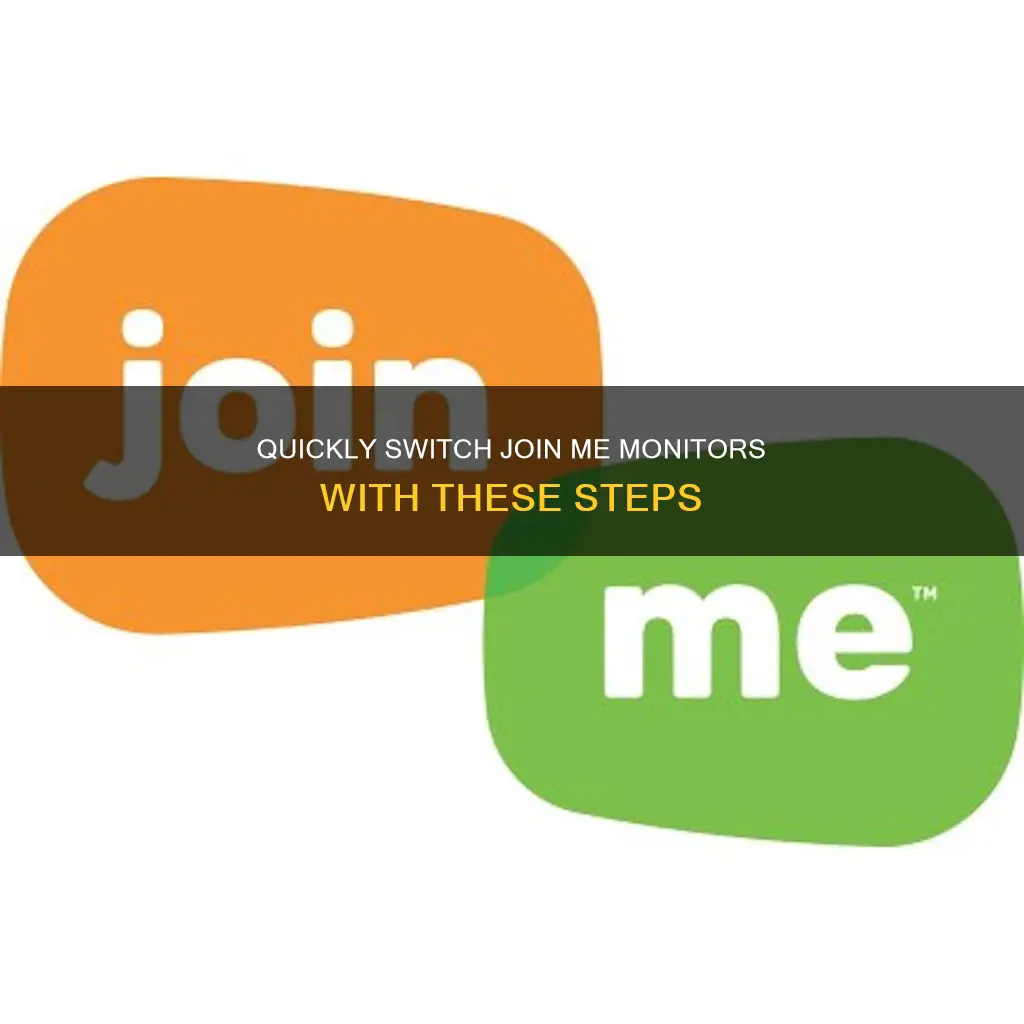
If you're using a PC or Mac with multiple monitors, you can change which monitor is shown to participants in a meeting. When you start sharing your screen, everything on your primary monitor is shown to meeting participants. To switch between monitors, you can hover your mouse over the Share button and click the small down arrow. This will display an orange outline which you can then move between monitors. Once the orange outline is on the monitor you want to share, simply click and all participants will be able to see the selected monitor.
| Characteristics | Values |
|---|---|
| How to switch monitors | Hold your mouse over the Share button and click the small down arrow. Move the orange outline between monitors. Click when the orange outline is on the monitor you want to share. |
| How to set the primary and secondary monitor | Right-click on your desktop and select "Display settings" from the popup menu. In the nav panel on the left, select "Display". At the top of the page, your available monitors will appear as numbered boxes. Click the numbered box you wish to be your main display. Scroll to the bottom and check the box that says, "Make this my main display". |
| How to set the monitor resolution | Right-click on your desktop and select "Display settings". Click on the numbered box that you wish to adjust. Scroll down to "Display Resolution" and select your desired resolution from the dropdown box. |
| How to set the monitor display style | Right-click on your desktop and select "Display settings". Click the "Multiple displays" drop-down menu and choose from the following options: "Duplicate these displays", "Extend these displays", "Show only 1", and "Show only 2". |
| How to set the monitor position | Right-click on your desktop and select "Display settings". To change monitor position, click, drag, and place the numbered boxes to your preferred position. If you are unsure which monitor is "1" or "2," click the "Identify" link. |
What You'll Learn

How to switch monitors on Windows
To switch monitors on Windows, you must first ensure that your Windows PC is connected to external displays. Once you have connected your PC to the external displays, you can adjust the settings for each monitor.
- Ensure that your cables are properly connected to your PC or dock.
- Check for Windows updates by selecting the Start button, then searching for and selecting "Settings", followed by "Windows Update", and finally "Check for updates".
- If you are using a wireless display adapter, connect it to an HDMI port on a TV. Then, wirelessly connect your PC to the adapter.
- Open the "Cast" menu by pressing the Windows logo key + K on your keyboard, and select your wireless display adapter.
- Rearrange your displays by going to "Settings" > "System" > "Display" > "Rearrange your displays", and then selecting "Identify". This will help you identify each display by displaying a number on each screen.
- If you have connected another display that is not showing in Settings, go to "Settings" > "System" > "Display" > "Rearrange your displays", and then select "Detect".
- Arrange your displays by dragging each display in the Display settings to your desired location. Once you are happy with the layout, select "Apply".
- Test your new layout by moving your mouse pointer across the different displays to ensure it works as expected.
- To adjust the behaviour of your displays, go to "Settings" > "System" > "Display", and then scroll down and select "Multiple displays" to expand that section.
- Toggle the checkboxes based on your preferences, such as "Remember window locations based on monitor connection" and "Minimize windows when a monitor is disconnected".
- To change what is shown on your displays, press the Windows logo key + P, and then choose from the available options. You can choose to see things on one display only, see the same thing on all displays, or see your desktop across multiple screens.
Additionally, if you are using multiple monitors and want to swap windows between them, you can do so by holding the Windows Key + Shift and then pressing the appropriate Arrow Key to move the window to the desired monitor.
Monitor Overclocking: Stability Testing for Beginners
You may want to see also

How to switch monitors on Mac
To switch monitors on a Mac, you need to first determine the type of video ports your Mac has, how many displays it can support, and whether you have the right cables. Once you have this information, you can connect your displays to your Mac.
- Identify the video ports on your Mac: Check what type of video ports your Mac has, as this will determine the kind and number of external displays you can connect, and how to connect them. Common ports include Thunderbolt 3 (USB-C), Thunderbolt/USB 4, Thunderbolt 4 (USB-C), and Thunderbolt 5 (USB-C).
- Check how many displays your Mac supports: This will depend on your Mac model and its capabilities. For example, Mac computers with the Apple M1 Chip can connect a single external display, while Mac computers with Thunderbolt 3 (USB-C) can connect a single display to each port.
- Ensure you have the right cables and adapters: Use cables that match the ports on your Mac and displays. If your displays don't have cables, obtain compatible ones. If you have display cables but their connectors don't match, you may need an adapter.
- Connect your displays: Use the identified video ports, cables, and adapters to connect your displays to your Mac.
- Adjust display settings: Go to the Apple menu, click System Settings, and then Displays in the sidebar to adjust resolution, brightness, and colour profile. You can also choose to extend or mirror your Mac desktop across multiple displays.
Additionally, you can use keyboard shortcuts or third-party apps to switch between monitors on your Mac. For example, some users suggest using the "Ctrl + Arrow" keys to move between displays, while others recommend apps like BetterTouchTool or CatchMouse to create custom keyboard shortcuts for switching.
Finally, if you're using multiple monitors and want to move the Dock from one monitor to another, simply move your mouse pointer to a non-active screen (identified by a greyed-out menu bar) and slide your cursor to the bottom of that screen. The Dock should then appear on the new screen.
Hooking Up Five Monitors: The Ultimate Guide
You may want to see also

How to rearrange monitors
To rearrange monitors, you will need to adjust your display settings. This can be done by following these steps:
For Windows:
- Ensure that your cables are properly connected to your PC or dock.
- Check for Windows updates by selecting "Start", then searching for "Settings". From there, select "Settings" > "Windows Update" > "Check for updates".
- If you are using a wireless display adapter, connect it to an HDMI port on your TV. Then, wirelessly connect your PC to the adapter by pressing the Windows logo key + K to open Cast and selecting the wireless display adapter.
- Once your displays are connected, rearrange them by going to "Start" > "Settings" > "System" > "Display" > "Rearrange your displays".
- Select "Identify" to see which number corresponds to each display.
- Drag and drop the displays to rearrange them as desired.
- Select "Apply" to save your changes.
- Test your new layout by moving your mouse pointer across the different displays.
For Mac:
- Ensure that your Mac is fully charged and disconnected from any peripherals if it only has one port.
- Find your Mac's video output port, which could be USB-C (Thunderbolt 3), Thunderbolt 2, or HDMI.
- Connect your monitor to your Mac using the appropriate cable or adapter.
- Power on the monitor.
- Click on the Apple logo in the top-left corner of the screen and select "System Preferences".
- Click on "Displays" and then the "Arrangement" tab.
- To use the second monitor as an extension of your desktop, uncheck the "Mirror displays" box.
For join.me:
- Hold your mouse over the "Share" button and click the small down arrow.
- Move the orange outline between monitors.
- Click when the orange outline is on the monitor you want to share.
- All participants will now be able to see the selected monitor.
Best Places to Buy LG 34UC80-B Monitor in Mesa
You may want to see also

How to adjust monitor display style
To adjust your monitor display style, you need to access your display settings.
On Windows 11 or 10:
Right-click on your desktop and select "Display settings" from the popup menu. In the nav panel on the left, select "Display". At the top of the page, your available monitors will appear as numbered boxes. Each box represents a monitor (e.g., box "1" corresponds with the left monitor and box "2" corresponds with the right monitor).
On a Mac:
Click on "System Preferences", then click on "Displays". Here you can adjust the display style by changing the resolution, adjusting the colour settings, or changing the arrangement of your displays.
Adjusting Display Style:
Once you have accessed your display settings, you can adjust the display style by changing the resolution, adjusting the colour settings, or changing the arrangement of your displays.
Resolution:
To change the resolution, click on the numbered box that corresponds to the monitor you want to adjust. Then, scroll down to "Display Resolution" and select your desired resolution from the dropdown box.
Colour Settings:
To adjust the colour settings, go to "Settings > System > Display > Color". Here you can turn on the "Night Light" option, which filters the amount of blue light emanating from your display, allowing you to sleep better while still using your device late at night. You can also adjust the "strength" of the night light, with higher settings reducing the amount of blue light and giving the monitor a red filter.
If you have an HDR monitor, you can make additional adjustments to your display. First, turn on the "Use HDR" slider. Then, click the link "Windows HD Color settings" to access a number of options that only appear when HDR is active, including the ability to stream HDR video and use HDR and WCG apps.
Display Arrangement:
If you have multiple displays, you can change how they are arranged. This can be helpful if you want your displays to match how they are set up in your physical space. In the Display settings, select and drag the display to where you want it. Do this for all the displays you want to move, then select "Apply".
You can also choose from the following options:
- "Duplicate these displays": This enables the secondary monitor to mirror the primary monitor.
- "Extend these displays": This expands your desktop across each monitor, allowing you to use both displays as one big desktop.
- "Show only 1": This disables monitor "2" and only uses monitor "1".
- "Show only 2": This disables monitor "1" and only uses monitor "2".
Calibrating Your Wacom Tablet Monitor: A Step-by-Step Guide
You may want to see also

How to connect two monitors
To connect two monitors, you'll need to ensure your computer can support multiple displays. This usually isn't an issue for laptops, but your desktop computer must have at least two video ports in total. The ports do not have to match but must be part of the same graphics card.
Next, identify your computer's video output port/s. Common output ports include HDMI, DisplayPort, USB-C, and VGA. Modern monitors tend to use either DisplayPort or HDMI ports for their inputs, but some monitors will also have VGA ports.
Once you've identified the ports, you can buy the right cable/s to connect your monitors to your computer. If the monitor's input doesn't match your computer's output, you will need to buy an adapter.
Plug one end of the cable into your computer's video output port, and the other end into your monitor's input port. Repeat this process for the second monitor.
Power on the monitors. Depending on your computer, you may see your desktop reflected on the second monitor when it turns on.
Now, you can adjust your display settings. On a Windows computer, click the Windows logo in the bottom-left corner of the screen, then click the gear-shaped icon in the lower-left side of the Start window. Click "System", then "Display", and scroll down to click the "Multiple displays" drop-down box. From here, you can select a display option depending on what you want your second monitor to do.
On a Mac, click the Apple logo in the top-left corner of the screen, then click "System Preferences" and "Displays". Click the "Arrangement" tab, and if you want to use the second monitor as an extension of your desktop, uncheck the "Mirror displays" box at the bottom of the window.
Monitoring Internet Usage: Home Hub Parental Controls
You may want to see also
Frequently asked questions
To switch between monitors, hold your mouse over the Share button and click the small down arrow. An orange outline will appear. Move the orange outline between monitors and click when it is on the monitor you want to share.
Right-click on your desktop and select "Display settings" from the popup menu. In the nav panel on the left, select "Display". At the top of the page, your available monitors will appear as numbered boxes. Click the numbered box you wish to be your main display and check the box that says, "Make this my main display".
Right-click on your desktop and select "Display settings". At the top of the page, your available monitors will appear as numbered boxes. Click on the numbered box that you wish to adjust and select your desired resolution from the dropdown box.
Right-click on your desktop and select "Display settings". At the top of the page, your available monitors will appear as numbered boxes. Click the "Multiple displays" drop-down menu and choose from the following options: Duplicate these displays, Extend these displays, Show only 1, or Show only 2.