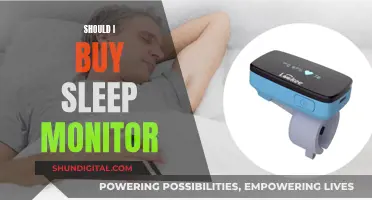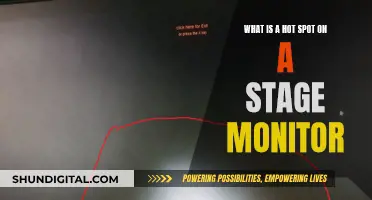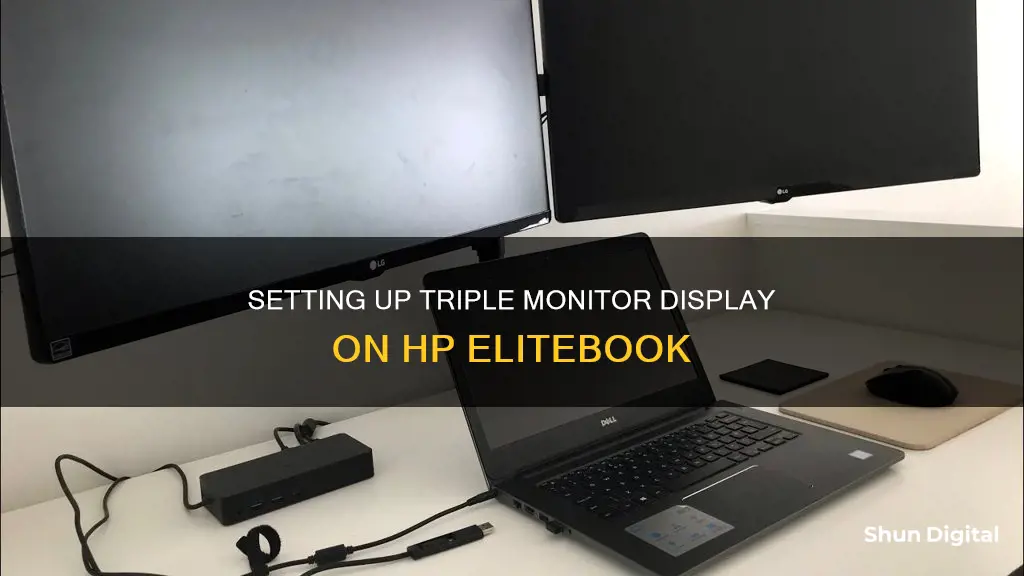
Setting up three monitors for your HP EliteBook can be a great way to enhance your productivity and computing experience. Whether you're a business professional, a gamer, or a creative user, having three screens allows you to multitask more efficiently and organise your workspace better. To set up three monitors on your HP EliteBook, you'll need to ensure your laptop has a graphics card that supports multiple displays and that you have the appropriate cables, such as HDMI, DisplayPort, or DVI. Additionally, you may want to consider using a docking station or a USB-C hub to provide extra ports for your monitors. Once you have the necessary hardware, you can connect each monitor to the appropriate port on your laptop or docking station, power them on, and adjust the display settings to your preference.
What You'll Learn

Check your laptop's compatibility
To check your laptop's compatibility, you will need to determine the number of display outputs your "primary" graphics chip has. This is usually an Intel or AMD chip. Once you know the manufacturer, you can find out how many displays it can support by contacting the manufacturer directly.
Additionally, you will need to determine how many display outputs the laptop manufacturer has wired up. This can be done by contacting the manufacturer of the laptop and asking them how many display outputs are available for use.
In the case of HP EliteBook 8570p, for example, the laptop can be configured with either Intel embedded or AMD HD Radeon graphics. The Intel embedded graphics only support 2 video streams and therefore can only handle 2 independent displays. On the other hand, the AMD HD Radeon graphics can support 3 displays by using the AMD control panel.
It is also worth noting that some laptops may have USB-C ports that act as DisplayPort outputs, providing additional connectivity options for external monitors.
Adding a Sub to Your Studio Monitors: A Guide
You may want to see also

Connect the monitors
To connect three monitors to your HP EliteBook, you will need to ensure that your laptop has a graphics card that supports multiple displays and that you have the appropriate cables (HDMI, DisplayPort, or DVI).
Firstly, power off your computer. Then, connect each monitor to the appropriate port on your computer or graphics card. You can do this by plugging each monitor into the corresponding port on your laptop. If you are using a docking station, you can connect two monitors through the Display ports on the station. If your laptop has an available HDMI port, you can connect a third monitor directly to your laptop. Alternatively, you can use a USB-C dock, a USB 3.0 to Dual HDMI Multi-Monitor Adapter, or a DisplayLink device, which connects to a USB 3 port and provides two HDMI ports.
Once you have connected your monitors, plug in the power cables for each monitor and turn on your computer.
Are You Being Watched? How to Find Out
You may want to see also

Configure display settings
Once you have connected your three monitors to your HP EliteBook, you will need to configure your display settings.
For Windows, right-click on your desktop and select "Display Settings". Under "Select and rearrange displays", you will see a visual representation of your monitors. Click "Identify" to match the numbers with your physical monitor setup. Drag and drop the monitor icons to match your physical arrangement.
Scroll down to "Multiple displays" and select "Extend these displays". This will allow you to use each monitor as an extension of your desktop, rather than simply mirroring your desktop across all three monitors.
You can also adjust the resolution and scaling for each monitor as needed. This can be helpful if your monitors have different resolutions or if you want to change the amount of information displayed on each screen.
Additionally, you can optimise your setup by adjusting the monitor height and angle for ergonomic comfort. You can also use monitor stands or mounts to better organise your desk space.
If you encounter any problems with your triple monitor setup, try updating your graphics card drivers, checking your cable connections, verifying that all monitors are powered on, trying different ports or cables, or restarting your computer.
Studio Monitors: Why You Need Them
You may want to see also

Optimise your setup
Optimize Your Setup
Once you've set up your three monitors, it's time to optimize your workspace for improved efficiency and functionality. Here are some tips to enhance your triple-monitor setup:
- Adjust the height and angle of the monitors for ergonomic comfort: Ensure the monitors are positioned at a comfortable height and angle to reduce eye and neck strain.
- Use monitor stands or mounts: Monitor stands or mounts can help optimize desk space and improve your overall ergonomic comfort. They allow you to adjust the height, tilt, and swivel of the monitors for a more comfortable viewing experience.
- Experiment with different monitor orientations: Try using your monitors in landscape or portrait mode to see which orientation works best for your tasks.
- Configure taskbar settings: Experiment with taskbar settings to find what suits your workflow. For example, in Windows, you can set the taskbar to appear on all monitors or just the primary one.
- Utilize window snapping features: Window snapping allows you to easily multitask by arranging windows side by side or in specific layouts.
- Dedicate each monitor to specific tasks: Maximize your screen real estate by dedicating each monitor to certain tasks or applications.
- Use virtual desktops: Virtual desktops provide even more organization and allow you to create dedicated spaces for different tasks.
- Learn keyboard shortcuts: Keyboard shortcuts for window management can help you quickly navigate and manage your open applications.
- Consider monitor management software: Advanced control software can help you manage multiple displays more efficiently.
- Match your monitors: Try to use monitors with similar specifications, resolutions, and color profiles to ensure a seamless and uniform experience across all three screens.
- Align the monitors side by side: Arrange the monitors to replicate one large screen extended to the left and right. This allows for a seamless transition between screens with minimal head movement.
- Tweak your apps and taskbar: Explore the settings of your apps and taskbar to optimize your digital workspace. For example, in video conferencing apps, practice sharing your screen and selecting which monitor to share.
- Use a monitor stand or mount to save desk space: If desk space is limited, consider a monitor stand or mount that clamps to your desk or wall. This frees up space and provides flexibility in positioning your monitors.
Concealing Ankle Monitors: Strategies for Discretion and Privacy
You may want to see also

Troubleshooting common issues
If you are having trouble setting up three monitors on your HP EliteBook, there are a few things you can try. First, make sure you have the correct hardware. Your HP EliteBook should have an HDMI port, a DisplayPort, or a Thunderbolt port. If it does not have any of these ports, you may need to purchase an adapter or a docking station.
If you are using a splitter or adapter and your third monitor is not being detected, try using a different adapter or port. Additionally, ensure that your HP EliteBook is configured with AMD HD Radeon graphics, as the Intel embedded graphics only support two video streams.
If you are still having issues, check your display settings. On Windows, go to Settings > Display and make sure that the multiple displays option is set to "Extended Desktop." If you are using a Mac, go to System Preferences > Displays and select the "Gather windows" option.
If you are using a docking station and are unable to get all three monitors to work, try using a combination of the internal panel, DVI, and VGA ports. The advanced dock has two DVI and two DP ports, as well as a VGA port. You can use either DVI or DP on the stacked ports, and your third display can be the internal panel or the VGA port.
If you are still experiencing issues, make sure your HP EliteBook is up to date with the latest drivers and firmware. You can check for updates by going to the HP website and downloading the latest drivers for your specific model.
Monitoring Web Server Performance: A Comprehensive Guide
You may want to see also
Frequently asked questions
First, ensure your HP EliteBook can support three monitors. Check your computer's compatibility by right-clicking on the desktop and selecting "Display settings". Next, connect each monitor to the appropriate port on your computer or graphics card and plug in the power cables for each monitor. Finally, configure your display settings by selecting "Extend these displays" under "Multiple displays" in the "Display settings" menu.
You will need a laptop with a graphics card that supports multiple displays, such as the AMD HD Radeon graphics card, and the appropriate cables (HDMI, DisplayPort, or DVI). You may also want to invest in monitor stands or mounts to optimise desk space and enhance ergonomic comfort.
Yes, you can use a USB-C dock with your HP EliteBook 840 Gen 5. However, keep in mind that the HDMI port on the laptop may be blocked by the dock, so you may need to use alternative ports for your monitors.
It is not recommended to use the VGA port for connecting a third monitor as it has been reported to be unsuccessful. Instead, you may need to invest in a different docking station or use alternative ports such as DisplayPort or HDMI.