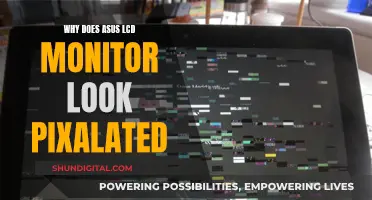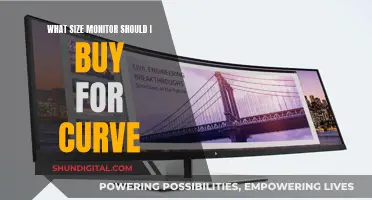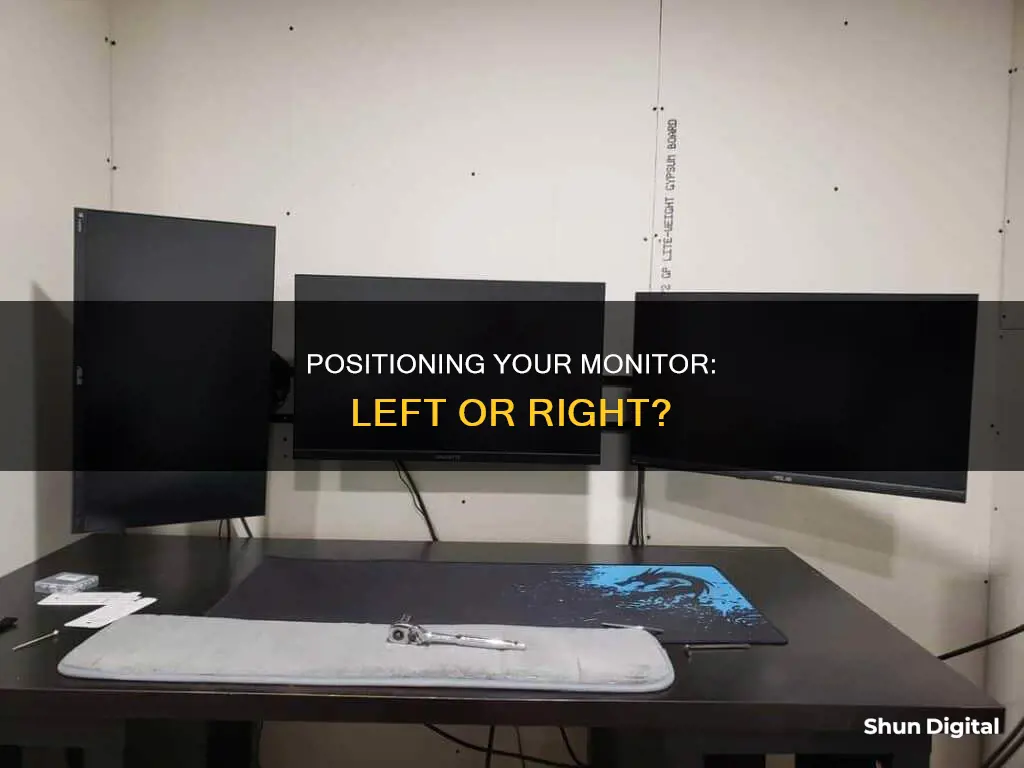
Setting up a monitor to the left or right of your main display can improve productivity and create more space to get things done. For example, you can write a document on one screen while referencing web pages on the other. However, there is more to it than simply connecting both displays. This paragraph aims to provide an overview of the key considerations and steps involved in setting up a monitor to the left or right of your main display, including positioning, matching displays, and personal preferences.
| Characteristics | Values |
|---|---|
| Number of monitors | 1 or 2 |
| Monitor setup | Right or left of the main monitor |
| Primary monitor | Click the corresponding numbered box |
| Secondary monitor | The monitor that is not set as the primary monitor |
| Monitor resolution | Adjustable in Display Settings |
| Monitor display style | Duplicate, Extend, Show only 1, or Show only 2 |
| Monitor position | Adjustable in Display Settings |
| Distance from the user | Arm's length (18-28 inches) |
| Monitor height | At eye level or slightly below |
What You'll Learn

Monitor height and depth
The depth and height of your monitor are important factors in setting up your display. Firstly, ensure the monitor is placed directly in front of you and at arm's length, which is typically between 18 and 28 inches away from your eyes. The top line of the monitor should be at eye level or slightly below, ensuring your neck is in a straight, neutral posture. This is particularly important if you wear glasses, contact lenses, or have prescription lenses.
For dual-monitor setups, position the screens as close as possible with the inner edges touching and directly in front of your nose. Angle the screens slightly towards you in a concave shape to maintain a consistent focal distance. You should still be at arm's length from the screens and ensure the tops of the screens allow for a straight neck posture.
To avoid neck strain when frequently switching between monitors, use a swivel chair to turn and face the monitor you are working on directly. Re-orient your keyboard and mouse accordingly so they are in front of the monitor you are using.
Additionally, consider the height of your monitor in relation to your taskbar. By default, Windows will extend the taskbar across all monitors, but you can customise this in the taskbar settings. For example, you can choose to only show the taskbar on your primary monitor or decide where you want icons to appear.
Stop Git Tracking Your Files: A Quick Guide
You may want to see also

Monitor distance
The distance between you and your monitor is important for reducing eye strain, improving posture, and maintaining overall well-being. The general rule is that the further away you are, the better, as long as you can still read what's on the screen. The recommended distance is 20-30 inches (50-76 centimetres) or about an arm's length. This should allow you to see the entire screen without needing to move your head.
If you are experiencing symptoms of eye strain, such as blurry vision, headaches, dry eyes, or redness, you should take a break from looking at screens. It is recommended that you follow the 20-20-20 rule: every 20 minutes, look at something 20 feet away for at least 20 seconds. This will help to minimise eye strain.
You can also adjust your setup to improve your viewing experience. For example, you can adjust the brightness, contrast, and font size on your screen so that reading is more comfortable. You can also try to position your screen to minimise reflections and glare from windows or lights.
If you use multiple monitors, you should try to maintain the same distance from all of them. Ideally, your monitors should be at the same level so that you don't have to move your eyes up and down to look at each screen.
Eliminating Monitor Glare That Affects Glasses: Practical Tips
You may want to see also

Monitor angle
The monitor angle is an important factor in setting up your monitor. The angle at which you view your monitor can affect your comfort and productivity. Here are some tips to consider when adjusting the angle of your monitor:
- The top of your monitor should be at or slightly below eye level. This can vary depending on the user's height and the height of the desk.
- Your screen should be placed anywhere between eye level and 30 degrees below your line of sight. This range is based on the fact that our eyes naturally look slightly downward when at rest.
- When gazing at your monitor, your eyes should be at rest when viewing a browser's address bar. If you are seeing the trash bin or upper toolbar, you may need to adjust the angle of your screen.
- If you are using a laptop, you can use a laptop stand to adjust the height of the screen to your desired level.
- If your monitor is not adjustable, consider using a monitor stand to achieve the correct height.
- You can also tilt your monitor slightly upward by about 10 to 20 degrees to accommodate your gaze.
- If you wear corrective lenses, you may find it more comfortable to place the top of the monitor slightly below eye level. This is because the lower part of the lens is used for close vision, and lowering the monitor can reduce the need to tilt your head.
- When using a wide monitor, consider the amount of neck rotation required to view the entire screen. You may need to adjust the distance of the monitor from your body.
- To reduce glare, try to keep your monitor at a right angle from any windows or lights. Tilting your screen can also help reduce glare, but avoid sacrificing the correct position of your monitor.
- If glare is still an issue, consider closing blinds during peak sunlight hours or turning off bright lights. Glare filters are also available as a third-party accessory.
- When setting up dual monitors, the positioning will depend on your usage. If you use both monitors equally, place them next to each other with the edges touching and angle them slightly to form a V shape. If you use one monitor more than the other, set up the primary monitor directly in front of you and place the secondary monitor to the right or left at a 30-degree angle.
Finding Monitors with VESA Mounts: A Simple Guide
You may want to see also

Monitor position
The position of your monitor(s) is an important factor in setting up your workspace. The placement of your monitor(s) will depend on several factors, including whether you are using a single or dual-monitor setup, your specific body measurements, personal factors, and the tasks you perform.
For a single-monitor setup, OSHA (Occupational Safety and Health Administration) recommends placing the monitor directly in front of you, at arm's length (18-28 inches away), with the top line of the monitor at eye level. This helps maintain a neutral neck posture, reduces eye strain, and maintains good visibility. If you wear glasses or contact lenses, you may need to adjust the height accordingly.
When setting up dual monitors, the arrangement will depend on how frequently you switch between monitors and the percentage of use for each monitor. If you use both monitors equally, place them side by side with their inner edges touching and directly in front of you, forming a slight concave shape. This setup ensures a consistent focal distance and minimizes neck strain when switching between screens.
If one monitor is used more than the other (>80% usage), this primary monitor should be placed directly in front of you, with the secondary monitor positioned beside it on the side of your dominant eye, maintaining the same height and distance. To determine your dominant eye, extend your arms fully in front of you and form a diamond shape with your thumbs and index fingers touching each other. Focus on a small object about 20 feet away while looking through the diamond. Close one eye and then the other—your dominant eye is the one that can still see the object.
In general, right-handed people tend to prefer the secondary monitor on the right, while left-handed people prefer it on the left, keeping the mouse on the same side as their dominant hand. However, some left-handed individuals may find it more comfortable to use the mouse with their right hand, especially if left-handed mice are unavailable or uncomfortable.
To adjust the monitor positions on Windows, right-click on your desktop, select "Display Settings," and arrange the numbered boxes representing your monitors to match their physical orientation. Mac users can access similar settings through "System Settings" and "Display Settings."
Switching Monitors in Remote Desktop: Easy Steps to Follow
You may want to see also

Monitor resolution
First, determine if your monitors are the same make and model, or if you have a dual-monitor setup with different displays. If they are the same, Windows should automatically extend your desktop horizontally when you plug them both in. Simply adjust the stands so they line up perfectly.
For those with different monitors, you may need to put in a little more effort to get them working together. For instance, you may be plugging your laptop into an external display and using them side by side. This can cause some unusual behaviour, but it's an easy fix. Right-click on your desktop, choose Display Settings, and adjust the layout to match your physical setup.
If you have a mix of monitor resolutions, such as a 4K monitor and a 1080p monitor, you can adjust the resolution and scaling of each to make them match. Open the Display Settings and scroll to the Scale and Layout section. From here, you can adjust the resolution and scaling to make both monitors appear uniform. You can also use the built-in settings of each monitor to adjust brightness and colour for a closer match.
For Windows 10 and 11 users, you can customise your taskbar settings. By default, Windows will extend your taskbar to both monitors, but you can disable this feature and remove the taskbar from your secondary monitor. Alternatively, you can decide where you want your icons to appear: on both monitors, only on the main taskbar, or only on the active monitor.
With a dual-monitor setup, you can also use super-wide wallpapers to span across both displays. Most wallpaper sites offer multi-monitor options, and there are dedicated sites for super-wide wallpapers, such as Dual Monitor Backgrounds and WallpaperFusion.
Finally, consider using a third-party tool like DisplayFusion, which offers greater control over your wallpapers, custom keyboard shortcuts, window management, and more. There's a free version available, and the paid version is reasonably priced.
Differentiating Speakers and Monitors: A Quick Guide
You may want to see also
Frequently asked questions
First, right-click on your desktop and select "Display Settings" from the pop-up menu. In the navigation panel on the left, select "Display". At the top of the page, your available monitors will appear as numbered boxes. Each box represents a monitor (e.g., box "1" is the left monitor, and box "2" is the right monitor). Click the numbered box you wish to be your main display and check the box that says, "Make this my main display". The other monitor will automatically become the secondary display.
To adjust the resolution, right-click on your desktop and select "Display Settings". Click on the numbered box that you wish to adjust, scroll down to "Display Resolution", and select your desired resolution from the dropdown box.
To adjust the monitor position, go back to the "Display Settings" and click, drag, and place the numbered boxes to your preferred position. If you are unsure which monitor is "1" or "2," click the "Identify" link.
Plug in your second display to your laptop. Right-click on the desktop and choose "Display Settings". From this page, you can drag the rectangles around so they match the monitors' orientation on your desktop.
For a Windows laptop, run a search for the word "lid" from the Start menu. Click "Change what closing the lid does" to open the Control Panel and view power options for your laptop. Change the drop-down menu under "Plugged in" to "Do nothing" and click "Save changes". Now you can close your laptop's lid, and the computer will continue to run, allowing you to see everything from your monitors.
For a Mac laptop, go to "System Settings" > "Battery" and set the "Low Power Mode" option to "Never". Then, go to "System Settings" > "Displays" > "Advanced" and toggle on the option to prevent your Mac from automatically sleeping when the display is off.