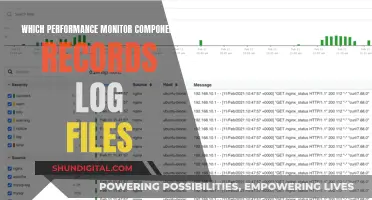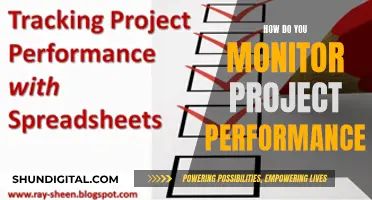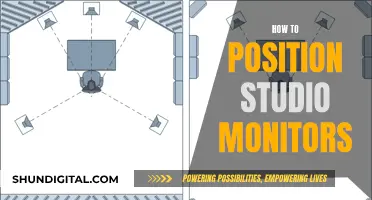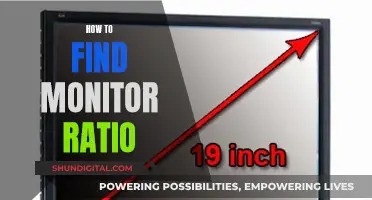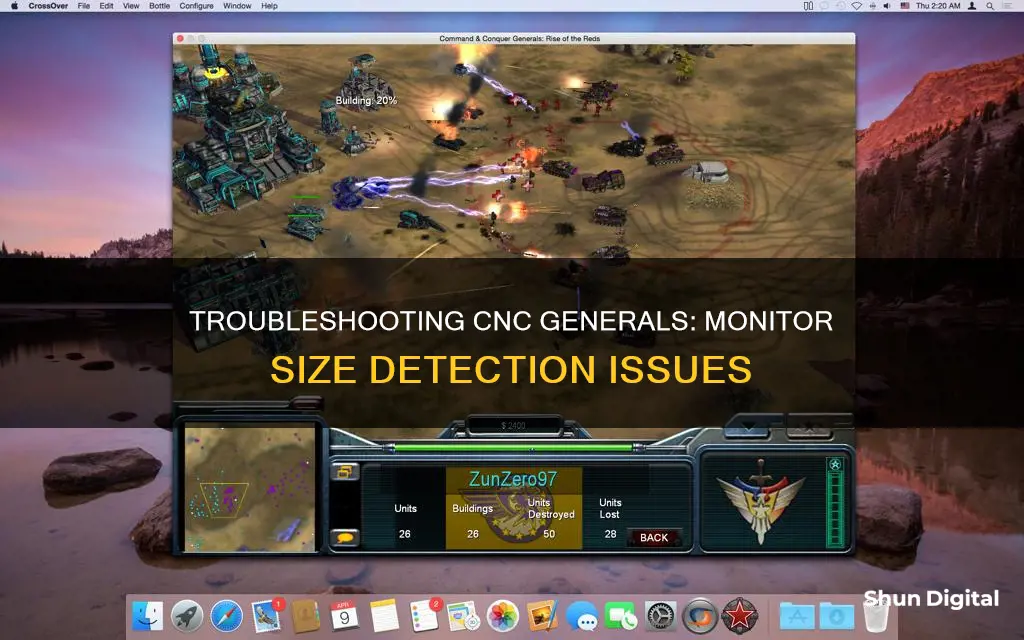
If your CNC Generals is not reading your monitor size, it is likely because the game does not support custom or widescreen resolutions. You can try to fix this by changing the resolution from the default 800x600, or by using GenTool, which is an all-in-one application for updating Generals and Zero Hour to run correctly with Windows 10 and Windows 11. GenTool will also allow you to play on C&C-Online and provide features such as widescreen support, extended single-player zoom out support, anti-cheat for online, and more.
| Characteristics | Values |
|---|---|
| Game | Command & Conquer: Generals |
| Game Developer | EA Games |
| Game Version | Retail version, The First Decade version, The Ultimate Collection Version |
| Monitor Size | 1600x900, 1280 x 960, 1280 x 768, 1360 x 768, 1920 x 1080 |
| Fixes | GenPatcher, GenTool, d3d8to9-wrapper, Gentool |
What You'll Learn

Editing the Options.ini file
If you are facing issues with your monitor size not being read by Command & Conquer Generals, you can try editing the Options.ini file. This file can be found in the Command and Conquer Generals Data folder within your My Documents folder.
Once you locate the Options.ini file, open it and find the line that says "Resolution =". You can then change the value to your desired resolution. For example, for a resolution of 1600x900, you would change the line to "Resolution = 1600 900".
Additionally, you can also modify the shortcut path to include your desired resolution. Here is an example of what the shortcut path would look like for a full HD resolution:
""C:\Program Files\EA Games\Command & Conquer Generals Zero Hour\generals.exe" -win -xres 1920 -yres 1080"
You can also add the "-quickstart" command to skip the intro, or the "-win" command to run the game in windowed mode.
Keep in mind that if you use the in-game settings to change the resolution after editing the Options.ini file, it may reset to the default resolution.
Monitoring Internet Usage: Strategies for Companies to Track Activity
You may want to see also

Using GenTool
GenTool is a program created by xezon and published by GameReplays.org that provides enhanced game controls and optimizations to maximize your online gaming experience for C&C Generals and Zero Hour. It is highly recommended to install GenTool using GenPatcher, which updates Generals and Zero Hour to run correctly with Windows 10 and Windows 11.
GenTool offers a range of features, including:
- Widescreen resolution support: GenTool allows you to launch the game in a custom widescreen resolution, which will adjust the camera height to provide the best gaming experience. Any resolution is supported, so you can play on a notebook or laptop with a non-standard resolution.
- Anti-cheat solutions: GenTool comes with three anti-cheat solutions and includes an anti-cheat for online play.
- Online features: GenTool is required to play Generals & Zero Hour online on C&C Online, a community-managed online server. It also includes features such as a chat, ticker/clock/timer display, and online lobby and statistics.
- Camera controls: GenTool allows you to adjust the camera height and pitch, and includes an auto-focus spectating feature in replay mode.
- Other optimizations: GenTool includes a range of other optimizations, such as scroll speed control, replay speed controls, cursor lock, window position presets, and more.
To install GenTool, follow these steps:
- Download and launch GenPatcher.
- Go to the Additional Content tab.
- Click on GenTool on the left.
- Follow the installation instructions and apply any necessary fixes.
Monitoring Data Usage: Strategies for Effective Data Management
You may want to see also

Using GenPatcher
GenPatcher is an all-in-one application for updating Command & Conquer Generals and Zero Hour to run correctly with Windows 10 and Windows 11. It is highly recommended to use GenPatcher if your game is crashing, regularly giving mismatches, or if you have trouble playing online or with friends.
GenPatcher can also be used to install GenTool, which allows you to play on C&C-Online and provides features such as widescreen support, extended single-player zoom out support, anti-cheat for online, and more.
- Download GenPatcher from the official website.
- It is recommended to switch off your anti-virus and real-time protection to prevent your anti-virus from interfering with GenPatcher.
- Download and launch GenPatcher.
- Click the "Apply Fixes" button to apply a number of fixes to the game and get it working flawlessly on your operating system.
- If you encounter any issues, such as warning or error messages, refer to the GenPatcher support page for troubleshooting guidance.
- If you wish to install GenTool, go to the Additional Content tab in GenPatcher, click on GenTool on the left, and follow the installation instructions.
- Once you have applied fixes and installed any additional content, you can launch and play the game.
Note: GenPatcher may be flagged by your anti-virus software as a trojan or a virus, but this is a false positive. GenPatcher is completely safe to use as long as it is downloaded from the official links on the website.
Monitor Size for Music Production: How Big is Best?
You may want to see also

Using d3d8to9-wrapper
If your CNC Generals game crashes when you attempt to Alt+Tab out of the game in fullscreen mode, you can use the d3d8to9-wrapper to fix this issue. The d3d8to9-wrapper converts all Direct3D 8-API calls and low-level shaders to equivalent Direct3D 9 ones, which helps alleviate the issue.
- Download the latest version of d3d8to9: Go to the official website or a trusted source to download the latest version of the d3d8to9-wrapper.
- Rename the downloaded file (if using GenTool): If you are also using GenTool, rename the downloaded d3d8.dll file to d3d8x.dll to avoid overwriting GenTool's d3d8.dll file.
- Place the file in the game directory: Put the d3d8to9-wrapper file (d3d8.dll or d3d8x.dll, depending on if you use GenTool or not) into the game directory of both Generals and Zero Hour.
- Launch the game: After placing the file in the game directory, launch CNC Generals and try Alt+Tabbing out of the game to see if the issue has been resolved.
Note: It is recommended not to use the d3d8to9-wrapper if you plan on playing CNC Generals online, as it may result in increased chances of a mismatch.
Additionally, if you are using NVIDIA's Control Panel (CP) 3D settings, you may need to take additional steps to make them work with the d3d8to9-wrapper. This includes forcing Anti-Aliasing (AA) and Anisotropic Filtering (AF) via the Nvidia Control Panel or using a tool like dxwrapper, which includes the d3d8to9 code.
By following these steps, you should be able to use the d3d8to9-wrapper to fix the issue of CNC Generals not reading your monitor size correctly when attempting to Alt+Tab out of the game in fullscreen mode.
Taking Screenshots on Your ASUS Monitor: A Step-by-Step Guide
You may want to see also

Using the -win switch
If you are experiencing issues with your monitor size not being read properly by Command & Conquer Generals, you can try using the "-win" switch to force the game into windowed mode. This can be done by right-clicking on the shortcut to the game, selecting "Properties", and adding "-win" to the target field. For example:
> "E:Program FilesCommand & Conquer Generals Zero Hourgenerals.exe" -win
It is important to note that using the "-win" switch may make the game harder to play as it puts the game in windowed mode and adds a bar across the top. Additionally, it may affect your ability to move around the map.
If you are still experiencing issues with your monitor size, there are a few other potential solutions you can try:
- Ensure that your monitor is set as the primary display in your operating system's display settings.
- Try using a third-party app, such as Borderless Gaming, to force the game into a window that you can move between monitors.
- Use the keyboard shortcut "Shift + Windows key + Left/Right arrow key" to move the game to the desired monitor.
- Adjust the resolution settings in the game's options or configuration files to match your monitor's resolution.
- If you are using multiple monitors, try disabling the second monitor before starting the game.
Monitoring Bandwidth Usage: Airport Extreme Edition
You may want to see also