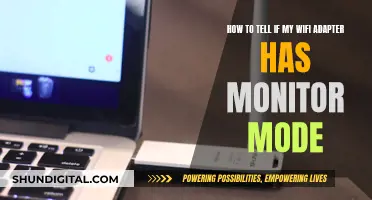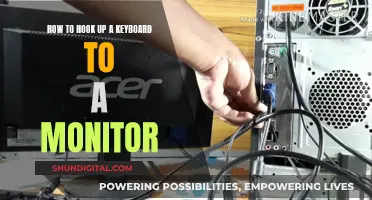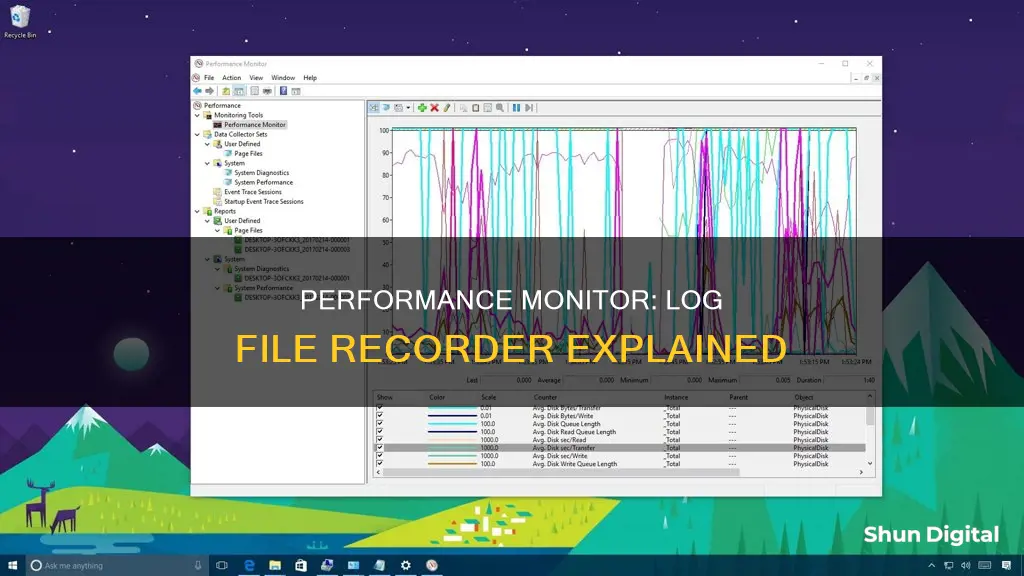
Performance Monitor is a Windows tool that helps monitor system performance data. It uses data collector sets to allow users to view and analyse collected data. Performance Monitor can show performance data in real time or from a log file. The data collected by Performance Monitor is stored in log files (.blg) in the location defined when the Data Collector Set was created. The Performance Monitor Wizard (PerfWiz) is a feature that simplifies the process of gathering performance monitor logs.
| Characteristics | Values |
|---|---|
| Name | Performance Monitor |
| Other Names | PerfMon, PerfWiz, Performance Monitor Wizard, Perfmon |
| Description | Performance Monitor is a tool that helps monitor Windows performance data. It uses data collector sets to allow users to view and analyze collected data. |
| Compatibility | Microsoft Windows 2000, Microsoft Windows XP, Microsoft Windows Server 2003, Windows 7 |
| Use Cases | Monitoring resource usage, server processes, CPU usage, memory usage, print queue, etc. |
| Data Format | Log files (with .blg extension) |
| Data Location | C:\PerfLogs folder or a user-specified location |
| Data Collection | Real-time or scheduled |
What You'll Learn

Windows Performance Monitor
When you first open the Windows Performance Monitor tool, you will see an overview of your system's memory usage, network usage, disk usage, etc. You can also launch the Resource Monitor and System Reliability Monitor from the Monitoring Tools icon. The Resource Monitor allows you to see how your system resources are being used, while the System Reliability Monitor lets you view information about software updates and installations, critical events, and problem reports.
The Performance Monitor is primarily for viewing real-time statistics, with the default counter being the %Processor Time counter. However, you can add additional counters to monitor other aspects of your computer's performance.
To customise the data you want to collect, you can create "Data Collector Sets". These sets allow you to capture performance metrics over an elapsed period of time, helping you to identify trends in your system's performance. You can create custom Data Collector Sets with specific performance counters and alerts based on your desired criteria.
The Windows Performance Monitor also allows you to generate reports and replay collected performance data. You can save the performance data in the form of logs for later review. Additionally, you can configure how your data is archived and set up a log schedule for the Data Collector Sets.
Finding HP Pavilion P6 Series Monitor Specs
You may want to see also

System Monitor
A system monitor is a hardware or software component used to monitor system resources and performance in a computer system. It can be used to keep track of system resources such as CPU usage, frequency, and the amount of free RAM. It can also display other items like free space on hard drives, the temperature of the CPU, and networking information such as the system IP address.
Software monitors are more common and can be part of a widget engine. Hardware-based system monitoring tools are less common and usually occupy one or more drive bays on the front of the computer case. They either interface directly with the system hardware or connect to a software data-collection system via USB.
The System Monitor tool included with Windows 2000, Windows XP, and Windows Server 2003 is an administrative tool that replaces the Performance Monitor tool included with Windows NT 4.0. It allows users to log specific counters and instances of an object, helping to reduce the size of log files. The Performance Monitor Wizard (PerfWiz) can be downloaded to make the log configuration process easier.
The Windows Performance Monitor can help ease the process of monitoring Windows 7 performance data. It uses data collector sets to allow users to view and analyze collected data. It can show performance data in real-time or from a log file. Data Collector Sets can be set to run immediately or on a schedule to collect and analyze specific aspects of a system.
Unlocking GPU Usage Monitoring: A Unified Approach
You may want to see also

Performance Monitor Wizard
The Performance Monitor Wizard (PerfWiz) is a tool that simplifies the process of gathering performance monitor logs. It is available for download and can be used to configure the correct counters, collect sample intervals, and set log file sizes. This wizard is particularly useful for troubleshooting operating system or Exchange server performance issues.
- Download the Performance Monitor Wizard from the Microsoft website.
- Enter your server name. It should automatically populate, but you can also enter it manually.
- If this is your first time running the wizard, you won't see many options. If you are running it again, you can choose to modify the previous settings.
- Set a "Standard Perfmon" if you are unsure about the exact issue. If a specific process is taking high CPU usage, you can select 'High CPU Usage'.
- Choose the appropriate server type. For SBS, select "Exchange Server".
- Adjust the log file size to a smaller value, such as 50MB, to make it easier for uploading.
- Do not check the "continue logging in the next file" option. This will overwrite previous files and remove older files.
- You can change the location of the log files if desired, but remember where you saved them.
- Set the "Average Time to Issue" based on how frequently the problem occurs.
- The sample interval will automatically adjust based on the "Average Time to Issue". If the issue occurs very frequently, you may want to change the sample interval to gather more data.
- Click on "Start" to begin logging. You can then click "Next" and "Finish" once the log status shows "Running".
- Wait for the issue to reoccur and let your server recover. Then, you can analyze the logs to identify the problem.
The Performance Monitor Wizard is a useful tool for simplifying the process of creating performance counters and collecting the necessary data for troubleshooting. It saves time and provides a head start before reaching out for support.
How to Remove the 60Hz Display on ASUS Monitors
You may want to see also

Data Collector Sets
To create a Data Collector Set, you can use the Performance Monitor tool in Windows. This tool allows you to organize different data collection points, such as performance counters and event trace data, into a single collection. You can schedule data collection and then analyze the results and view reports later. The data collected for performance counters is stored in log files, which can be opened and viewed in Windows Performance Monitor.
When creating a Data Collector Set, you can choose to include performance counters, event trace data, and system configuration information. You can also specify the computer running the relevant server, select the desired counters, and choose the instances for which you want to collect data. Additionally, you can set the root directory for where the log file containing the collected data will be stored.
Best Places to Buy the LG 24M38H-B Monitor
You may want to see also

Performance Logs and Alerts
PLA can be used to query performance data, create event tracing sessions, capture a computer's configuration, and trace the API calls in some Win32 system DLLs.
To develop Performance Logs and Alerts, you need specific headers, including:
- AutoPathFormat: Decorates the file name or subdirectory name.
- ClockType: Defines the clock resolution used when tracing events.
- CommitMode: Defines the action to take when committing changes to the data collector set.
- DataCollectorSetStatus: Defines the running status of the data collector set.
- DataCollectorType: Defines the data collector types.
- DataManagerSteps: Defines the actions the data manager takes when it runs.
- FileFormat: Defines the format of the data in the log file.
- FolderActionSteps: Defines the action the data manager takes when age and size limits are met.
- ResourcePolicy: Defines how folders are deleted when a disk resource limit is exceeded.
- StreamMode: Defines where the trace events are delivered.
- ValueMapType: Defines the type of the value.
- WeekDays: Defines the days of the week on which to run the data collector set.
The Windows Performance Monitor uses data collector sets to allow users to view and analyze collected data. Data Collector Sets can be set to run immediately or on a schedule to collect and analyze specific aspects of a system.
Enhancing Your Drive: Adding Blind Spot Monitoring
You may want to see also
Frequently asked questions
PerfMon is short for Performance Monitor, a tool included with Windows Server that helps monitor resource usage and server processes. It can be used to gather detailed performance information, such as CPU usage, memory usage, and more.
To open the Performance Monitor, click the Windows Start menu and search for "Performance". Right-click on Performance Monitor and then click "Run as administrator".
In the left pane of the Performance Monitor window, click "Data Collector Sets". In the right pane, right-click on "User Defined", then click "New" and select "Data Collector Set". Enter a name for the data collector set and follow the prompts to complete the setup.
Start by opening the Windows Performance Monitor. Choose Start, type "perfmon" in the Search box, and select the related link. Expand "Monitoring Tools" in the navigation pane and choose "Performance Monitor". In the console pane toolbar, choose the "View Log Data" button. On the Performance Monitor Properties page, select the "Log files" option in the Data Source section and choose the "Add" button. Browse to the log file you want to view and select "Open", then click "OK".