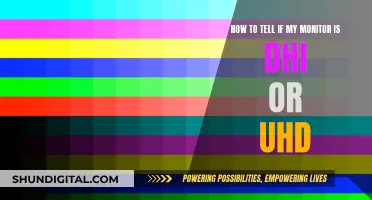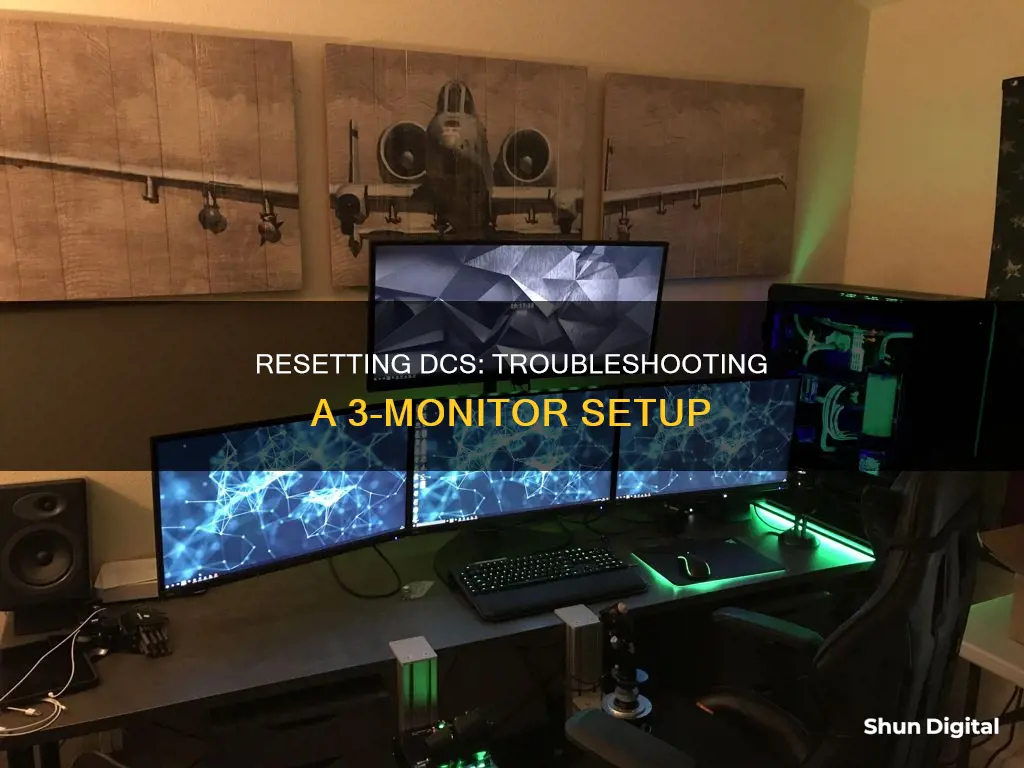
If you're looking to reset your DCS 3-monitor setup, you've come to the right place. It's a fairly common issue to encounter, and there are a few troubleshooting steps you can take to get your setup working again. One user reported that their 3-monitor setup only displayed on the center monitor, while others have sought advice on how to reset their monitor settings after accidental changes. There is also a YouTube video that provides a fix for the DCS menu and guides you on how to set up 3 monitors.
What You'll Learn

Renaming the options.lua file
If you need to reset your DCS 3 monitor setup, one way to do it is by renaming the "options.lua" file in the config folder. This file can be found in the following location on your computer:
C:/Users/<Your Username>/Saved Games/DCS/Config/options.lua
To reset your monitor settings, simply rename the "options.lua" file to "options.backup.lua". Once you've done that, start DCS, and the game will default your video configuration. This is a quick and easy way to reset your monitor settings if you're having trouble finding the correct option within the game's settings menu.
It's important to note that this method of resetting your monitor settings will only work if you have not previously created an "options.backup.lua" file. If you have created such a file, you may need to try a different method of resetting your monitor settings. Additionally, ensure that you are renaming the correct file, as there is a similar file in the DCS.openbeta folder:
C:/Users/<Your Username>/Saved Games/DCS.openbeta/Config/options.lua
Make sure to rename the file in the correct folder, which in this case is the DCS folder, to avoid any potential issues.
By following these simple steps, you can easily reset your DCS 3 monitor setup and get back to enjoying the game with your preferred monitor configuration.
Warning Signs: Is Someone Monitoring Your Internet Activity?
You may want to see also

Defaulting the video config
To default your video configuration settings, you will need to access the "options.lua" file. This file can be found in the following path: C:/Users/
It is important to note that the "options.lua" file contains various configuration settings for your game, including graphics and aspect ratio. If you choose to delete this file, all settings will be reset to their default values. However, if you only wish to reset your video configuration, it may be preferable to rename the file instead. This will allow you to retain your other configuration settings while still resetting your video settings.
In addition to the "options.lua" file, there are other ways to adjust your monitor settings in DCS. For example, if you are experiencing issues with your input devices, such as joysticks or pedals, you can try resetting the input settings to their original configuration. To do this, you can rename or delete the folder with user input settings, which is located at C:\Users\User_Name\Saved Games\DCS\Config\Input\. After making this change, launch the game, open the control settings, and configure your input settings again. A new user folder with current settings will be created.
Another option for adjusting your monitor setup is to create a setup file called "autoexec.cfg". This file should be placed in the "Saved Games\DCS\Config\" folder. Within this file, you can adjust specific settings such as the maximum frame rate and the quality of screenshots. By making changes to this file, you can fine-tune your monitor setup to your preferences.
It is always recommended to back up your files before making any changes, in case you need to revert to a previous configuration or if any issues arise. By following these steps, you should be able to successfully default your video configuration settings and make any necessary adjustments to your monitor setup in DCS.
Finding the Center Pixel: Monitor Calibration Essentials
You may want to see also

Using the MonitorSetup.lua file
The MonitorSetup.lua file is located in your DCS World install path. This file is used to set up display exports and holds the position for the various screens you want to export and view from the DCS client. The file uses the .
Before you start editing .lua files, make sure you have an appropriate .lua editor installed. The default Notepad that comes with most Windows installations is not ideal as it messes with the order and syntax of the file. Instead, it is recommended to use 'Notepad++' or any other Integrated Developer Environment (IDE) designed for code editing.
You can find the MonitorSetup.lua files in the following location by default:
\DCS World (OpenBeta)\Config\MonitorSetup\
Within this folder, you will find several pre-made Monitor Setup profiles that you can open and edit. You can have multiple MonitorSetup.lua files stored in this folder, but only one can be active at a time.
To select an active Monitor Setup, you can either use the DCS Settings menu or manually change the "multiMonitorSetup" entry in the options.lua file located here:
\C:\Users\{Username}\Saved Games\DCS(.openbeta)\Config\options.lua
When editing a MonitorSetup.lua file, you will be working with "viewports", which are the different screens or displays you want to export. The most important viewport is the "Center" viewport, which corresponds to your main screen. You can also set up additional viewports such as the Left and Right MFCD (Multi-Function Display) viewports, which can be exported to separate monitors.
The various numbers listed in the file are the coordinate locations in pixels, with X coordinates going from left to right and Y coordinates from top to bottom. The command 'screen.width' gets the width of your screen, and 'screen.height' gets the total height. You can also use mathematical expressions to allocate your viewports, such as the plus +, minus -, divide /, and multiplication * operators.
By altering the values in the MonitorSetup.lua file, you can change the sizes and positions of the different elements in your DCS client. For example, you can specify the start x and y-point, width, and height for each viewport. Additionally, you can use the "UIMainView" setting to specify where the Radio / JTAC UI will be placed in DCS.
It is important to give each MonitorSetup.lua file a unique name to avoid any issues when selecting a setup profile. Drawing your monitor layout and marking each key value can be helpful for visualization and calculation.
Keep in mind that DCS uses only the primary monitor with the native resolution by default. Any resolution that exceeds the native resolution of the primary monitor will result in output spanning multiple monitors.
Monitoring Hadoop Performance: Key Strategies for Success
You may want to see also

Positioning different view-ports
When it comes to positioning different view-ports for a 3-monitor setup, there are a few things to consider to optimise your experience. Firstly, it is important to understand how you intend to use each monitor. For example, if you are a gamer, you might want to dedicate one monitor to gaming and the other two for other tasks like social media or streaming services. On the other hand, if you are using the setup for work, you might want to allocate specific applications to each screen, such as spreadsheets, documents, or research.
The physical placement of your monitors is also crucial. If you are using identical monitors, you will want to ensure they are at the same height to avoid distortion. The angle of separation between the monitors is also a factor to consider, as you want to create a seamless display without having to adjust your position too much.
A common setup for three monitors is to have a larger central monitor with two smaller monitors on either side. This allows you to use the centre screen as your main display, with the additional screens providing extra space. However, if you plan to use your setup for gaming or watching videos across multiple monitors, you will need to ensure the monitors are the same size and height to avoid a disjointed experience.
Additionally, when positioning your monitors, consider the number of graphics ports your computer has. You may need to purchase an additional graphics card if you don't have enough ports to support all three monitors. Also, ensure that the input ports on your monitors correspond with your PC's output ports to avoid the need for conversion cables, which can affect image quality.
Finally, once you have physically set up your monitors, you will need to configure your PC's display settings. This involves identifying each monitor, selecting your main display, and choosing whether to duplicate or extend your desktop across the screens. This can be done through your Windows display settings or your GPU's control panel.
Connecting Apple Monitors to Alienware: A Comprehensive Guide
You may want to see also

Troubleshooting bugs
When troubleshooting bugs with your DCS 3-monitor setup, there are several steps you can take to try and resolve the issues.
Firstly, check your monitor setup configuration file. The "MonitorSetup.lua" file allows you to configure the placement and positioning of different view-ports across your three monitors. Ensure that this file is correctly set up for your specific monitor arrangement and that it is free of any errors or bugs.
If you have accidentally changed your monitor settings and are unable to revert them, you may need to reset your DCS configuration. To do this, locate the "options.lua" file in the following path: C:/Users/
In some cases, your 3-monitor setup may only display on the center monitor. This issue may be caused by incorrect settings or a problem with your graphics card. Ensure that your graphics card supports multiple monitors and that your display settings are correctly configured for extended or multi-monitor mode. Check your graphics card manufacturer's website for specific instructions on setting up multiple monitors.
Additionally, keep your graphics drivers up to date. Outdated drivers can cause various issues, including problems with multiple monitors. Visit your graphics card manufacturer's website to download and install the latest drivers for your specific model.
Finally, refer to the DCS community forums and support pages for further troubleshooting guidance. Users within the community often share their experiences and solutions to common problems encountered with DCS and multi-monitor setups.
Removing VGA Cables from CRT Monitors: A Step-by-Step Guide
You may want to see also
Frequently asked questions
To reset your DCS monitor settings, you need to rename or remove the "options.lua" file in config. You can find this file in the following locations:
- C:/Users/Your Username/Saved Games/DCS/Config/
- C:/Users/Your Username/Saved Games/DCS.openbeta/Config/
Rename the file to "options.backup.lua", then start DCS, and it will default the video config for you.
The "options.lua" file is typically located in the Config folder within the "Saved Games/DCS" directory.
If you're unable to locate the "options.lua" file in the specified locations, try performing a search on your computer or checking if the file has been moved or deleted.
Yes, it is safe to rename or delete the "options.lua" file. However, it is always recommended to create a backup of the file before making any changes.
If you start DCS without making any changes to the "options.lua" file, your previous monitor settings will remain in place. Renaming or deleting the file is necessary to reset the monitor settings.