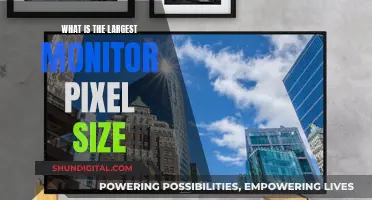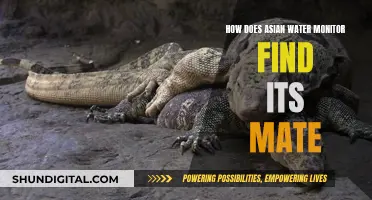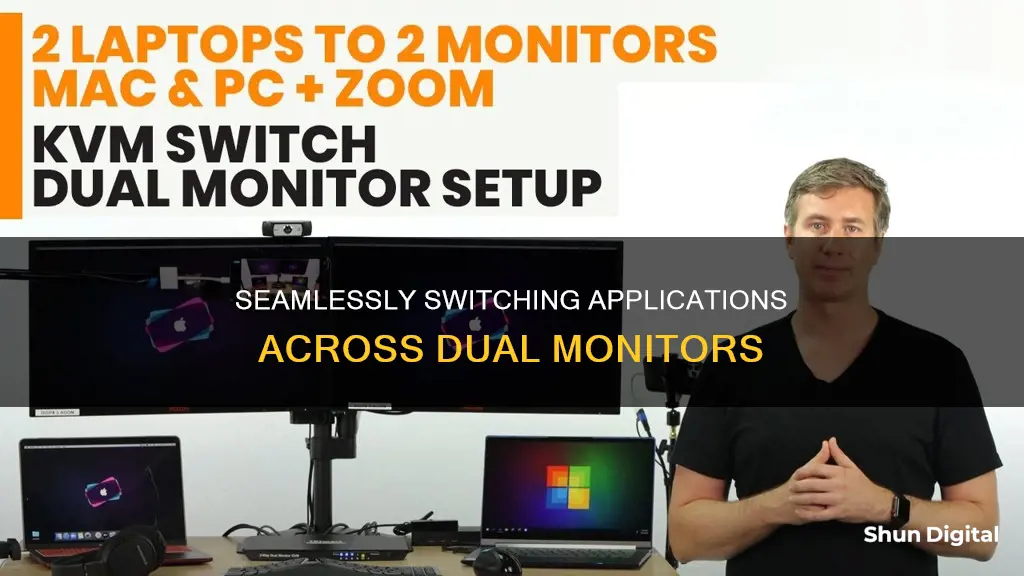
Using dual monitors can be a great way to increase productivity and create a more immersive experience. However, it can be frustrating when you need to switch applications between the two screens. On Windows, you can use the keyboard shortcut Windows + Shift + Left Arrow or Windows + Shift + Right Arrow to move a window to the display on the left or right of your current display. Alternatively, you can use the drag-and-drop method by clicking on the title bar of the window you want to move and dragging it to the edge of the screen in the direction of your other display. On a Mac, you can use the Move to... commands in the Window menu of any application and create your own keyboard shortcuts in System Settings -> Keyboard -> Shortcuts -> App Shortcuts.
| Characteristics | Values |
|---|---|
| Operating System | Windows 7, Windows 10, Windows 11, MacOS |
| Keyboard Shortcut | Win+Shift+← (or →), Win+P and then Extend, Alt+Tab, Win+Tab, Win+Shift+Left Arrow, Win+Shift+Right Arrow, Command-Option-Control-LeftArrow |
| Mouse Method | Drag and drop the window to the edge of the screen in the direction of the other display |
| Monitor Position | Ensure the monitors are numbered and positioned correctly |
| Monitor Resolution | Adjust the resolution in the Display Settings |
| Monitor Display Style | Duplicate, Extend, Show only 1, Show only 2 |
What You'll Learn

Keyboard shortcuts for switching applications
Keyboard shortcuts are a great way to quickly and easily switch between applications on dual monitors. Here are some useful shortcuts to help you navigate your dual-monitor setup:
Switching Applications:
- Alt + Tab: This shortcut allows you to switch between open applications. It's a quick way to toggle back and forth between two apps.
- Win + Tab: Similar to Alt + Tab, this shortcut switches between open applications. The interface looks cooler, as it provides a visual representation of the applications you're switching between.
Moving Windows Between Monitors:
- Win + Shift + Left/Right Arrow: This shortcut moves the active window between monitors. If you want to move a window to the left monitor, use Win + Shift + Left Arrow. For the right monitor, use Win + Shift + Right Arrow. This works for setups with two or more monitors.
- Win + Left/Right Arrow: This shortcut docks the window to the side of the current monitor. If you have multiple monitors, pressing this shortcut multiple times will push the application to the next monitor's edge, then center it, and then move it to the opposite edge, continuing this pattern across all available monitors.
Other Useful Shortcuts:
- Win + P: Opens a menu that lets you choose how to project your display. You can select "PC Screen Only," "Duplicate," "Extend," or "Second Screen Only." "Extend" is particularly useful when using multiple monitors, as it treats all monitors as one large workspace.
- Win + Up Arrow: Maximizes the active window.
- Shift + Win + Up Arrow: Maximizes the active window vertically.
- Win + Down Arrow: Minimizes the active window or restores it if it's maximized.
- Win + D: Shows the desktop. Press it again to bring back all the previously opened windows.
- Win + Home: Minimizes all windows except the active one.
- Shift + Win + [Number Key]: Opens the window corresponding to the numbered Taskbar button, starting from the left as 1, then 2, and so on.
Connecting Your APM PC: Monitor Setup Guide
You may want to see also

Using drag and drop
If you're using a Windows operating system, you can use the drag-and-drop method to switch applications between dual monitors. Here's a step-by-step guide:
- Ensure Proper Connections: Before proceeding, make sure that your dual monitors are properly connected to your computer. Check that all cables are securely attached to your PC or dock.
- Update Your System: It's a good idea to check for Windows updates. Go to "Settings" by selecting the Start button, then navigate to "Windows Update" and check for any available updates.
- Arrange Your Displays: Right-click on your desktop and select "Display Settings." Here, you'll see your available monitors represented as numbered boxes. You can rearrange the displays by selecting and dragging the display to your desired position. Once you're happy with the layout, click "Apply" and test your new arrangement by moving your mouse pointer across the screens.
- Select Your Primary Monitor: In the "Display Settings," click on the numbered box corresponding to the monitor you want to set as the main display. Usually, the left monitor is set as the primary display. Scroll down and check the box that says, "Make this my main display." The other monitor will automatically become the secondary display.
- Adjust Display Settings: Depending on your preference, you can choose from various display options. Right-click on your desktop, go to "Display Settings," and click on the "Multiple displays" drop-down menu. You can duplicate the displays so that both monitors show the same content, extend your desktop across both monitors, or choose to show content on only one of the monitors.
- Verify Monitor Position: To ensure smooth dragging and dropping of applications between monitors, verify the position of your monitors. Right-click on your desktop, go to "Display Settings," and click on the "Identify" link if you're unsure which monitor is which. The assigned monitor number will appear on each screen.
- Drag and Drop Applications: Now, you can easily drag and drop applications between your dual monitors. Simply click on the application window you want to move and drag it to the desired monitor. Release the mouse button to drop the application onto the other screen.
- Troubleshoot if Necessary: If you encounter any issues with dragging items between your dual monitors, there are a few troubleshooting steps you can take. Ensure that you have the correct subscriptions or software for multi-monitor support. Additionally, close any non-essential applications and windows to avoid confusion. If you're using fullscreen mode, exit it, as it can sometimes obfuscate the clarity of your screens and hinder the ability to move applications between monitors.
By following these steps, you should be able to effectively use the drag-and-drop method to switch applications between your dual monitors in a Windows environment.
Enabling Terminal Monitor on Cisco Switches: A Step-by-Step Guide
You may want to see also

Setting up a primary and secondary monitor
- Right-click on your desktop and select "Display settings" from the pop-up menu. This will open the display settings menu, where you can configure your monitors.
- Select "Display" from the navigation panel on the left side of the display settings window. Here, you will see your available monitors represented as numbered boxes. For example, box "1" corresponds to the left monitor, and box "2" to the right monitor.
- Choose your primary monitor by clicking on the numbered box you want to set as the main display. Typically, you would choose the monitor directly in front of you as the primary display.
- Scroll down in the display settings window and look for the option "Make this my main display." Check this box, and the selected monitor will become your primary display. The other monitor will automatically be set as the secondary display.
- Adjust the resolution for each monitor by scrolling down to the "Display Resolution" section. Select the desired resolution from the dropdown menu for each monitor.
- Configure the monitor display style by clicking on the "Multiple displays" drop-down menu. Here, you have several options:
- Duplicate these displays: This option mirrors the primary monitor's display on the secondary monitor, showing the same content on both screens.
- Extend these displays: This option expands your desktop across both monitors, giving you a wider display area.
- Show only 1 or 2: These options let you disable one of the monitors and use only a single monitor setup.
- Set the monitor position by clicking, dragging, and placing the numbered boxes representing the monitors to your preferred position. If you're unsure which monitor is "1" or "2," click the "Identify" link, and the assigned monitor number will appear on each screen.
- Save your changes by clicking the "Keep Changes" button and then the "X" or "Close" button in the top-right corner of the display settings window.
By following these steps, you can easily set up a primary and secondary monitor to create a dual-monitor system that suits your needs.
Contract Performance: Measure and Monitor for Success
You may want to see also

Setting the monitor display style
Right-click on your desktop and select "Display settings" from the pop-up menu. In the navigation panel on the left, select "Display". Your available monitors will appear as numbered boxes at the top of the page. Each box represents a monitor (e.g., box "1" is the left monitor, and box "2" is the right monitor).
Click the "Multiple displays" drop-down menu and choose from the following options:
- Select "Duplicate these displays" to enable the secondary monitor to mirror the primary monitor. This means both monitors will display the same content.
- Select "Extend these displays" to expand your desktop across both monitors. This creates a single large desktop, allowing you to move the mouse across both screens seamlessly.
- Select "Show only on 1" to use only the primary monitor (monitor 1) and disable the secondary monitor (monitor 2).
- Select "Show only on 2" to use only the secondary monitor (monitor 2) and disable the primary monitor (monitor 1).
Once you have made your selection, click the "Keep Changes" button to apply the new settings. You can then click the "X" in the top right corner to close the page.
It is important to note that these instructions are specifically for Windows 10 users. The process may vary slightly for different operating systems or older versions of Windows. Additionally, if you are using an older display with your PC, it may not be detected automatically. In such cases, you may need to click the Detect button to manually identify the displays.
Studio Monitors vs Headphones: Who Wins the Trust Battle?
You may want to see also

Setting the monitor resolution
- Right-click on your desktop and select "Display settings" from the pop-up menu.
- Identify your monitors: At the top of the page, your available monitors will appear as numbered boxes. Each box represents a monitor (e.g., box "1" corresponds to the left monitor, and box "2" to the right monitor).
- Select the monitor you want to adjust: Click on the numbered box that you wish to adjust the resolution for.
- Adjust the display resolution: Scroll down to "Display Resolution" and select your desired resolution from the dropdown box. If you have different resolutions on each monitor, you can set each monitor to its native resolution.
- Keep changes: Once you have selected your desired resolution, click the "Keep Changes" button to save your settings.
- Close the page: Click the "X" in the top right corner to close the Display settings page.
By following these steps, you can ensure that your dual monitors are set up with the appropriate resolutions, providing a seamless visual experience and allowing for smooth cursor movement between the screens.
G-Sync Monitor: Does the Asus G751J Support It?
You may want to see also
Frequently asked questions
First, make sure Extend Mode is enabled by pressing Windows+P and selecting "Extend". Then, you can either use the drag-and-drop method by clicking on the title bar of the window you want to move and dragging it to the other monitor, or you can use the keyboard shortcut by pressing Windows+Shift+ the left or right arrow key, depending on the direction you want to move the window.
You can set up a keyboard shortcut by going to System Settings -> Keyboard -> Shortcuts -> App Shortcuts. Here, you can add a shortcut to move an application window to an adjacent monitor.
First, make sure everything is connected properly and check for any Windows updates. Then, right-click on your desktop and select "Display Settings". Your available monitors will appear as numbered boxes. Click on the numbered box you wish to be your main display and check the box that says, "Make this my main display". The other monitor will automatically become the secondary display.
Right-click on your desktop and select "Display Settings". Your available monitors will appear as numbered boxes. To rearrange, click, drag, and place the numbered boxes in your preferred position.