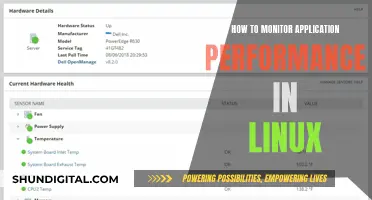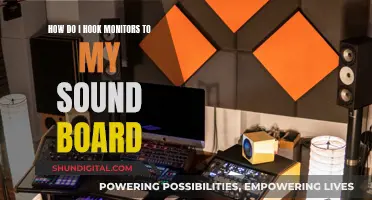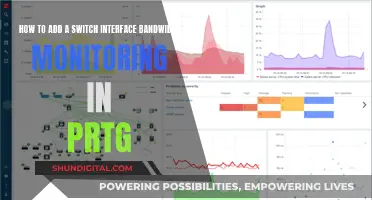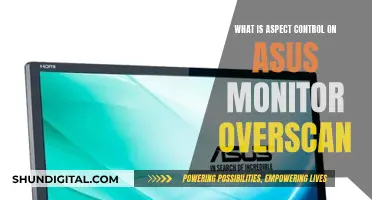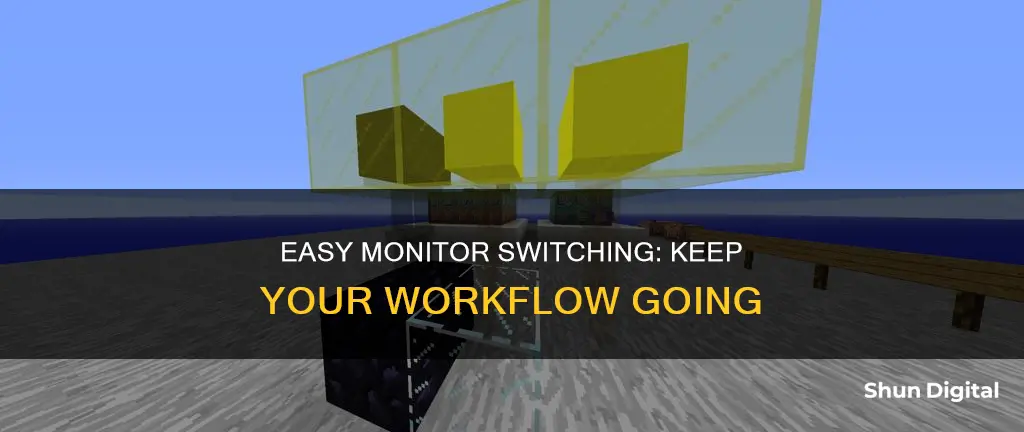
If you're using multiple monitors, you can adjust the settings for each one. In Windows, you can rearrange your displays by selecting Settings > System > Display > Rearrange your displays. You can also use keyboard shortcuts to switch between windows without minimising them. For example, press and hold Alt and Tab to bring up a small window with all open programs, then keep holding Alt and press Tab repeatedly to switch between them.
| Characteristics | Values |
|---|---|
| Operating System | Windows 10, Windows 11 |
| Keyboard Shortcut | Alt + Tab |
| Mouse Action | Right-click on the desktop |
| Display Settings | Brightness, colour, resolution, layout, refresh rate |
| Multiple Display Options | See things on one display only, see the same thing on all displays, see your desktop across multiple screens, see everything on the second display only |
What You'll Learn
- Use keyboard shortcuts like Alt + Tab to switch between monitors
- Change display settings in Windows to rearrange and adjust multiple monitors
- Use the Fullscreen Windowed mode in some games to switch without minimising
- Install a program like Actual Multiple Monitors to control monitor switching
- Use the Windows key + P to change what shows on your displays

Use keyboard shortcuts like Alt + Tab to switch between monitors
Keyboard shortcuts can be a huge timesaver when you're working with multiple monitors. They allow you to quickly switch between monitors without minimising windows or using your mouse. One of the most common keyboard shortcuts for this is "Win + P", which opens a menu with display options: "PC Screen Only", "Duplicate", "Extend", and "Second Screen Only". "Extend" treats your multiple monitors as one large workspace, while "Duplicate" shows the same content on all screens. You can navigate this menu and select an option using the arrow keys and the Enter key.
Another useful shortcut is "Windows + Shift + Left/Right Arrow". This moves the active window from one monitor to another. For example, if you're working on something that requires multiple programs, you can easily shift a window from your left monitor to your right monitor without minimising or dragging it with your mouse.
If you want to snap a window to one side of your monitor, you can use "Win + Left/Right Arrow". This is handy if you want to view two windows side by side on the same monitor. Similarly, "Win + Up/Down Arrow" maximises or minimises the active window.
These keyboard shortcuts can significantly improve your workflow when using multiple monitors, making it faster and easier to arrange your windows as needed.
Best Places to Buy Hardboard for Angelcare Monitors
You may want to see also

Change display settings in Windows to rearrange and adjust multiple monitors
To change display settings in Windows to rearrange and adjust multiple monitors, follow these steps:
Rearranging Monitors
- Ensure that all required cables are connected to your computer and monitors. This includes power and video signal cables such as VGA, DVI, HDMI, or DisplayPort.
- Check for Windows updates by going to Settings > Windows Update > Check for updates.
- If you're using a wireless display adapter, connect it to an HDMI port on your TV. Then, connect your PC to the wireless display adapter.
- Go to Settings > System > Display to access the Display settings page. You can also right-click on the Windows desktop and select "Display settings."
- In the Display settings, you will see a visual representation of your monitors as numbered rectangles.
- Drag and drop each rectangle to rearrange them according to their physical layout on your desktop. Ensure that the tops or bottoms of the rectangles align for a seamless transition when moving your mouse cursor between monitors.
- Once you're happy with the arrangement, click "Apply" to save your changes.
Adjusting Display Options
- Go to Settings > System > Display.
- Under "Scale and Layout," you can adjust the following settings:
- Display resolution: While Windows sets the recommended resolution automatically, you can manually change it using the drop-down menu.
- Display orientation: Windows will recommend an orientation, but you can change it to portrait or landscape mode. If you change the orientation, remember to physically rotate your screen accordingly.
- Display scale: This is useful when setting up multiple monitors with different sizes and resolutions to ensure text and apps appear at the same size across displays.
Under "Multiple displays," you can adjust the following settings:
- Duplicate desktop: Shows the same desktop on all displays.
- Extend: Expands your primary desktop to the secondary display, allowing you to move items between the two screens.
- Disconnect this display: Turns off the selected monitor.
Press the "Windows logo key + P" to quickly switch between display modes.
In-Ear Monitors: The Ultimate Guide to Hooking Up
You may want to see also

Use the Fullscreen Windowed mode in some games to switch without minimising
Some games support a Fullscreen Windowed mode alongside Fullscreen and Windowed modes. This is the only way to switch between monitors without minimising, as any Fullscreen application will minimise when you alt-tab. Fullscreen Windowed mode allows the application to take a normal Windowed version of itself and position it such that it looks like it's running in Fullscreen mode; the window chrome is placed offscreen.
Games that support this mode include StarCraft II, with the setting Full Screen (No Border) selected, and Fallout, where you can hit Esc to enter the Save/Load/etc screen before alt-tabbing out of the game.
If a game doesn't have a borderless window mode, there are still ways to force the game to stay maximised if you click on your second monitor. This behaviour is generally caused by SDL, a commonly used library for creating OpenGL contexts for games to render things into. To stop this behaviour, you need to set the environment variable SDL_VIDEO_MINIMIZE_ON_FOCUS_LOSS to 0. There are a few ways to do this:
- Modify your local environment files, located somewhere in your home directory, perhaps .profile or .xprofile; .bashrc would set it for your Bash shell but that might not be helpful if you're logged in via xdm or one of its many alternatives. This would affect all games using SDL and run as your user.
- Modify your global environment files, usually /etc/profile or /etc/environment. Compared to the environment files in your home directory, this is not a recommended choice, but if you're the only user on the system and changes to .profile don't seem to apply even after logging out and back in again, this is a second thing to try.
- For both of the above options, you would add this line:
> export SDL_VIDEO_MINIMIZE_ON_FOCUS_LOSS=0
If this is a Steam game, you can add it to your launch options:
> SDL_VIDEO_MINIMIZE_ON_FOCUS_LOSS=0 %command%
If this isn't a Steam game, but you still want to change it for this one game only, you could create a launch_game.sh file in the same directory as the game's main executable:
> #!/bin/sh
> export SDL_VIDEO_MINIMIZE_ON_FOCUS_LOSS=0
> ./SomeGame "$@"
Many games can be set to "borderless window", "windowed borderless" or something similar in the graphics settings. After you set it, the game will still be using the entire screen, but it will be considered a regular window by the OS. This can prevent the game from minimising when you click on your second screen.
Monitoring Server Performance: LoadRunner Tips and Tricks
You may want to see also

Install a program like Actual Multiple Monitors to control monitor switching
If you're looking for a more advanced solution to control monitor switching, you can opt for a program like Actual Multiple Monitors. This software is specifically designed for multi-monitor setups and offers a range of features to enhance your experience. Here's a step-by-step guide on how to use Actual Multiple Monitors to control monitor switching:
Installation and Setup:
- Visit the Actual Tools website to download the Actual Multiple Monitors software. You can find it by searching for "Actual Multiple Monitors" on your preferred search engine.
- Once you're on the website, look for the "Download" or "Try Now" button to initiate the download. The website should provide clear instructions on how to download and install the software.
- Follow the installation wizard or setup process, accepting any necessary license agreements and choosing your preferred installation options.
- After installation, launch the Actual Multiple Monitors application. You may need to restart your computer for the changes to take effect.
Using Actual Multiple Monitors:
Once Actual Multiple Monitors is installed and running, you'll have access to a range of features:
Multi-Monitor Taskbar: With this feature, you can access a fully functional taskbar on each of your monitors. This includes the Start button, toolbars, Aero Peek, Jump Lists, the notification area (system tray), clock, and more. No need to move your cursor to the primary screen!
- Advanced Window Management: Actual Multiple Monitors provides additional title bar buttons that give you instant access to advanced window functions. You can easily move windows between monitors or make a window span across multiple monitors with a single click.
- Multi-Monitor Gaming: If you're a gamer, you'll appreciate the "Ignore Deactivation" feature, which prevents your game from being minimized. This means you can play on one monitor while browsing the web, streaming, or watching videos on the others without interruption.
- Lock Mouse: This feature locks your mouse pointer to a specific window or monitor, ensuring it doesn't leave your game unintentionally.
- Divider: Divide your entire desktop or individual monitors into non-intersecting areas (tiles). When you place a window in one of these tiles, it will expand to fit the tile's borders, making window management more efficient.
- Window Snapping: If you prefer manual window arrangement, Actual Multiple Monitors can help you snap windows to specific areas, such as desktop boundaries, other windows, or a custom virtual grid.
- Multi-Monitor Wallpaper: Actual Multiple Monitors lets you customize your desktop background on multiple displays. You can set a single picture across all monitors, individual pictures, or even run separate slideshows on each monitor.
- Multi-Monitor Screen Saver: With this feature, you can stretch a single screen saver across all monitors or set individual screen savers for each one.
- Desktop Mirroring: This special function allows you to observe a certain window, monitor, or part of your desktop in a separate window on another monitor. This is useful for presentations, controlling displays in different rooms, or cloning primary displays to additional monitors.
By following these steps and utilizing the features offered by Actual Multiple Monitors, you'll have much greater control over your multi-monitor setup, including the ability to switch between monitors without minimizing windows or interrupting your workflow.
Unlock AMD FreeSync on Your ASUS Monitor
You may want to see also

Use the Windows key + P to change what shows on your displays
Pressing the Windows key and "P" together on your keyboard is a simple way to change what shows on your displays. This keyboard shortcut opens a Project menu, which allows you to choose from a few different display options without minimising anything.
To use this feature, press the Windows key + P on your keyboard. This will bring up a dark grey Project menu on the right side of your screen. From here, you can use your mouse, cursor keys, and the Enter key to select from the following four options:
- PC screen only: This mode only shows video on your primary display, even if a second one is connected.
- Duplicate: This mode duplicates the video output from your primary display onto a second display. This can be ideal for presentations.
- Extend: This mode extends your desktop across all connected displays, stitching them into one large virtual desktop. You can move windows between them.
- Second screen only: This mode only shows video on the second display, while the primary display remains blank and unused.
Monitoring PHP Performance: Strategies for Optimization
You may want to see also
Frequently asked questions
Right-click on your desktop, click on 'Display Settings', then drag your monitors into the desired order. You can also click on the monitor you want to set as your primary display and check the box that says "Make this my main display".
Press and hold "Command" and "Tab" on your keyboard. While still holding "Command", press "Tab" repeatedly until you reach the program window you would like to switch to.
Some games support a "Fullscreen Windowed" mode, which allows you to use other windows by pressing "Alt" and "Tab".
Select 'Start', then 'Settings', 'System', 'Display', and 'Rearrange your displays'. Select 'Identify' to see the display number on the screen.
Press and hold "Alt" and "Tab" on your keyboard. While holding "Alt", press "Tab" repeatedly until you reach the program window you would like to switch to.