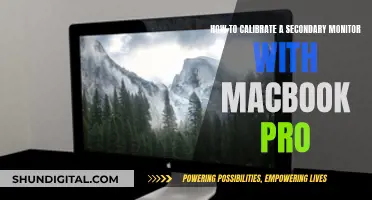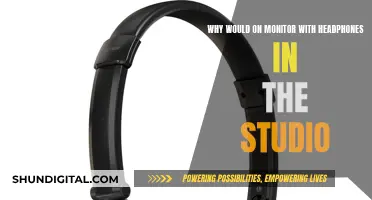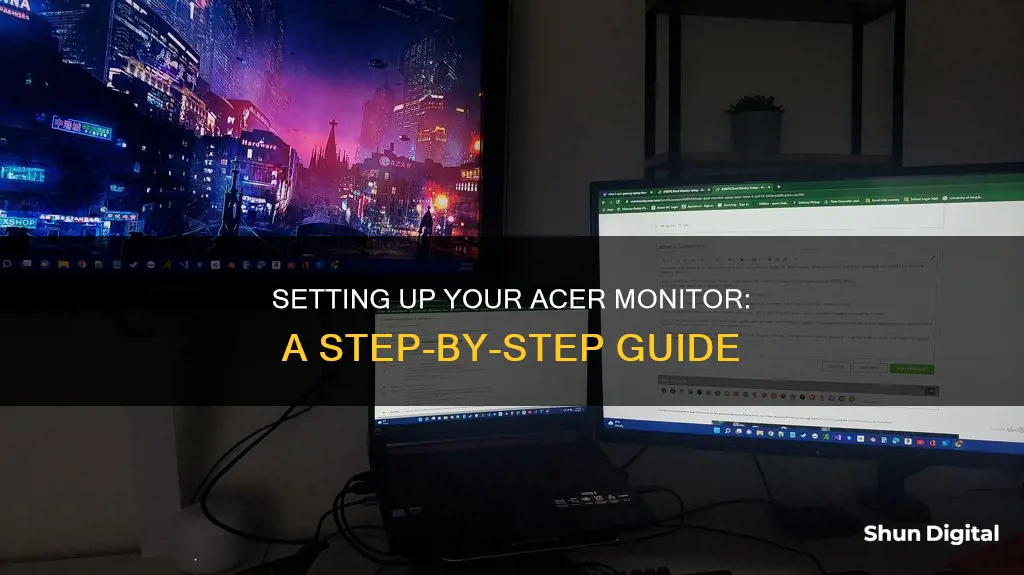
Setting up an Acer monitor is a straightforward process. It involves connecting the monitor to a power source and to the device you want to use it with, such as a computer or laptop. The specific steps may vary depending on the model of your Acer monitor and the device you are connecting it to, but some general guidelines include locating the appropriate ports, using the correct cables, and configuring the display settings on your device to recognize the Acer monitor as the main display.
| Characteristics | Values |
|---|---|
| Connection type | HDMI, VGA, DVI |
| Audio | HDMI audio may not be enabled by default, requiring system tweaks |
| Steps | 1. Plug HDMI cable into computer and monitor. 2. Power on devices. 3. Right-click desktop, select "Screen Resolution", and choose Acer monitor as the main display. 4. Right-click volume icon, select "Playback Devices", and set HDMI output as default. |
What You'll Learn

Connecting an HDMI cable to your Acer monitor
To connect an HDMI cable to your Acer monitor, you will need to plug one end of the HDMI cable into your computer's HDMI port and the other end into the Acer monitor's HDMI port. The HDMI port on a desktop computer is usually located on the back of the tower, near the DVI or VGA connections of your video card. If you're using a laptop, the HDMI port is typically on the side of the device. Ensure that your computer and Acer monitor are powered on.
Once the cable is connected, right-click on an empty area of your desktop and select "Screen Resolution." From the graphical display, click on the Acer monitor and check the box that says "This Is My Main Monitor." If you cannot see the Acer monitor, click on "Detect" and allow the system to re-detect the HDMI monitor.
Now, let's adjust the audio settings. Right-click on the volume icon in your system tray and select "Playback Devices." Choose the playback device that includes "...HDMI Output" and click "Set Default." Finally, click "Apply" followed by "OK."
With these steps completed, your Acer monitor should now be successfully connected via HDMI, providing both video and audio from your computer without the need for additional cables.
LCD Monitor Options: What to Consider When Buying
You may want to see also

Enabling audio on your HDMI cable
To enable audio on your HDMI cable for an Acer monitor, you will need to ensure that your computer is set up to output audio through the HDMI cable. Here is a step-by-step guide:
- Ensure that your HDMI cable is properly connected: Plug one end of the HDMI cable into your computer's HDMI port and the other end into the Acer monitor's HDMI port. The HDMI port on a desktop computer is usually located on the back of the tower near the DVI or VGA connections of your video card. On a laptop, the HDMI port is typically found on the side.
- Power on your devices: Make sure that both your computer and the Acer monitor are powered on.
- Check your display settings: Right-click on an empty area of your desktop and select "Screen Resolution". Click on the Acer monitor from the graphical display and ensure that the option "This is my main monitor" is checked. If you cannot see the Acer monitor listed, click on "Detect" and allow your operating system to re-detect the HDMI monitor.
- Adjust audio settings: Right-click on the volume icon in your system tray and select "Playback Devices".
- Set the default playback device: In the list of playback devices, find the one that includes "...HDMI Output" and set it as the default by clicking on it and then clicking "Set Default".
- Apply the changes: Click "Apply" and then "OK" to save the changes.
By following these steps, you should be able to enable audio on your HDMI cable for your Acer monitor. If you are still experiencing issues, ensure that your graphics card driver is up to date and that your operating system recognizes your monitor's internal speakers.
Monitoring Web Server Performance: A Comprehensive Guide
You may want to see also

Selecting the Acer monitor as your main monitor
Setting up your Acer monitor as your main monitor is a straightforward process. Here is a step-by-step guide to help you select your Acer monitor as the primary display:
Step 1: Open Display Settings
Right-click anywhere on your Windows desktop and select "Display Settings" from the menu that pops up. This will open the Display Settings menu, where you can configure your monitors.
Step 2: Identify Your Monitors
In the Display Settings menu, you will see your available monitors listed as numbered boxes. Each box corresponds to a specific monitor. For example, box "1" represents the left monitor, while box "2" represents the right monitor. Identify the box that corresponds to your Acer monitor.
Step 3: Select Your Primary Display
To set your Acer monitor as the main display, simply click on the numbered box that represents it. Then, scroll down to the bottom of the page and check the box that says, "Make this my main display." By doing this, you are designating the Acer monitor as your primary display.
Step 4: Confirm the Changes
After selecting your Acer monitor as the primary display, click the "Keep Changes" or Apply button to save your settings. You may also need to click "Yes" to confirm the changes. Your Acer monitor should now be set as your main display.
Step 5: Adjust Display Style (Optional)
If you are using multiple monitors, you can adjust the display style to suit your needs. Right-click on your desktop and select "Display Settings" once again. Click on the Multiple displays drop-down menu and choose from the following options:
- Duplicate these displays: This option enables the secondary monitor to mirror the primary monitor.
- Extend these displays: This option expands your desktop across all connected monitors, giving you a wider display area.
- Show only 1: This option disables one of the monitors so that you only use a single monitor.
- Show only 2: This option disables the other monitor so that you only use the second monitor.
By following these steps, you can easily select your Acer monitor as your main display and customize your display settings to match your preferences.
Calibrating Surface Monitors: Steps for Optimal Performance
You may want to see also

Setting the default playback device
Firstly, ensure that your Acer monitor is connected to your computer or laptop via an HDMI cable. The HDMI port on your desktop is usually located at the back of the tower, close to the DVI or VGA connections of your video card. For laptops, the HDMI port is typically found on the side. Make sure both your computer and the Acer monitor are powered on.
Now, let's configure the playback settings. Right-click on an empty area of your computer desktop and select "Screen Resolution". From the graphical display, choose your Acer monitor and ensure the option "This Is My Main Monitor" is checked. If you don't see the Acer monitor listed, click on "Detect" and allow your operating system to re-detect the HDMI monitor.
Next, access your audio settings by right-clicking on the volume icon in the system tray. Select "Playback Devices" from the menu. In the playback devices window, locate the device that includes "...HDMI Output" in its name or description. Click on this device to select it, then click the "Set Default" button. Finally, click "Apply" followed by "OK" to save your changes.
By following these steps, you've successfully set the default playback device to your Acer monitor. You should now be able to use the monitor's speakers or audio output for sound. This setup is particularly useful when utilising the HDMI connection, which integrates both video and audio through a single cable, providing a neat and convenient solution for your audio-visual needs.
Calibrating Ox-600 Gas Monitors: Step-by-Step Guide
You may want to see also

Detecting the monitor with Windows 7
Detecting your Acer monitor with Windows 7 is a straightforward process. Here is a detailed guide to help you with the setup:
Firstly, ensure that your second monitor is compatible with Windows 7. Although this is likely the case if your monitor is new, it is always worth double-checking. You can do this by glancing at the monitor's specs sheet. While checking the specifications, also verify if your monitor requires a more advanced video card than the one you currently have. This is particularly important if you are connecting a high-end monitor to a laptop, but it is worth checking for desktop computers as well. Compare the monitor's spec sheet with the information on your computer's video card by accessing the Display Adapters in the Device Manager from the Control Panel.
Next, confirm that you have the correct cable for your monitor. The right cable should have been included with your monitor, but if not, you will need to purchase one. Most computers and monitors use a VGA or DVI-I interface, so ensure that both your computer and monitor have the same type of port. If they don't, you will need to acquire an adapter.
Now, connect your second monitor to your laptop or desktop computer. Once you have made the physical connection, go to your Control Panel. Fire up your Control Panel, choose 'Hardware and Sound', then select 'Display', and finally, choose 'Connect to an external display'. If you don't see a dual-monitor display at the top of your primary monitor, click 'Detect'. If the monitor is still not detected, ensure that the connections are secure.
If your second monitor is still not detected, there are a few additional steps you can take. One issue could be related to your display settings. To adjust this, hold down the Windows logo key on your keyboard and press the 'P' key. This will bring up display options, from which you can select 'Extend these displays' or 'Duplicate these displays'. If you still cannot see your second monitor, right-click on any empty area of your desktop and click 'Screen Resolution'. From the 'Multiple displays' drop-down list, select 'Extend these displays' or 'Duplicate these displays'. If you still cannot see your second monitor, click 'Detect'. If this does not work, try restarting your computer and repeating the above steps.
If the issue persists, it could be due to an outdated, corrupted, or missing video driver. In this case, you can try to roll back your video driver to the previous version or update it to the latest version. To do this, hold down the Windows logo key and press the Pause key. Click on 'Device Manager', then double-click on 'Display Adapters'. Right-click on your video driver and select 'Properties'. From here, you can choose to roll back the driver or update it to the latest version.
By following these steps, you should be able to successfully detect and set up your Acer monitor with Windows 7.
Choosing the Right GPU for Your Monitor Setup
You may want to see also
Frequently asked questions
First, plug one end of the HDMI cable into your computer's HDMI port and the other end into the Acer Monitor's HDMI port. Then, power on your computer and the Acer monitor. Right-click an empty area of your desktop and select "Screen Resolution." Click on the Acer monitor from the graphical display and check "This Is My Main Monitor." If you cannot see the Acer monitor, click "Detect" and allow your operating system to re-detect the HDMI monitor.
Right-click the volume icon in your system tray and select "Playback Devices." Click the playback device that lists "...HDMI Output" and click "Set Default." Click "Apply" and then "OK."
VGA and DVI formats only allow video and require a direct connection from your audio card to the Acer monitor's audio inputs.