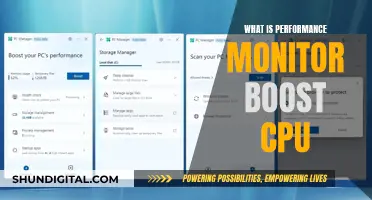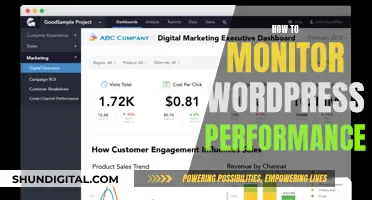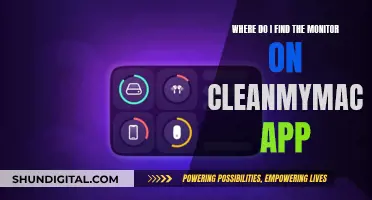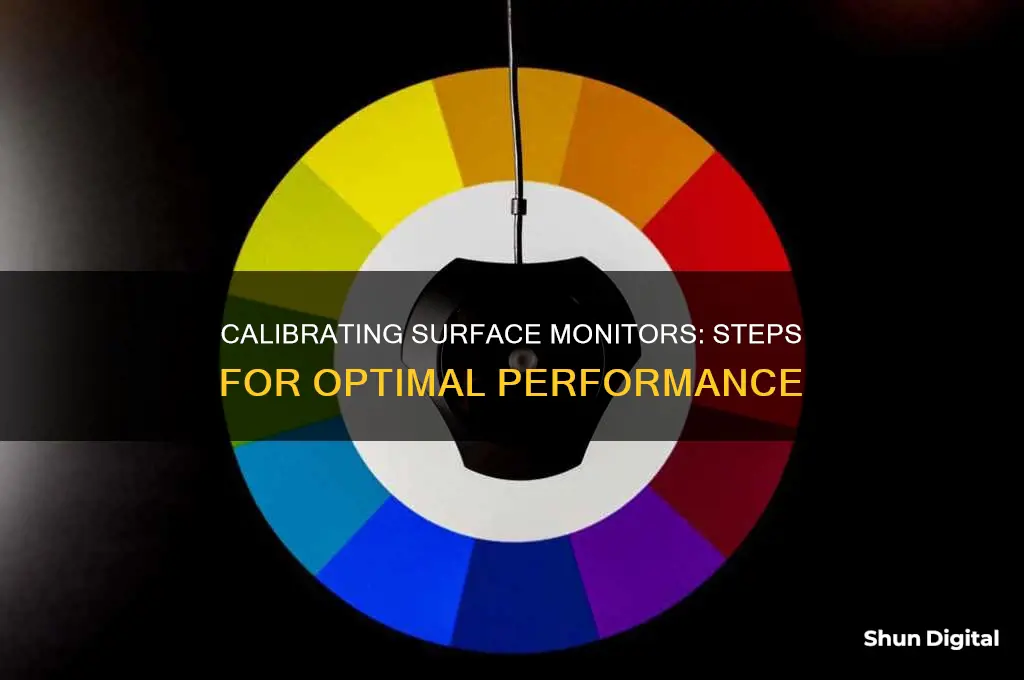
Calibration is the process of fixing your screen so it can show colours more accurately. If you're experiencing issues with your monitor, such as fuzzy fonts, washed-out colours, or poor image quality, calibration can help solve these problems. Calibration can be done by adjusting settings like brightness, contrast, gamma, sharpness, and colour temperature. Additionally, you can use built-in calibration tools or third-party software to fine-tune your monitor's settings. This process can enhance picture quality and provide a more balanced image.
| Characteristics | Values |
|---|---|
| Operating System | Windows 10/11 |
| Device | Touch-enabled display |
| Calibration Tool | Built-in |
| Steps | 1. Open Control Panel. 2. Select Tablet PC Settings. 3. Select "Calibrate the screen for pen or touch input". 4. Follow on-screen instructions. |
What You'll Learn

Calibrating touchscreen and touch input
If you only have a touchscreen, there will be two tabs, but if you have a configured pen device, there will be three. Select the Calibrate button under the Display tab. Your screen will turn white and display instructions for the calibration process. A crosshair will appear on the screen, and each time you tap it, it will move to a different spot. Continue through the entire process, and when you're finished, you'll be prompted to save the results.
For Android devices, you can install the free Touchscreen Calibration app from the Google Play Store. Open the app, tap 'Calibrate', and follow the instructions to perform actions on the Test Pad until your device passes all the tests. After the tests are complete, you will receive a notification, and you can tap 'OK'. If you feel the calibration was unsuccessful, you can relaunch the application or restart your device.
Top Monitor Options for 4096 x 2160 Resolution
You may want to see also

Calibrating colour and brightness
Calibrating your monitor is a great way to ensure that the colours and brightness on your screen are displayed accurately. This is especially important for digital creatives, photographers, videographers, and graphic designers, as it ensures that their work will appear the same on other devices and when printed. Calibration can also help with online shopping, ensuring that the colours of items you order match what you saw on your screen.
Using Your Computer's Built-In Tools
Both Windows and macOS have built-in utilities that allow you to adjust the colours displayed on your screen. This method is free, easy to do, and does not require any additional installations.
Windows
To open the Display Color Calibration tool on Windows 10 or 11, click the Start Menu and type "Calibrate Display Color" in the search bar. Follow the on-screen instructions to adjust your gamma, brightness, contrast, and colour balance.
MacOS
Go to System Settings > Displays and then select Color Profile. You can select any profile that fits your current display from the dropdown menu, or choose "Customise" to create a profile tailored to your monitor.
Using Online Monitor Calibration Tools
There are free online calibration utilities available, such as the Lagom LCD monitor test pages, which can help you adjust for accurate colour, brightness, and contrast. While these tools do not change your computer's colour profile, they provide images and instructions to guide you in making manual adjustments to your display settings.
Downloading Colour Calibration Software
If you are looking for more precise control over your screen's gamma values, you can download colour calibration software such as QuickGamma. This app provides an in-depth help guide and allows you to make gamma adjustments for each primary colour, ensuring you get the perfect brightness, contrast, and colour on your screen.
Using a Hardware Monitor Calibration Tool
For the most precise colour calibration, you can invest in a monitor calibration device such as the Datacolor SpyderX Pro. These tools use a spectrophotometer or colorimeter to detect your monitor's output and come with an app that will automatically adjust your display settings. Some advanced models also have an ambient light sensor to detect the lighting conditions around your screen.
General Tips
Before calibrating your monitor, ensure that your display has been turned on for at least 30 minutes to ensure that it has warmed up and is displaying its normal brightness and colours. It is also important to consider the lighting conditions in your working area, as changes in ambient light can affect how colours are displayed and perceived. Therefore, it is recommended to calibrate your monitor based on your typical working environment.
Monitor Security: Spotting and Preventing Breaches
You may want to see also

Using the Windows 11 calibration tool
Calibrating your monitor in Windows 11 can help ensure that the colours on your screen are displayed accurately. This is especially important for tasks such as photo editing, graphic design, and even online shopping, where you want to make sure that the colours of the products you're ordering are true to life.
Here's a step-by-step guide on how to use the Windows 11 calibration tool:
Step 1: Access the Calibration Tool
The quickest way to find the calibration tool is by searching for it in your Control Panel. You can access your Control Panel by searching for it in Windows Settings or through Microsoft Support. Once you're in the Control Panel, search for "Color Management" in the search bar at the top of the window. Click on the "Color Management" setting, then navigate to the "Advanced" tab to find options for display calibration.
Step 2: Initiate Calibration
Click on the "Calibrate Display" button near the bottom of the window. You may need to enter your username and password before proceeding. After you enter your information, Windows will provide you with an explanation of how to change your display settings.
Step 3: Adjust Gamma and Brightness
Click through the options provided by Windows to adjust your gamma and brightness levels. A reference image will be provided to help guide you in making these adjustments. Play around with the settings until you're satisfied with the results.
Step 4: Adjust Contrast and Colours
Depending on your monitor, you may also have the option to adjust the contrast and colours. If these options are available, follow the on-screen instructions to make adjustments. For contrast, you'll want to adjust the settings on your monitor so that details in the reference image, such as wrinkles and buttons on a shirt, become visible. For colours, adjust the sliders until all the bars are a neutral grey.
Step 5: Review and Finalise
Once you're happy with your adjustments, click "Finish" to update your settings. You can also click "Previous Calibration" and "Current Calibration" to compare your new settings with the old ones and make sure you like the changes.
Additional Tips:
- Before calibrating your LCD panel, ensure that it has been turned on for at least 30 minutes so that it has warmed up and is displaying its normal brightness and colours.
- If you have multiple monitors, you'll need to drag the calibration window to the display you want to calibrate before initiating the process.
- If you're having issues with your touchscreen, you may need to download or update the touchscreen driver. You can do this by opening the Device Manager and navigating to "Human Interface Devices".
Fixing Burn-In on Your 144Hz Monitor: A Step-by-Step Guide
You may want to see also

Adjusting gamma, brightness and contrast
The gamma setting of your monitor refers to the luminance of each pixel at a given brightness level, from 0-100%. If your gamma levels are low, the shadows on your screen will appear brighter, and if they are high, the light will be more luminous. Therefore, lower gamma settings tend to make the display look washed out and flat, while higher gamma settings produce more contrast.
The standard gamma for the sRGB colour space is 2.2, which generally gives Windows accurate colour results. However, the ideal gamma setting depends on the type of monitor you have. If you have a higher-end model, you may have access to extra gamma modes.
To adjust the gamma on your Windows 10 or 11 PC, open Settings by pressing Win + I, then go to Display > Advanced Display Settings. If you have a two-monitor setup, select the display you want to calibrate from the drop-down menu. Next, click Display Adapter Properties, then Color Management > Advanced > Calibrate Display. This will open the Display Calibration Wizard. Follow the on-screen instructions and click Next until you reach the Adjust Gamma page.
On the Adjust Gamma page, use the slider to find the right gamma setting for your display. Adjust the slider until the dots in the middle of the image are less visible. This will change the brightness and colour of your screen. Don't worry if you can't make the circles in the centre completely disappear; just find the right setting that blends them into the background. Once you're happy, click Next.
The brightness setting affects how your monitor displays darker colours. If the brightness is set too high, black colours will appear grey, and the image will have less contrast. If it's set too low, the blacks will get "crushed", meaning that instead of showing distinct near-black steps of grey, the monitor will instead show them as pure black. This can give the image a very high-contrast look, but it will also lose important details.
To adjust the brightness, use the control buttons on your monitor until you can see the shirt and suit in the image, but not so much that the X stands out from the background. You should still be able to see the X, but the wall behind it should not be washed out.
The contrast setting is similar to the brightness setting, but it affects the brighter parts of the image. If the contrast is set too high, brighter images will "clip", which is similar to crushing. If it's set too low, the image will darken and have less contrast.
To adjust the contrast, use the buttons on your monitor to set the contrast so you can see the wrinkles and buttons on the shirt of the man in the figure. The background of the image should not be bright white.
It's worth noting that the order in which you calibrate your settings is important, as each step affects the next one. Therefore, it may be beneficial to go through the steps again but in reverse to fine-tune your calibration.
Calibrating Anaerobic Chamber Oxygen Monitors: A Step-by-Step Guide
You may want to see also

Using a calibration tool
Calibration tools can help you tweak your monitor settings to improve its performance. These tools can be built into your operating system or purchased separately.
Using a built-in calibration tool
Windows 10 and 11 both offer built-in calibration tools that can make a significant difference in how your monitor displays images. To access the calibration tool in Windows 11, type "calibrate" in the search box and select "Calibrate display colour". If you have multiple monitors, follow the instructions on the first screen to move the calibration window to the display you want to calibrate.
The calibration tool will then guide you through a series of steps to adjust your display's gamma, brightness, contrast, and colour balance settings. You will be provided with reference images to match as closely as possible by adjusting your settings. Once you are satisfied with the results, you can save the calibration data.
Windows 10 users can access the calibration tool by opening the Control Panel and selecting "Tablet PC Settings". Under "Display Options", select your display if applicable, and then click "Calibrate".
Using a third-party calibration tool
If you want more advanced calibration features, you can purchase a third-party calibration tool. These tools typically come in the form of software or hardware (colorimeter) that connects to your monitor. Examples of third-party calibration tools include:
- X-Rite ColorMunki Smile ($99)
- Spyder5Elite ($200)
- X-Rite Color Display Pro ($180)
- DisplayMate (starting at $79)
- Spears and Munsil UHD HDR Benchmark ($39.95)
Troubleshooting Studio Monitors: Could It Be a Blown Fuse?
You may want to see also
Frequently asked questions
If your touchscreen is not working correctly, you can use the built-in calibration tool to fix it. First, open the Control Panel and select Tablet PC Settings. Then, click on the "Calibrate the screen for pen or touch input" link and select the display under "Display options". Click the "Calibrate" button, then select the Touch input option. A white screen will appear with a crosshair; tap the crosshair each time it appears on the screen. After the calibration process is complete, you'll be given the option to save the calibration data.
Open your Control Panel and navigate to Colour Management. Find the Colour Management setting and click on the Advanced tab to find options for display calibration. Click on the "Calibrate display" button and follow the instructions to adjust your gamma and brightness levels. After you are satisfied with your changes, click the "Finish" button to update your settings.
You can adjust your monitor's brightness and contrast levels by using the built-in calibration tool in Windows 11. Type "calibrate" in the search box, then select "Calibrate display colour". Follow the instructions on the screen and adjust the settings until you are satisfied with the image quality.