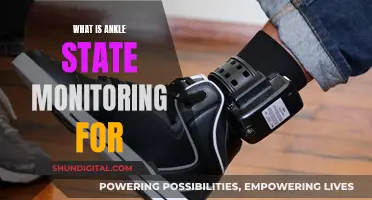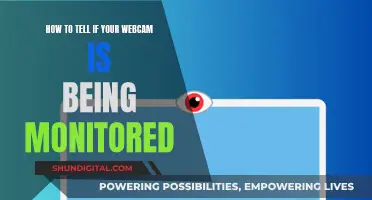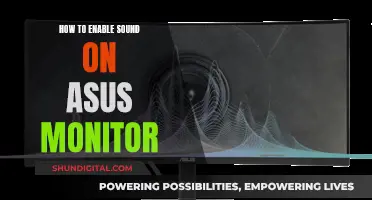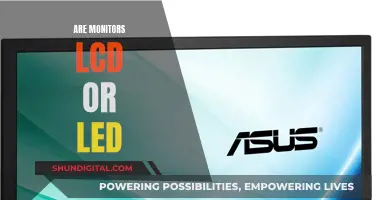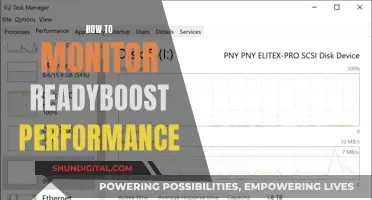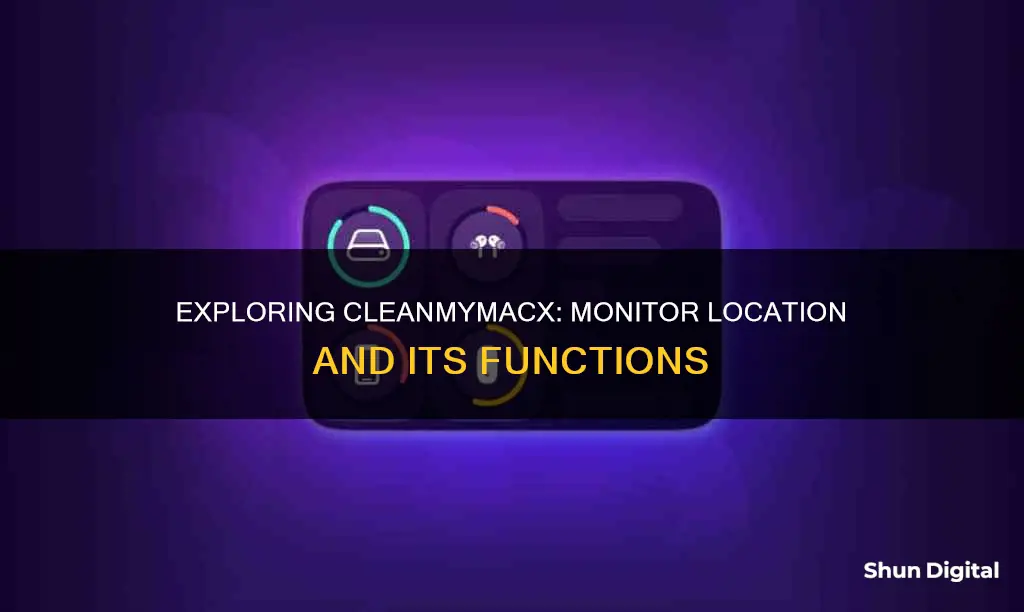
CleanMyMac X offers a range of monitoring features that provide essential information about your Mac's performance and health. To access these features, open the CleanMyMac X Menu, where you can view monitors for your disk, network, memory, and CPU. Each monitor provides detailed insights and recommendations to help you optimise your Mac's performance and maintain its health. For example, the disk monitor displays information about available disk space, types of data stored, vital signs such as health and temperature, and free space in your Dropbox account. Similarly, the network monitor offers an overview of your network connection, including the network name, type, data transfer rate, connection speed, and security. You can also use it to test your connection speed and track the amount of data transferred. The memory monitor provides details about available RAM, RAM allocation, RAM pressure, swap file size, and RAM-intensive apps, helping you manage memory load. Lastly, the CPU monitor tracks your Mac's uptime, allowing you to monitor its performance over time.
What You'll Learn

Monitor hard drive and storage space
CleanMyMac X provides a range of features to help you monitor your hard drive and storage space.
Firstly, it displays the space available on your startup disk, as well as the types of data stored on your disk. This includes information on the "vital signs" of your disk, such as its health and temperature, as well as the free space in your Dropbox account and the size of your Trash.
To check the available disk space, open the CleanMyMac X Menu and locate the monitor with the name of your disk on it (e.g. Macintosh HD). This monitor will show you how much disk space is still free. For more details, click on the disk monitor in the CleanMyMac X Menu. You can also hide the detailed menu by clicking on the monitor again. To close both menus, simply click anywhere outside of them, such as on your desktop or another app.
The disk monitor in the CleanMyMac X Menu will alert you when your free disk space falls below 10%, indicating that your macOS may slow down or experience system errors. In this case, you can click "Free Up" on the disk monitor to start removing system junk using Smart Scan, or manually delete some data.
To find out which types of data are occupying your disk, open the CleanMyMac X Menu and click on the disk monitor. This will show you which file types are taking up the most space, and you can hover over each category to highlight the corresponding segment on the chart. If you wish to start a quick cleanup, move your cursor to the centre of the chart and click "Run Smart Scan".
Additionally, the Health monitor feature in CleanMyMac X shows whether your disk is functioning correctly and how much of its operating resources are left. This is important as it provides early warnings about critical failures, allowing you to back up or transfer your data to safe storage. The Health monitor calculates the remaining operating resource of your disk, or disk lifespan, based on critical working parameters like data retention and the state of memory blocks.
Lastly, the Temperature monitor in CleanMyMac X measures the heat level of your disk every hour and warns you if it overheats. This is significant because HDDs and SSDs are not designed to withstand high temperatures, and overheating can cause parts inside the disk to wear out faster.
LCD Monitor Sideways: Lying Performance and Health?
You may want to see also

Monitor network connections
CleanMyMac X provides a range of features to monitor your network connections and optimise your Mac's performance.
Brief Overview of Network Connection
To check your connection status, open the CleanMyMac X Menu to see the network monitor in the lower-left corner. The monitor displays the name and type of the network you're connected to, such as wired (Ethernet), Wi-Fi, or Personal Hotspot. It also indicates if you're using a Virtual Private Network (VPN). The numbers on the monitor show the data transfer rate, i.e., how many kilobytes or megabytes of data per second your Mac is uploading or downloading.
More Details About Your Connection
Click on the network monitor in the Menu to view more details about your connection, including the maximum connection speed and suitable tasks, basic traffic statistics (download and upload rates), and how secure your Wi-Fi network is, along with the duration of your connection.
Check Connection Status
The network monitor is useful for quickly checking if you're online. It also helps identify if the issue lies with your internet connection or a specific website or service when you can't access it.
Identify Unwanted Apps Consuming Traffic
If your upload or download rates are high while you're not running apps that demand a lot of traffic, it could indicate unwanted applications using your internet channel. In such cases, it's recommended to run a malware scan and then check for suspicious apps in the Uninstaller module.
Test Your Connection Speed
You can test your maximum connection speed by clicking "Test Speed" in the network monitor. The test results are measured in kilobits or megabits, the same as your Internet Service Provider's measurements. CleanMyMac X also lists the online activities that your current connection speed supports, helping you determine if you need to switch to a faster network.
Track Transferred Data and Its Rate
If you have a traffic limit on your internet plan, you can track the amount of data transferred and its rate by checking the Download and Upload indicators in the CleanMyMac X Menu.
Know Your Wi-Fi Connection Security
CleanMyMac X provides information about the security of your Wi-Fi connection and related recommendations. It rates network security based on connection type and security protocol used, highlighting unsafe connections in yellow. Wired connections are generally considered protected, while wireless connections without a security protocol are more vulnerable. CleanMyMac X considers connections using the WPA2 or WPA3 security protocols as well-protected, while WEP and WPA are unreliable.
Configure Your Wi-Fi Router
If your home network has weak security settings, it's recommended to reconfigure your Wi-Fi router to use a strong password and a reliable security protocol like WPA2 or WPA3. Contacting your Internet Service Provider for support or referring to your router's User Guide can help with the reconfiguration process.
Monoprice Monitor Driver: Where to Find It
You may want to see also

Monitor memory information
CleanMyMac X provides a range of features to monitor memory information and optimise your Mac's performance. The app allows you to check the following memory details:
- Available RAM: You can free up some memory instantly.
- RAM Allocation: This shows the memory reserved for macOS, apps, and tasks.
- RAM Pressure: This indicates the stress level on your RAM.
- Size of the Swap File: This extends RAM by using disk space.
- RAM-Intensive Apps: These are the apps that consume the most RAM.
To view the allocation chart, open the Menu and click on Memory. The chart will appear at the top of the detailed view. Hover over a segment for two seconds to see a tooltip with a brief explanation. The allocation types include Active, Wired, and Compressed RAM. Active RAM is currently being used by open apps and running processes. Wired RAM is required for essential macOS functions and cannot be compressed or swapped to the startup disk. Compressed RAM has been reclaimed from inactive apps and allocated to active ones for faster performance.
The CleanMyMac X Menu also shows an alert when you are running out of disk space. You can configure or turn off this alert on the Notifications tab of CleanMyMac X Preferences.
Additionally, CleanMyMac can help you monitor the health of your disk, including its temperature and free space.
Troubleshooting Arcade1Up Monitor: Is It Busted?
You may want to see also

Monitor disk health
CleanMyMac X allows you to monitor the health of your disk. This feature is not available in the App Store version of the software.
The Health monitor shows whether your disk is functioning correctly and how much of its operating resources are left. To check the health of your disk, open the CleanMyMac X Menu, click the disk monitor, and select Health.
The Health monitor will immediately report any critical failures, giving you enough time to back up or transfer your data to safe storage. The percentage value in the Health monitor, or the health rate, represents the remaining operating resource of your disk. This resource, or disk lifespan, is based on critical working parameters like data retention and the state of memory blocks.
The lower the health rate, the sooner you will need to repair or replace the disk. If the health rate is below 70%, your disk has only used a minor part of its resources and does not report serious errors. Most memory blocks are okay, so there is no evident threat to your data. However, the disk starts aging and may occasionally report non-critical issues, like failing memory blocks. The disk can fix such problems automatically by moving data from faulty segments to specially reserved healthy ones.
If the health rate is at 0%, the diagnostic reports suggest that the disk has either served its projected lifetime or has fewer healthy memory blocks than it needs to function safely. The disk may still work for some time, but the risk of critical failure is high. In this case, it is recommended to make a backup copy of your data immediately and repair or replace your disk at an authorized Apple service.
Choosing the Right Monitor Size for Competitive CS:GO
You may want to see also

Monitor disk temperature
Monitoring your disk temperature is crucial to maintaining the health of your Mac. Here's a guide on how to monitor disk temperature using CleanMyMac X:
Where to Find the Monitor on CleanMyMac X
To access the Temperature Monitor, open the CleanMyMac X Menu and click on the Storage Monitor. The Storage Monitor will display the name of your disk, such as Macintosh HD. On this screen, you will also be able to see how much disk space is available.
Monitoring Disk Temperature
Every hour, the Temperature Monitor will measure the heat level of your disk and warn you if it is overheating. The temperature is displayed in Celsius or Fahrenheit, according to your system settings, which you can change in System Preferences > Language & Region > Temperature.
- Normal: 50°C (122°F) or less
- Warning: 51–70°C (124°–158°F)
- Critical: 71°C (159°F) or more
If your disk temperature is in the Warning or Critical range, take steps to cool it down. Disks overheat due to high temperatures inside your computer, especially from the CPU and RAM. While you cannot cool down the disk directly, you can reduce the load on your CPU and memory and improve airflow by placing your Mac on a flat surface to ensure air inlets are not blocked.
Additionally, if your disk frequently overheats, consider backing up your data and having it diagnosed at an authorized Apple service center.
Am I Being Watched? Signs of Surveillance
You may want to see also
Frequently asked questions
Open the CleanMyMac X Menu and click on the monitor with the name of your disk on it (for example, Macintosh HD).
The CleanMyMac X monitor provides the following information:
- Space available on your startup disk
- Types of data stored on your disk
- "Vital signs" of your disk: health and temperature
- Free space in your Dropbox account
- Size of Trash
Open the CleanMyMac X Menu and click on the disk monitor. The monitor will display how much disk space is still free.
Open the CleanMyMac X Menu and click on the disk monitor. On the detailed menu, you will see which file types are taking up your disk space and how much space is still available.
Open the CleanMyMac X Menu, click on the disk monitor, and check Health. The Health monitor will show whether your disk is working correctly and how much of its operating resources are left.