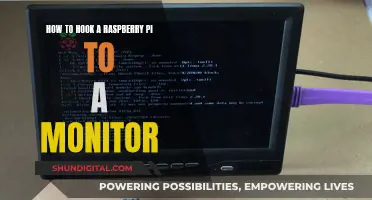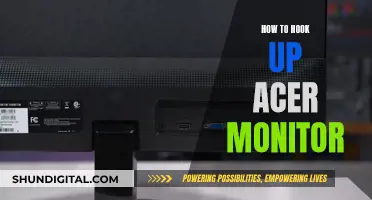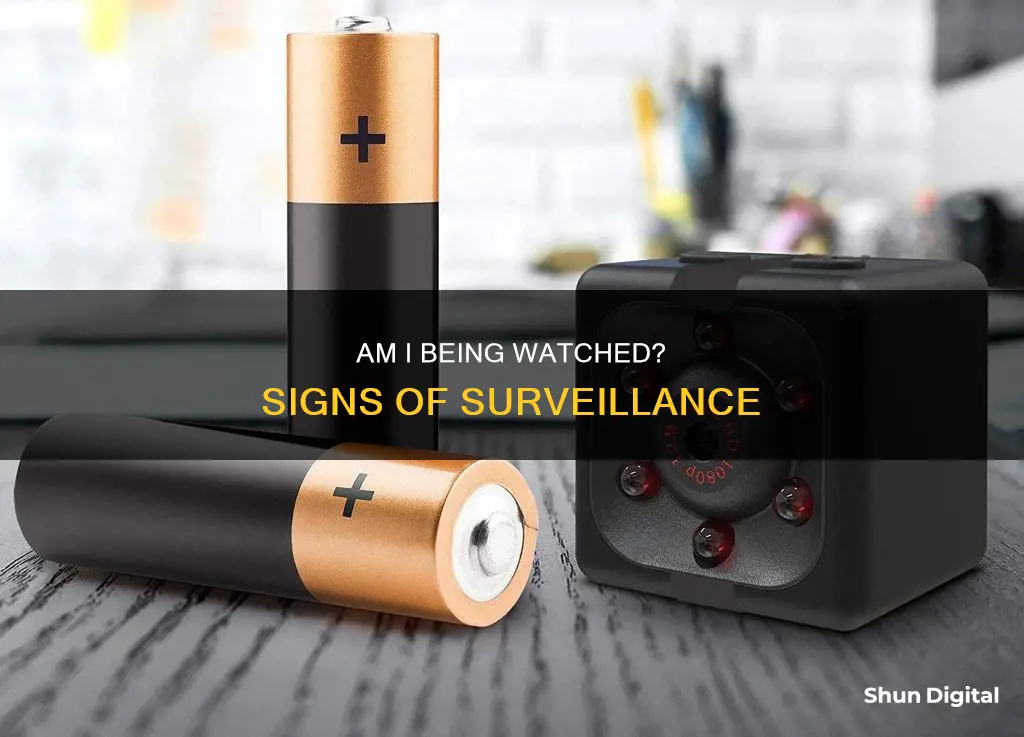
With new surveillance technology, it is easier than ever for someone to monitor your devices. This can be done for a variety of reasons, from parental controls to accessing private data. Monitoring can be done on both your phone and computer, and there are several signs that this may be happening. On your phone, signs include increased data usage, strange permission requests, higher battery consumption, and background noises during calls. On your computer, signs include a slow device, frequent redirects, and a disabled task manager. If you suspect that your devices are being monitored, there are steps you can take to confirm this and protect your information.
| Characteristics | Values |
|---|---|
| Faster battery drainage | Spyware is active in the background |
| Unwanted apps | Unfamiliar apps that you don't remember downloading |
| Overheating | Spyware uses many resources continuously |
| Increase in data usage | Spyware uses data to send information back to the monitoring person |
| Device malfunctioning | Flashing of a blue or red screen, automated settings, unresponsive device |
| Background noise while making calls | Some spyware apps can record calls |
| Odd browser history | Someone must have opened links to download the tracking or spying app |
What You'll Learn

Faster battery drainage
A parasitic battery drain can be the cause of faster battery drainage. This is when an abnormal and continuous discharge of power occurs after the engine has been shut off. This can be caused by a short circuit or an electrical device that remains in the "on" position or energised.
To test for a parasitic battery drain, you can use a multimeter to measure the amperage or voltage. Here is a step-by-step guide:
Step 1: Prepare the Vehicle
- Park the vehicle in a safe and well-ventilated area.
- Ensure all lights, accessories, and electrical systems are turned off.
- Wait for at least 20 minutes to allow the vehicle's modules to enter sleep mode.
Step 2: Set Up the Multimeter
- Switch the multimeter to the DC ampere (A) mode.
- Set the range to a suitable value higher than the expected current draw (usually in milliamperes or mA). Start with a range of 10A if available.
Step 3: Disconnect the Negative Battery Cable
- Open the vehicle's hood and locate the battery.
- Using a wrench or socket, loosen and remove the negative (-) battery cable from the battery terminal.
Step 4: Connect the Multimeter
Connect the multimeter leads in series between the negative battery terminal and the negative battery cable. Connect the red lead to the battery terminal and the black lead to the battery cable.
Step 5: Monitor the Current Draw
- With the multimeter connected, observe the reading.
- It's normal to see some initial spikes as modules wake up, but within a few minutes, the current draw should stabilise.
- Note the current draw reading. If it exceeds the manufacturer's recommended specification (usually around 20-50 mA), there might be a parasitic draw.
Step 6: Locate the Source of the Draw
- Begin narrowing down the source of the parasitic draw by removing and replacing fuses one at a time.
- As you remove a fuse, monitor the multimeter reading. If the current draw drops significantly after removing a specific fuse, that circuit is likely the source of the draw.
- Consult the vehicle's owner manual or wiring diagram to identify the systems or components connected to the circuit with the parasitic draw.
Step 7: Investigate and Resolve the Issue
- Once you've identified the circuit causing the parasitic draw, inspect the associated components or systems for any signs of malfunction or wiring issues.
- Perform necessary repairs or seek professional assistance to address the problem.
Step 8: Reassemble and Retest
- After resolving the issue, reinsert any removed fuses and reconnect the negative battery cable.
- Double-check that all connections are secure.
- Perform the same current draw test again to ensure that the parasitic draw has been eliminated or reduced to an acceptable level.
Salvaging a PSU: Metering from an LCD Monitor
You may want to see also

Unwanted apps
PUAs can enter your system in several ways:
- You have installed a legitimate application, and a PUA was bundled with it.
- You clicked on a malicious link, file, ad, or mail, and a PUA was downloaded automatically.
- You download and install a cracked/spoofed version of the software from a third-party site, and it contains a malicious PUA file.
- Bundling Software: This type of software tells users to download another software program that is integrated into it. It is not recommended to install such software, as the embedded installation file can be a malicious application.
- Crypto-Mining Software: This software runs in the background and uses your device's computational resources for mining cryptocurrencies. Attackers can create a network of botnets and use their resources to mine digital currencies.
- Marketing Software: Agencies use this type of software to monitor user/customer activity to improve marketing campaigns and enhance user experience. Advertising software is often used in collaboration with marketing software to filter and display ads to users.
- Command and Control Malware: This type of PUA malware connects your system to the hacker's instruction server and can allow them to download, store, and install malicious files.
- Exploit: This is a file containing code that uses a vulnerability in an app, driver, or firmware to perform an illegitimate activity on the system. It runs in the background and is difficult to detect if encrypted and integrated within another file.
- Torrent Software: This type of software supports the upload of files present on your system and connects your device to a peer-to-peer or P2P network, resulting in additional resource usage and lowered speed, performance, and bandwidth availability.
- Rogue Security Software: These PUAs pose as legitimate security applications but do not provide any actual security to the system. They may display fake alerts, use additional resources, and manipulate users into paying for better security.
To block PUAs on Windows, you can follow these steps:
- Click on the "Start" button, then go to "Settings" > "Update & Security" > "Windows Security" > "App & Browser control" > "Reputation-based protection settings".
- Enable "Potentially unwanted app blocking" and check the "Block apps" and "Block downloads" options.
For Linux and macOS, you can use the Microsoft Defender solution to detect and block PUAs. First, install Microsoft Defender, then open your terminal and run the following command:
`mdatp threat policy set --type potentially_unwanted_application --action [off|audit|block]`
Here, you can choose "off" to disable the tool, "audit" to log PUAs, or "block" to eliminate detected PUAs.
Integrating Merc Monitor and Solix: A Step-by-Step Guide
You may want to see also

Overheating
Identifying Overheating
- Feel the device: If the device feels hotter than usual, it might be overheating. The heat is likely coming from the battery, CPU, or charging port.
- Check the temperature: You can use a third-party app like CPU Info to monitor the device's battery and CPU temperatures. According to Samsung, when idle and discharging, your phone shouldn't run hotter than 95°F (35°C). During use, up to 110°F (43°C) is still within acceptable limits, but if it goes beyond that, your device is likely overheating.
- Performance issues: Overheating can cause performance issues such as slowing down or restricting certain features, like the camera. You might also receive notification alerts about overheating when trying to use certain functions.
Addressing Overheating
- Close unnecessary apps: Background apps consume CPU power and memory resources, even if you're not actively using them. Close any apps you don't need to help reduce the load on your device.
- Remove the case: A phone case can act as insulation, trapping heat. Remove the case to allow the device to cool down faster.
- Avoid direct sunlight: Direct sunlight or heat sources can quickly overheat your device. Keep your device out of direct sunlight and avoid charging it in direct sunlight.
- Use Airplane mode: Turning on Airplane mode disables connectivity features like GPS, Wi-Fi, and Bluetooth, reducing the load on your device and helping it cool down.
- Adjust screen brightness: Reducing screen brightness can help lower the temperature of your device.
- Update your device: Outdated apps can cause performance issues and contribute to overheating. Regularly update your device and apps to fix software bugs and improve performance.
- Check your charger: A faulty charger or cable can cause your device to overheat. Use manufacturer-approved charging adapters and cables to ensure compatibility and reduce the risk of overheating.
- Install antivirus software: Malware can overwork your device's CPU and memory, leading to overheating. Install antivirus software to protect your device and regularly scan for and remove any malware.
- Reset your device: If your device continues to overheat, you may need to perform a factory reset to return it to its original settings. Back up your data before performing a factory reset, as it will erase all user data.
Curved Monitor Sizes: Understanding the Options
You may want to see also

Increase in data usage
An increase in data usage could be a sign that your device is being monitored. Spyware, for example, uses a lot of data as it is constantly running in the background and sending reports to the person monitoring your device.
You can monitor your data usage on your smartphone or tablet using the built-in tools on your phone's operating system. On an iPhone, go to the "Cellular" section of the Settings app to see how much data each app has used. You can also set usage limits or turn off cellular data for specific apps. Android phones have similar options in the "Data usage" section of the Settings app.
If you are using Windows 10, you can monitor data usage for specific apps through the Windows Task Manager. Right-click on the Windows taskbar and select Task Manager. Then, go to the App History tab to see a list of your applications and their data usage figures. Alternatively, you can open Windows Settings and select Network & Internet > Data Usage > View usage per app.
If you are concerned about monitoring, you can also use third-party tools such as GlassWire, which runs on your computer and monitors your internet usage in real time.
DisplayPort Multi-Monitor Setup: Easy Guide to Success
You may want to see also

Device malfunctioning
- Decreased battery performance: Spyware records your conversations and activities and transmits them to a third party, working constantly in the background. This can lead to increased battery usage and faster battery drainage.
- Unusual phone activity when not in use: If your phone turns on and off by itself, apps open and close on their own, or you receive notifications while in silent mode, it could indicate that someone has hacked your phone.
- Trouble shutting down: If your phone takes longer than usual to turn off, especially after a call, texting, emailing, or web browsing, it could be because it is sending information to a third party.
- Unusual sounds during calls: Hearing clicking sounds, static, distant voices, or mumbling during phone conversations could indicate that someone is eavesdropping.
- Overheating: Spyware can run resource-intensive operations in the background, causing your phone to heat up.
- Unusual text messages: You may receive strange text messages containing random numbers, symbols, or characters. This could be due to the remote-control feature of some spy software.
- Increased data usage: Spy apps use large amounts of data to export information from your phone. You may notice an unexplained increase in your monthly data usage.
- Slow performance: Spyware operates in the background of your device and uploads your data, photos, and documents to an external server. These tasks can be resource-intensive, resulting in slow performance.
- Random reboots: If your phone reboots without your permission, it could indicate that someone has remote access to your device and administrator-level access.
Choosing an LCD Monitor: Key Considerations for Buyers
You may want to see also
Frequently asked questions
There are several signs that your phone is being monitored. These include:
- Higher battery consumption
- Unusual permission requests
- Strange sounds during phone calls
- Unexpected increases in data usage
- Receiving strange texts
- Your phone takes a while to power on/off
There are several ways to check if your computer is being monitored, including:
- Checking for open ports using netstat
- Running periodic antivirus scans
- Investigating recent files and browser history
- Checking active connections to the internet
- Reviewing installed programs
If you find out that you're being monitored, there are a few steps you can take. These include:
- Disconnecting from the internet
- Using an anti-spyware program
- Closing any open ports
- Reviewing and removing any unfamiliar installed programs
- Performing a factory reset