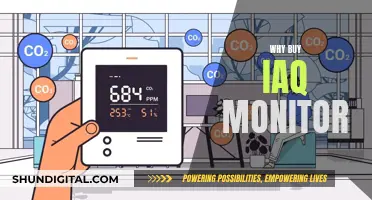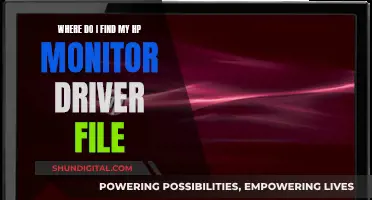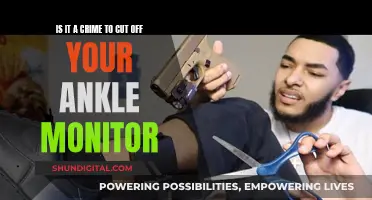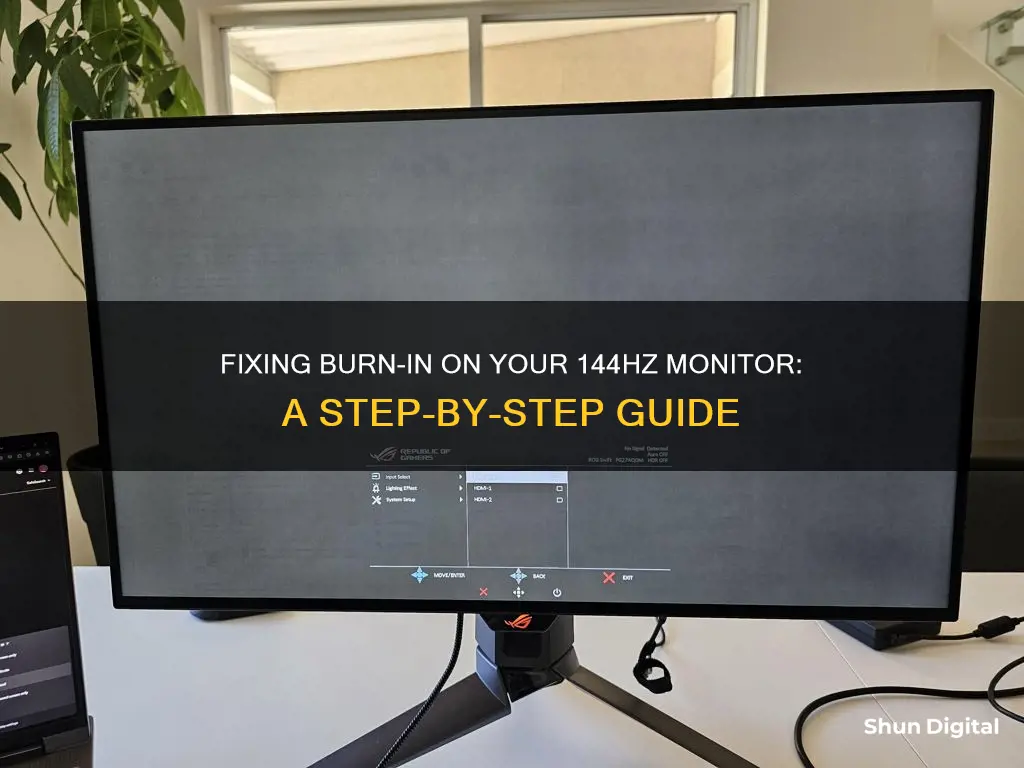
Burn-in, or image retention, on a 144hz monitor can be a frustrating issue. While modern displays are less susceptible to burn-in, it can still occur, especially with prolonged exposure to static images. To remove burn-in, there are several methods you can try. Firstly, turning off the monitor for an extended period, up to 48 hours, can help reduce the effect. Additionally, using a white or black screensaver, or switching between the two, may help fade the retained image. Playing a fast-paced, colourful video with frequent colour changes for an extended period is another potential solution. For severe cases of burn-in, you may need to consider a replacement monitor, especially if the issue persists.
| Characteristics | Values |
|---|---|
| How to prevent burn-in | Avoid leaving a static image on your display for long periods of time. |
| Turn off your unit when you are not watching it. | |
| Do not pause DVDs for more than 20 minutes at a time. | |
| For plasma TVs, reduce the contrast, especially for the first 200 hours of use. | |
| Utilize screen saver features or power management settings that can change or turn off the display after a period of time. | |
| How to fix burn-in | Turn off the display for at least a few hours, or as many as 48. |
| Set your screensaver to a pure white image and leave it running for a few hours. | |
| Try JScreenFix or a similar tool. | |
| Play a colorful video with lots of color changes for a few minutes to half an hour. | |
| Replace the screen. |
What You'll Learn

Reduce screen brightness and contrast
To reduce screen brightness and contrast on a Windows PC, you can adjust the settings manually or automatically.
Manually adjusting brightness on Windows:
- Select the Network icon on the right side of the taskbar, then move the Brightness slider to adjust the brightness.
- If you don't see the slider, go to Settings > System > Display. Under Brightness and Colour, you should see the slider.
- You can also adjust the brightness by selecting Start, choosing Settings, then selecting System > Display. Move the Change Brightness slider to adjust the brightness.
Automatically adjusting brightness on Windows:
- Go to Settings > System > Display.
- Select Brightness, then select the Change Brightness Automatically When Lighting Changes check box.
- This will allow Windows to automatically adjust screen brightness based on the current lighting conditions.
To reduce screen brightness and contrast on a Mac, you can also adjust the settings manually or automatically.
Manually adjusting brightness on Mac:
- Press the brightness function keys: F1 to decrease brightness and F2 to increase it.
- Press and hold Option + Shift while regulating brightness to make more granular changes.
- Go to the Control Centre: click the icon in the top-right corner of the screen and move the Display slider to change the brightness.
Automatically adjusting brightness on Mac:
- If your Mac has an ambient light sensor, go to System Settings and click Displays in the sidebar.
- Turn on "Automatically Adjust Brightness".
Reducing brightness and contrast to fix screen burn:
Reducing the brightness and contrast settings on your device can help fix screen burn-in or image retention issues. While true screen burn-in is hard to fix, image retention problems can often be solved by reducing the brightness and contrast and watching varied content.
Uncover Parental iPhone Monitoring: Privacy Protection Tips
You may want to see also

Use static to fix burn-in
If you're experiencing burn-in on your 144hz monitor, one possible solution is to use static to fix it. Here's a detailed guide on how to do this:
Static can be an effective way to address burn-in on your 144hz monitor. Here are the steps you can take:
- Understand the cause of burn-in: Burn-in occurs when certain pixels on your screen are overused and degrade faster than others, resulting in a "ghost image" or discoloration. This can be caused by static images, such as a taskbar or logo, remaining on your screen for extended periods.
- Adjust your display settings: To prevent further burn-in, it's important to adjust your display settings. This includes reducing the brightness to the 45-50 range, using a screensaver, and turning off your monitor when not in use.
- Use a static screensaver: To fix burn-in, you can use a static screensaver, which will "exercise" your LCD pixels and help remove the residual charge causing the issue. Connect your monitor to a computer and use a random pattern screensaver that changes the image repeatedly.
- Try a white screensaver: Set your screensaver to a pure white image and leave it running for a few hours. If that doesn't fully remove the burn-in, switch between a white and black image every hour. This can help reduce the noticeable impact of image retention.
- Consider a pixel shift feature: If your monitor has a built-in pixel shift or screen shift feature, enable it. This will constantly move the image on your screen, reducing the likelihood of burn-in.
- Try JScreenFix: While designed for stuck pixels, JScreenFix may also help with burn-in. It works by fixing stuck pixels and improving any issues you're experiencing.
- Give it time: Removing burn-in with static can take time, from minutes to hours or even days. Be patient and allow the static screensaver to run for extended periods to see results.
- Prevent future burn-in: To prevent burn-in from occurring again, avoid displaying static images for long periods. Utilize features like screensavers and auto-hide for your taskbar. Also, consider reducing the brightness of your monitor, as higher brightness can contribute to burn-in.
By following these steps and using static to your advantage, you can effectively address burn-in on your 144hz monitor and improve your viewing experience.
NHTSA Course Monitoring Tires: A Buyer's Guide
You may want to see also

Use pixel-shift technology
Pixel-shift technology is a feature on many modern TVs that can help prevent and fix screen burn-in. It works by constantly moving the image slightly to vary pixel usage, so that no pixels are overused and degraded. This feature is particularly useful for OLED TVs, which are more susceptible to burn-in than QLED TVs.
If your TV has a built-in pixel shift feature, it may be enabled automatically. If not, you should be able to turn it on in your settings. LG and Sony are two TV brands that include pixel-shift technology. You can check their websites for directions on how to enable this feature.
If you are unable to find the pixel shift setting on your TV, try searching for other settings that offer "Refresh" functions. These can be manually run to try and fix any image retention problems.
In addition to enabling pixel shift, there are other steps you can take to prevent and fix screen burn-in on your TV. These include reducing the brightness to the 45-50 range, using the sleep timer, and turning off your TV when not in use.
Troubleshooting LCD Monitor: Testing for Failure
You may want to see also

Use JScreenFix
JScreenFix is a free tool that can be used to repair stuck pixels on LCD and OLED screens. Although it is designed to fix stuck pixels, it may also help clear up any burn-in issues you're experiencing on your 144Hz monitor. Here's a step-by-step guide on how to use JScreenFix:
Step 1: Connect Your Monitor to a Computer
Firstly, ensure that your 144Hz monitor is connected to a computer. This is necessary as you'll be running JScreenFix from a web browser.
Step 2: Increase Display Resolution
Once your monitor is connected, increase the display resolution to the maximum level supported by your screen. This will ensure that JScreenFix runs at the optimal settings for your monitor.
Step 3: Increase Screen Brightness and Contrast
Next, you'll want to increase the screen brightness and contrast levels to their maximum settings. This step is important as it ensures that JScreenFix has the best chance of repairing the burn-in issue.
Step 4: Run JScreenFix
Now, open up a web browser on your computer and navigate to the JScreenFix website. Simply drag the pixel fixer over the stuck pixel or burn-in area on your monitor. Allow JScreenFix to run for at least 6 hours and observe the results. You can repeat this process if necessary.
Important Notes:
- While many people have reported success with this technique, it may not work in every case.
- Remember to regularly check your screen during the process. Stop JScreenFix as soon as the burn-in issue disappears to avoid any potential negative effects on your screen's contrast, colour, brightness, and lifespan.
- Keep in mind that burn-in issues are usually irreversible and the techniques above simply wear the whole screen down to match the reduced efficiency level of the burned-in area. This will result in reduced contrast, colour, and lifespan for your display.
Monitoring App Usage: Is There an App for That?
You may want to see also

Use a white screensaver
If you're experiencing image burn-in on your 144hz monitor, one way to address the issue is by using a white screensaver. This method can help fix burn-in issues on various screens, including LCD, LED, and plasma displays. Here's a detailed guide on how to use a white screensaver to address image burn-in on your 144hz monitor:
Understanding Image Burn-In and Retention
Before delving into the solution, it's important to understand the difference between image burn-in and image retention. Image burn-in refers to permanent degradation of a display, which is challenging to fix. It occurs when certain pixels are used more frequently than others, causing them to display colors differently and leaving a noticeable impression on the screen. On the other hand, image retention is a less severe form of burn-in, typically temporary and fixable. It appears as a "ghost" or faint version of an image left on the screen due to prolonged display in the same position.
Using a White Screensaver to Address Burn-In
To use a white screensaver, follow these steps:
- Set a White Screensaver: On your 144hz monitor, access the display settings and locate the screensaver options. Set the screensaver to a pure white image. You can also use a completely white desktop background if your monitor doesn't support screensavers.
- Run the Screensaver: Once the white screensaver is set, leave it running for several hours. The solid white color may help reset the image burn. For more severe cases, you may need to run the screensaver for a longer duration, such as 12 to 24 hours.
- Alternate Between White and Black: If the burn-in issue persists, try alternating between a white and black screensaver every hour or so. This technique can help reduce the noticeable effects of image retention.
- Connect to a Television: If you're trying to address burn-in on a television, you can connect your computer or laptop to the TV using an HDMI cable. Extend your desktop to the television and then run the white screensaver on the TV screen.
- Combine with Other Methods: For more effective results, you can combine the use of a white screensaver with other techniques, such as reducing the screen brightness and contrast or using pixel-shift or screen-shift technology if available on your monitor.
Other Considerations
While using a white screensaver can help address image burn-in, it's important to note that it may not completely remove severe burn-in issues. In some cases, burn-in can cause permanent damage to the display. Additionally, image retention is more common on certain display technologies, such as OLED and Plasma screens, and older LCD panels. Modern LCDs and LEDs are less susceptible to burn-in but can still experience image retention.
To prevent image burn-in and retention, it's recommended to avoid displaying static images for extended periods and to turn off your monitor when not in use. Regularly varying the content displayed on your monitor can also help reduce the chances of burn-in.
Uninstalling Rhino3D Installation Monitor: A Step-by-Step Guide
You may want to see also
Frequently asked questions
Burn-in is the appearance of a "ghost image" on your screen that won't go away. It is caused by the display's technology, where each individual pixel produces its own light, which gradually dims over time. If you notice any discolouration or faint outlines of past images, your monitor likely has burn-in.
While it may be challenging to fix burn-in on a technical level, there are a few things you can try. Firstly, try turning off your monitor for at least a few hours, or up to 48 hours if possible. You can also set your screensaver to a pure white image, or switch between white and black every hour, to help reduce the noticeability of any image retention. Additionally, you can try using JScreenFix, a tool designed to fix stuck pixels, which may also help with burn-in issues.
To prevent burn-in, it is recommended to use a screensaver and adjust your settings wisely. Set your screensaver to activate after a few minutes of inactivity, choosing dynamic and colourful options to prevent static images from lingering too long. You should also adjust your screen brightness and contrast settings, as higher brightness and contrast can contribute to the risk of burn-in.
Screen burn-in refers to permanent degradation of a display, which is almost impossible to fix. Image retention, on the other hand, is typically fixable and only temporary. With image retention, the discolouration will eventually disappear once you switch to a different image or power off the device.