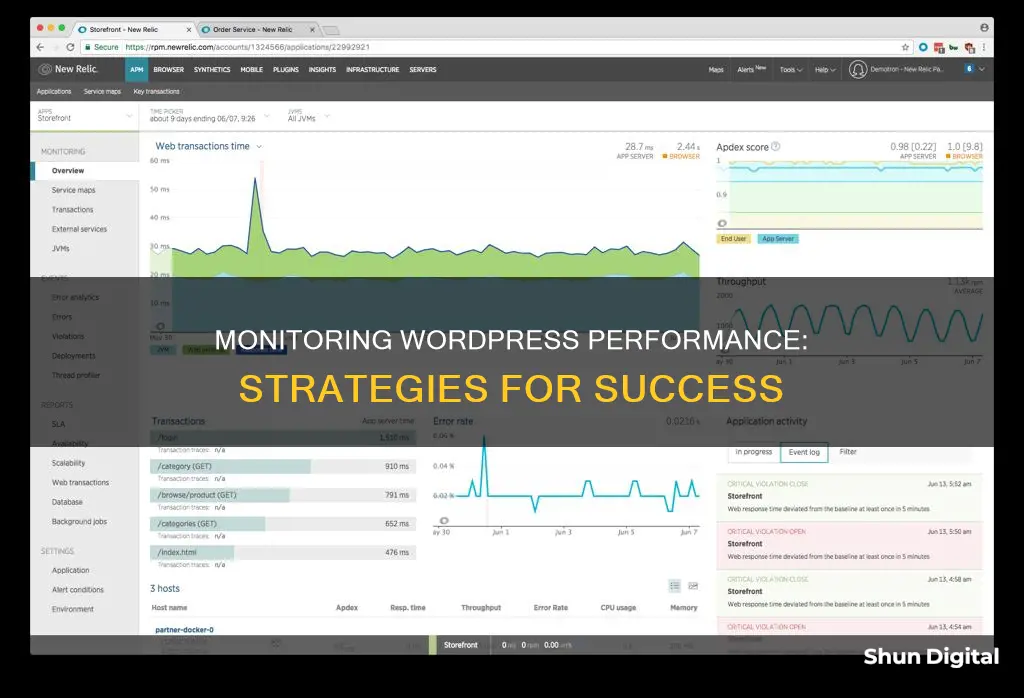
Monitoring your WordPress site's performance is crucial to ensure it runs smoothly and efficiently. By tracking key metrics such as uptime, downtime, page load times, and server response, you can identify areas for improvement and optimise your website's speed and efficiency. This not only enhances the user experience by keeping visitors on your page for longer but also boosts your search engine rankings and SEO.
There are plenty of tools available to help you monitor your WordPress site's performance, from free options like Google PageSpeed Insights and Uptime Robot to paid services like Pingdom and GTmetrix. These tools offer insights and analytics to help you understand your site's performance and make data-driven decisions to improve it.
In addition to using monitoring tools, there are several practices you can implement to enhance your site's performance, such as using a content delivery network (CDN), compressing files, implementing caching, and choosing a high-quality WordPress host.
By regularly monitoring your WordPress site's performance and making necessary improvements, you can provide a seamless user experience and improve your website's overall effectiveness.
| Characteristics | Values |
|---|---|
| Uptime and Downtime | Check if your website is functioning properly and is available for your visitors. |
| Performance | Monitor load times, Google PageSpeed scores, and responsiveness. |
| PHP Error and WordPress Error Logs | Monitor PHP errors and update plugins and themes to reduce them. |
| Security | Protect your website from DDoS attacks and hackers. |
| SEO Metrics | Continuously monitor SEO to generate revenue and keep traffic flowing. |
| Traffic and Visitors | Monitor the number of visitors, their locations, and the pages they view. |
| Plugin and Theme Vulnerabilities | Ensure plugins and themes are updated and free from errors. |
What You'll Learn

Uptime and Downtime
There are various tests for monitoring uptime, from simple HTTP checks to complex backend checks that monitor 50+ checkpoints simultaneously. Some common tests include:
- Ping Monitor test: Checks if your site is up and running and checks network speed.
- HTTP test: Checks for the exchange of data between the internet and the computer.
- DNS Server Monitor: Checks that the DNS address of your website and your site address match.
- Transmission Control Protocol Port Monitor: Tests the transmission of data from one device to another over the internet.
There are free and paid services and plugins that can help you monitor uptime and notify you if your site goes down. These include:
- Pingdom: A popular performance monitoring tool that allows you to set up server uptime monitoring for your website. It offers detailed reports on response times, monitoring from various geographic locations, and more.
- DownNotifier: A tool that monitors your website and alerts you of any downtime via email or SMS.
- Monitor Us: Merged with Monitis to offer monitoring services, analysis, and improved website performance with free and premium plans. Conducts uptime monitoring tests from 30+ worldwide locations at one-minute intervals and provides a two-year history.
- Service Uptime: A free and subscription-based service that monitors website availability and performance using a global network of servers. Offers a range of checks, including web page content checks, Ping tests, web server tests, and more.
- Site 24x7: Checks URLs over the internet, intranet, 3G, and 4G networks, allowing you to monitor mobile apps and websites. Identifies problems before they affect end users and checks which app components are affecting performance.
- Jetpack for WordPress: A free plugin that comes pre-installed with WordPress. It monitors site uptime and notifies you via email when your website experiences downtime.
- Uptime Robot: A website monitoring tool that offers a free plan that checks your website every 5 minutes and a Pro plan that checks every 60 seconds, with alerts via SMS, voice call, email, and other methods.
Additionally, you can use third-party services like WP Umbrella, Google Analytics, and Ahrefs to monitor your website's performance, traffic, SEO, and more.
Signs Your Monitor is Dying and What to Do
You may want to see also

Performance, Google PageSpeed Scores and Load Times
Performance monitoring is crucial for any business, as it directly impacts your brand, website reputation, and user experience. Quick load times can improve the User Experience (UX) and boost your visibility in search engines.
Google PageSpeed Insights is a popular way to measure the performance of any website, and it's free. It uses the open-source Lighthouse tool to check mobile and desktop performance, and classifies page performance as "good," "needs improvement," or "poor," based on four metrics. The Google PageSpeed Insights plugin for WordPress allows you to run periodic checks automatically and extract snapshots from reports to keep a record of performance.
Another option is to use a WordPress plugin like Performance Monitor. This plugin provides deep insights into your site's performance, with features such as real-time performance metrics, PageSpeed performance metrics, and cURL requests to gather accurate data. It has a user-friendly interface and offers data-driven optimisation with actionable insights and recommendations.
There are also other tools and services available, such as GTmetrix, SolarWinds/Pingdom, and Cisco AppDynamics, each with its own unique features and pricing plans.
In addition to using tools, there are several practices you can implement to improve your site's speed and performance:
- Use a Content Delivery Network (CDN) to reduce loading times.
- Compress CSS, JavaScript, and HTML files to make them lighter.
- Implement website caching to speed up data retrieval.
- Choose a high-quality WordPress host that provides powerful tools and high-quality resources.
- Compress images to reduce their size and improve loading times.
Cleaning an LCD Monitor: Tips and Tricks
You may want to see also

PHP Error and WordPress Error Logs
PHP errors can be caused by plugins and themes, and while some are not dangerous, others can compromise your website's uptime and performance. It is therefore critical to monitor WordPress error logs and update your plugins and themes to reduce the number of errors.
There are several ways to obtain WordPress PHP error logs, including using a plugin or manually configuring system files.
Using a Plugin
The WordPress plugin Error Log Monitor by Janis Elsts is a simple option that allows you to obtain PHP error logs. To use it, go to the Plugins option of your WordPress dashboard, click on 'Add New Plugin', and search for Error Log Monitor. Click on 'Install', then 'Activate'. This will add a new view on your WordPress site's admin dashboard where you can see your PHP error log.
Manually Editing System Files
Before manually editing any WordPress system files, it is essential to create an up-to-date backup of your WordPress site. This allows you to restore your site if anything goes wrong during the editing process.
Editing the wp-config.php File
First, log in to your site using an FTP client like Filezilla. Next, create a php_errors.log file to store PHP error logs. Then, locate and edit the wp-config.php file in your root directory, adding the following lines of code:
// log PHP errors
@ini_set('log_errors','On');
@ini_set('display_errors','Off');
@ini_set('error_log','path/php-errors.log');
Remember to replace 'path' with the correct directory path to your log file.
Editing the php.ini File
Log in to your site and locate or create the php.ini file in the wp-admin directory. Create a php_errors.log file and open the php.ini file in your default text editor, adding the following lines of code:
;;; log php errors
Display_startup_errors = false
Display_errors = false
Html_errors = false
Log_errors = true
Track_errors = true
Error_log = path/php-errors.log
Error_reporting = E_ALL | E_STRICT
Log_errors_max_len = 0
Again, remember to replace 'path' with the correct directory path to your log file.
Editing the .htaccess File
Log in to your site and locate the .htaccess file in the public_html directory. Create a php_errors.log file and open the .htaccess file in your default text editor, adding the following lines of code:
Log php errors
Php_flag display_startup_errors off
Php_flag display_errors off
Php_flag html_errors off
Php_flag log_errors on
Php_value error_log /path/php-errors.log
As before, replace 'path' with the correct directory path to your log file.
Alternative Ways to Edit System Files
In addition to using an FTP client, you can modify system files using the cPanel File Manager or Secure Shell (SSH).
Ankle Monitor: McCain's Uncomfortable Truth
You may want to see also

Traffic and Visitors
Monitoring traffic and visitors is an important aspect of WordPress site management. It helps you understand how your site is performing and make data-driven decisions to improve user experience and conversion rates. Here are some key considerations and tools for monitoring traffic and visitors on your WordPress site:
- Understanding Traffic Metrics: Familiarize yourself with key traffic metrics such as views and visitors. A "view" is counted when a visitor loads or reloads any page on your site. A "visitor" is an individual looking at your site, and their visit is counted the first time they are recognised within a selected time frame.
- Analytics Tools: Utilize analytics tools such as Jetpack Stats and Google Analytics to gain insights into your website traffic. These tools work on a sampling basis and provide trends rather than exact counts. Consider factors that can impact accuracy, such as data packet drops, time zone differences, cookie and ad blockers, and zones that do not permit data collection.
- Google Analytics Setup: To set up Google Analytics, you can use plugins like MonsterInsights, which is user-friendly and allows you to connect Google Analytics without editing code. It offers insights into audience behaviour, content performance, and traffic sources.
- WordPress Plugins: There are various WordPress plugins available to help you monitor traffic, such as Visitor Traffic Real-Time Statistics, which provides in-depth reports on visitor behaviour, and WP Statistics, which securely analyses traffic data and provides information on referring sites, browsers, and search engines.
- Server Performance: Monitor your server's performance to understand how well your site handles visitors. Keep an eye on requests per minute and average response time, especially during high-traffic events like sales or promotions.
- HTTP Request Methods: Understand the different HTTP request methods (GET, POST, HEAD, DELETE) and their impact on traffic. For example, GET is commonly used to retrieve page content and images, while POST is used for uploading files or submitting forms.
- Response Types: Analyse the percentage of dynamic versus static responses. While static responses (images, CSS files) result in faster page loads, ensure a balance with dynamic responses to provide a personalised experience for your visitors.
- Successful and Unsuccessful HTTP Responses: Monitor the success and error response codes to identify any issues with your server or website configuration. Common error codes include 400 Bad Request, 401 Unauthorized, 403 Forbidden, and 404 Not Found.
- Referral Sources: Pay attention to referral sources to understand how visitors are finding your site. This can include other blogs, websites, and search engines. Use this information to build partnerships and optimise your content strategy.
- Geolocation and Demographics: Use geolocation data to understand where your visitors are coming from, which can help with content personalisation and language translation. Additionally, consider using tools that provide demographic insights, such as age and gender, to further tailor your content and marketing efforts.
Kindle Fire to Monitor: Easy Steps for Connection
You may want to see also

Security and Activity Log Monitoring
There are several WordPress plugins available that can help with security and activity log monitoring. One such plugin is WP Activity Log, which is a comprehensive activity log plugin that keeps a record of all user and system changes on your WordPress site. It allows you to ensure user productivity, improve user accountability, ease troubleshooting, and spot suspicious behaviour. The plugin provides detailed reports on user activity, including information such as the date and time of the activity, the user and their role, the source IP address, and the object on which the change occurred.
Another plugin, Simple History, is a free user activity monitoring plugin for WordPress with fewer features. It allows you to monitor activities such as login, logout, wrong password, post/page editing, media upload, plugin install/update, and user profile changes.
By utilising these plugins, you can enhance the security of your WordPress site, protect it from potential threats, and optimise its performance by quickly identifying and rectifying any issues.
Understanding Monitor Quality: Finding Your SRGB
You may want to see also
Frequently asked questions
Key aspects include uptime, performance, SEO metrics, error logs, security, and SSL status.
You can use tools like WP Umbrella or UptimeRobot to set up downtime alerts. Configure these tools to notify you via email or Slack when your website goes down.
You can use tools like Google PageSpeed Insights, GTmetrix, or Pingdom to monitor your site's performance. These tools will help you track your site speed and load times, and provide insights to help you improve your site's performance.
Common issues include outdated or poorly coded plugins, heavy themes, large image files, and poor hosting.
Here are some tips:
- Use a Content Delivery Network (CDN) to reduce loading times.
- Compress CSS, JavaScript, and HTML files to make your site lighter.
- Implement website caching to speed up load times.
- Choose a high-quality WordPress host that provides powerful tools and fast loading times.
- Compress your images to reduce their size and improve your site's speed.







