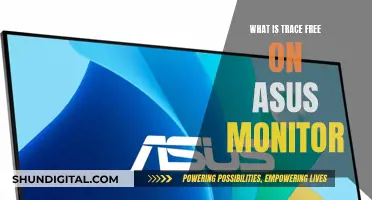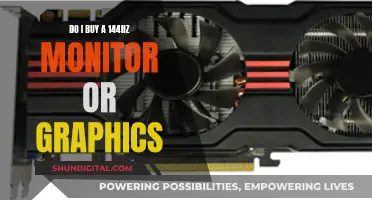If you're looking to find your monitor's sRGB, there are a few methods you can use. One way is to use a website that allows you to see a 3D view of your monitor's colour range. You can upload your monitor profile and compare it to the sRGB colour space. Another method is to use a colour management application such as Adobe Photoshop to convert a test image from the display colour space to CIELAB. You can then obtain the CIELAB data, which will give you the gamut vertices. With this data, you can visualise the gamut or calculate its volume. Additionally, you can use a colourimeter to calibrate your monitor and find its sRGB coverage. Keep in mind that the sRGB working colour space was based on CRT monitors, so there may be a mismatch between the sRGB colour gamut and today's LCD monitors.
| Characteristics | Values |
|---|---|
| How to find your monitor's sRGB | There are several ways to find your monitor's sRGB. You can use a colour range website, or software such as DisplayCAL, Spyder 5 Pro, ChromaChecker, Argyllcms iccgamut, or viewgam utilities. |
What You'll Learn

Use a colourimeter to calibrate your monitor
Monitor calibration is the process of aligning your screen's colours with the standards set by the RGB (red, green, blue) colour model. This process ensures that the colours you see on your screen are accurate and consistent with how they will appear on other devices or when printed.
For objectively accurate colour calibration, you need to use a colourimeter. A colourimeter is a small calibration device that attaches to your screen and works with calibration software to optimise display colour for your particular screen and your room's lighting conditions. Devices like the Datacolor SpyderX and the X-rite ColorMunki will measure the ambient light in your environment and recommend optimal calibration settings.
- Before beginning the calibration process, let your monitor warm up for about 30 minutes. Avoid direct light on your monitor, and ensure the ambient light conditions are similar to when you perform colour adjustments on your work.
- Reset your monitor to factory settings and disable any features that may alter the image, such as dynamic brightness, dynamic contrast ratio, low blue light filters, and eco/power-saving modes. Set the brightness to your liking and leave the contrast at the default setting.
- Use the free DisplayCAL application for calibration. Download and install the software, ensuring that the 'Let DisplayCAL handle calibration loading' option is enabled.
- Open DisplayCAL and select your monitor type and target settings. For everyday use, the sRGB setting is recommended.
- Place the colourimeter on your screen and click 'Calibrate & Profile' in the software.
- Go to your monitor's colour temperature settings in the OSD menu and set them to manual.
- Adjust the RGB gain controls until they are the same width or as close as possible. This will give you the desired whitepoint.
- Click 'Stop Measurement' and then 'Continue to Calibration'. The calibration process will start, and you will get a report at the end.
- Click 'Install Profile' to finalise the calibration process.
By following these steps, you will be able to calibrate your monitor using a colourimeter, ensuring that your screen's colours are accurate and consistent.
Guide to Muting Your ASUS Monitor in Simple Steps
You may want to see also

Compare your monitor gamut to sRGB
To compare your monitor's gamut to sRGB, you can use a free online tool that visualises the colour range of your monitor in a 3D view. This tool requires your monitor to be calibrated with a V2 profile. You can then upload your monitor profile, select the sRGB colour space, and generate a 3D model for comparison. This will allow you to see how your monitor's colour gamut aligns with the sRGB colour space.
Additionally, you can refer to the specifications of your monitor, which may provide information on its colour gamut coverage relative to sRGB. However, it is important to note that these specifications might be based on internal testing or generic figures, so independent verification is recommended.
If you are using a wide-gamut monitor, you may encounter issues when viewing content designed for the sRGB colour space, as the colours may appear more vibrant and saturated than intended. In such cases, utilising an sRGB emulation mode on your monitor or within your graphics driver settings can help restrict the colour gamut to better match sRGB.
It is worth noting that while a wide colour gamut offers an expanded range of colours, it does not necessarily equate to higher image quality. The ability to accurately reproduce colours within a given colour space, such as sRGB, is crucial for colour accuracy.
Monitor Overheating: Signs to Watch Out For
You may want to see also

Use a website to check the colour range of your monitor
There are several websites that can help you check the colour range of your monitor. These sites offer a quick, free calibration utility by showing you a series of test patterns, and then you adjust your monitor's settings accordingly.
Eizo
A simple online test that enables you to test your monitor's colour, as well as other attributes like sharpness, pixels and optimum viewing angle.
Lagom
A detailed yet relatively easy-to-use colour test website. Good for those with a decent understanding of computers.
W4ZT
A very simple test page that's straightforward and quick. Ideal for those who aren't particularly tech-savvy.
Calibrize
Not strictly an online colour test – you'll have to download this one. Calibrize helps you adjust your monitor's colour in three simple steps.
Online Monitor Test
The Online Monitor Test website has a range of interactive tests to fix your screen colours. The menu appears when you move your mouse to the top. It starts with a test that checks the brightness and contrast across the black-and-white tonal spectrum. Next, the Colour Range test checks if your monitor can smoothly produce colour gradients. From the menu, you can pick different colour charts.
ChromaChecker
ChromaChecker has a range of online tools that don't require your browser to support colour management. These include the Online E-Factor™ exercise, the Spot test and the Image ∆E Exercise. You can also compare your monitor gamut to sRGB by comparing the gamut of different colour spaces on your monitor. The more difference you can see, the bigger the monitor gamut is from sRGB.
Monitor Calibration and Gamma Assessment
This page and the associated test are devoted to Gamma values. The author also provides a series of "Gamagic" test patterns you can use to calibrate your monitor. Adjust the gamma setting with the monitor controls until all the squares match up with their backgrounds as closely as possible.
Photo Friday
This photography site offers a simple one-page monitor calibration tool to adjust the brightness and contrast of your screen thanks to the grayscale tones. The idea is to tweak the monitor settings so that you can clearly distinguish the transition of tones from true black to true white. After calibration, the blacks should look black and without any hint of grey.
Choosing the Right Monitor: A Comprehensive Buying Test
You may want to see also

Use a test image to check the sRGB colour space
To check the sRGB colour space of your monitor using a test image, you can follow these steps:
Firstly, ensure your monitor is calibrated. You can then use a free website to see a 3D view of your monitor's colour range. Go to the website and navigate to the "Upload" page. Hit the "Browse" button and find your monitor's profile, which for Windows, should be in C:\Windows\System32\spool\drivers\color, and for Mac, in either Mac HD/Library/ColorSync/Profiles or Mac HD/Users/ [username]/Library/ColorSync/Profiles. Select your monitor profile and hit "Upload".
Once uploaded, go to the 3D COLOR SPACE page. Here, you will compare your screen's colour space with the sRGB colour space. Choose your uploaded profile in the first column and sRGB in the second column, then hit "Calculate 3D". This will generate a 3D model, which you can click and drag to view from all sides. The colour block represents your monitor profile, and the wireframe is the sRGB colour space.
Another way to check your monitor's sRGB colour space is by using a colour test image, such as the ones provided by wide-gamut.com. These images will guide you through the difference between sRGB and Wide-Gamut colour space in a Standard Dynamic Range. You can also use image HDR, which showcases the difference between a Standard Dynamic Range and High Dynamic Range images.
By using these test images, you can visually compare the colours displayed on your monitor with the expected colours of the sRGB colour space. The more difference you see inside the squares, the further your display colour gamut is from the sRGB standard.
Finding Monitor Adapter Device ID: A Simple Guide
You may want to see also

Use a web browser to check if your monitor supports sRGB
To check if your monitor supports sRGB using a web browser, you can try the following tests:
ChromaChecker
ChromaChecker is an online tool that can be used to check if your web browser supports sRGB. It includes a range of tests that can be run to check your monitor's compatibility with sRGB.
Firstly, ChromaChecker will display two images, one of a blue sky and a red truck. If the images are identical, your web browser supports display (RGB matrix profiles) colour management. If the images are different, your browser does not support colour management, and you should consider changing it.
Another test on ChromaChecker displays an image of blue water. If you see green water, your browser does not support CMYK images with embedded profiles.
ChromaChecker also has a test to check if your monitor can display a wide colour gamut. You will be shown two images, one rendering a small gamut (sRGB) and one defined in ProPhoto RGB colour space. If your monitor is wide gamut, you will see bright, saturated colours in the image on the right. If the image on the right is dark and grey, your monitor cannot display a wide gamut.
Wide-Gamut Test Page
The Wide-Gamut Test Page is another online resource that can be used to check if your monitor supports sRGB. This test page is organised into three sections:
COLOR TEST
This section tests colour gamut, HDR, and new image formats compatibility.
IMAGE SDR
This section showcases the difference between sRGB and Wide-Gamut colour space in a Standard Dynamic Range.
IMAGE HDR
This section showcases the difference between a Standard Dynamic Range and High Dynamic Range images.
The Wide-Gamut Test Page also includes a range of other tests to check your monitor's compatibility with sRGB, including:
- Whether your monitor supports ICC colour profiles
- How far your display colour gamut is from the sRGB standard
- How your browser interprets untagged images and page elements
- Whether your browser is ready for recent image formats
- Whether your monitor and browser can display HDR images, Ultra HDR images, and HDR video
Other Options
There are also other software options that can be used to check the percentage of sRGB that your monitor covers. These include:
- DisplayCAL-profile-info, which is part of the DisplayCAL package
- Spyder 5 Pro, which will give you a chart and percentages of coverage for sRGB
- BasICColor Display, which can be used with an Xrite i1 DisplayPro for hardware
Dispose of LCD Monitors: A Step-by-Step Guide
You may want to see also
Frequently asked questions
You can use a website that allows you to see a 3D view of your monitor's colour range, but it only works for calibrated monitors. You can also use a colourimeter, which is a physical tool that reads colour information from your monitor.
It is the range of colours that can be displayed on your monitor.
You can use a test image that contains all possible colours, and then compare the colours that your monitor can display to the colours in the image.
A colourimeter is a device that can be used to calibrate your monitor's screen. It reads colour information from your monitor and can help improve colour accuracy.
CIELAB is a reference colour space that is used to convert colours from your display's colour space to a standard format.