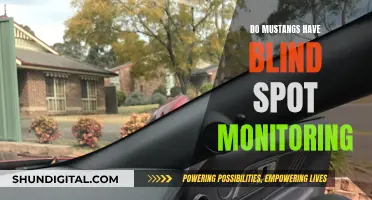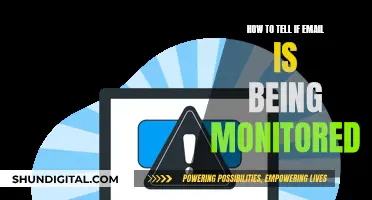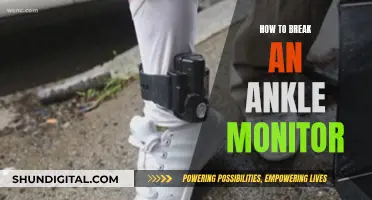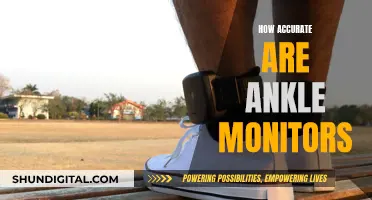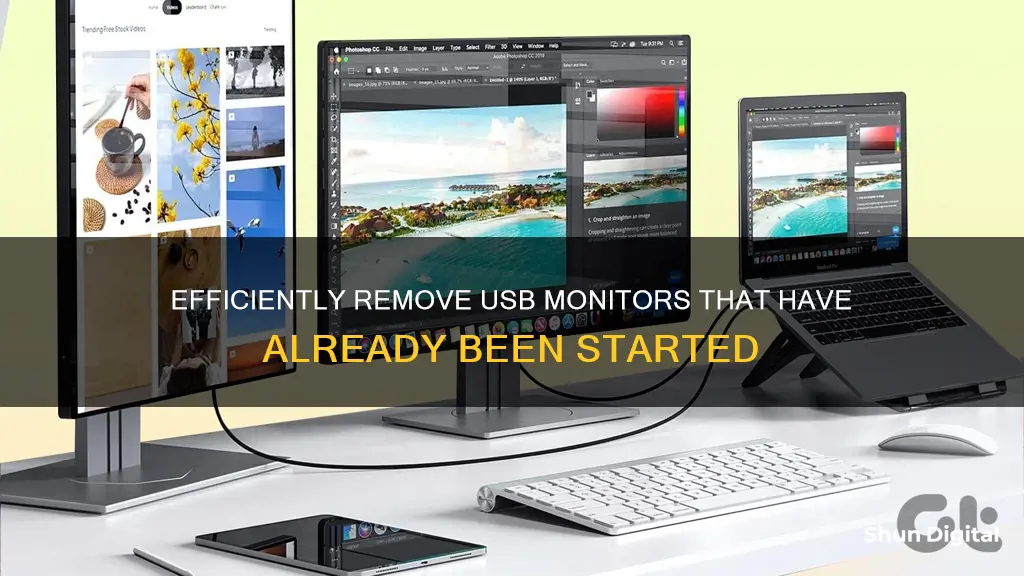
If you're encountering issues with USB devices, such as an error message stating USB 3.0 monitor is already started, there are several troubleshooting steps you can take to resolve the problem. This issue may be caused by multiple startup entries for the same process or conflicts between different drivers. Here are some methods to address this problem:
- Check your msconfig startup entries and disable any duplicates.
- Uninstall one of the conflicting drivers.
- Disable the USB monitor service and set it to manual.
- Change your display configuration by pressing Windows + P on your keyboard to select Computer Only.
- Uninstall and reinstall your USB drivers.
- Configure your PC's power management settings to prevent the computer from turning off the USB device to save power.
- Disable the USB Selective Suspend Setting.
- Run the Hardware and Devices Troubleshooter to identify any hardware-related issues.
- Use the DISM and SFC Tools to repair corrupted system files.
| Characteristics | Values |
|---|---|
| Error message | "usb 3.0 monitor is already started" |
| Cause | Two drivers attempt to do the same startup check |
| Solution | Disable one of the drivers |
| Check for duplicate entries in msconfig startup entries and disable one | |
| Uninstall one of the drivers | |
| Uninstall and reinstall USB drivers | |
| Configure PC's power management settings | |
| Disable the USB selective suspend setting | |
| Run the hardware and devices troubleshooter | |
| Use the DISM and SFC tools |
What You'll Learn

Check msconfig startup entries for duplicates
To check for duplicate entries in the msconfig startup entries, follow these steps:
Method 1: Using the Task Manager
- Open the Task Manager by pressing Ctrl + Shift + Esc.
- Click on the "Startup" tab.
- Manually locate and right-click any duplicate entries.
- Select "Disable" to prevent the duplicate item from launching at startup.
- Repeat the above steps for all duplicate entries.
Method 2: Using the System Configuration Tool (msconfig)
- Press the Windows key + R to open the Run dialog box.
- Type "msconfig" and press Enter.
- Click on the "Startup" tab.
- Uncheck the boxes corresponding to the duplicate entries.
- Click "Apply" and then "OK" to save the changes.
- Restart your computer for the changes to take effect.
Method 3: Using a Third-Party Application
You can also use third-party applications such as CCleaner or Autoruns to help manage startup items and remove duplicates. These tools often provide a more user-friendly interface and advanced features compared to the built-in Windows tools.
Blind Spot Monitor: Testing Your Vehicle's Safety Feature
You may want to see also

Uninstall one of the duplicate USB monitor entries
If you have duplicate USB monitor entries in your Device Manager, it is likely because you have multiple devices like a mouse or keyboard (HID device) or USB flash/hard discs that have been used on different USB ports. In this case, Windows manages each device individually, and you will see multiple instances of the same device in the Device Manager.
You can safely delete the greyed-out entries that belong to devices that were connected once, but it is not necessary to do so. Deleting them will not cause any issues with your computer, but it also will not gain you much in terms of benefits.
If you want to remove duplicate USB drive icons from your Windows Navigation pane, you can do so by following these steps:
- Press Windows + R keys together to open the Run dialog box.
- Type "regedit" in the text field, and then click OK to open the Registry Editor.
- Navigate to the following key in the Windows Registry Editor: HKEY_LOCAL_MACHINE\SOFTWARE\Microsoft\Windows\CurrentVersion\Explorer\Desktop\NameSpace\DelegateFolders.
- Under the DelegateFolders key, you will find the following subkey: {F5FB2C77-0E2F-4A16-A381-3E560C68BC83}.
- Check the File Explorer again; you will now see only one instance of your removable drives.
- If you still see duplicates in third-party software, edit the following Registry Value: HKEY_LOCAL_MACHINE\SOFTWARE\WOW6432Node\Microsoft\Windows\CurrentVersion\Explorer\Desktop\NameSpace\DelegateFolders.
- Delete the subkey {F5FB2C77-0E2F-4A16-A381-3E560C68BC83} under the DelegateFolder key.
Note: If you want to re-enable the duplicate view of USB drives, simply reverse the process by creating new keys with the same name in the locations where you previously deleted them.
Dispose of LCD Monitors: A Step-by-Step Guide
You may want to see also

Disable the USB monitor in Device Manager
To disable a USB monitor in Device Manager, follow these steps:
- Open Device Manager by searching for it or executing the devmgmt.msc command.
- Expand the category where the USB monitor is listed, such as "Monitor" or "Display Adapters".
- Right-click on the USB monitor and select "Properties".
- Go to the "Driver" tab in the Properties window.
- Click on the "Disable Device" button.
- Confirm the action by selecting "Yes" when prompted.
Disabling a device in Device Manager will cause Windows to ignore it and stop assigning system resources to it. This can be useful if you suspect the hardware is causing issues. However, specific results may vary, and in some cases, disabling a device through Device Manager may not always work as expected.
Lane Assist vs Blind Spot Monitoring: What's the Difference?
You may want to see also

Uninstall and reinstall your USB drivers
If you're experiencing issues with your USB devices, such as frequent disconnections or charging problems, reinstalling your USB drivers may be a good solution. Here's a detailed guide on how to uninstall and then reinstall your USB drivers:
Uninstalling USB Drivers:
- Press the Windows logo key and the "R" key simultaneously on your keyboard to open the Run command.
- Type "devmgmt.msc" and click OK to launch the Device Manager, a built-in Windows tool that lets you manage your computer's hardware and their drivers.
- In the Device Manager, locate and double-click on "Universal Serial Bus controllers" to view all the devices in this category.
- Right-click on each device under this category, one at a time, and select "Uninstall device."
- Confirm the uninstallation by clicking "Uninstall" again.
- Repeat this process for all devices listed under "Universal Serial Bus controllers."
- After uninstalling all the USB drivers, restart your computer to apply the changes.
Reinstalling USB Drivers:
There are two main ways to reinstall your USB drivers:
Option 1: Reinstall via Device Manager:
- After restarting your computer, Windows will automatically detect the uninstalled USB drivers and install the appropriate default drivers.
- You can also use the Device Manager to update these newly installed drivers. Simply click on "Update Driver" for each device and follow the on-screen instructions.
Option 2: Automatically Reinstall with Driver Easy:
- Download and install Driver Easy, a third-party tool that helps update and manage drivers.
- Run Driver Easy and click on the "Scan Now" button. The software will scan your computer and detect any missing or outdated drivers.
- Click on "Update All" to automatically download and install the latest versions of all the drivers that need updating. Note that this requires the Pro version of Driver Easy, which offers a 30-day money-back guarantee and full technical support.
- After updating all the drivers, restart your computer for the changes to take effect.
By following these steps, you can effectively uninstall and then reinstall your USB drivers, which may help resolve any USB-related issues you've been facing.
Troubleshooting CNC Generals: Monitor Size Detection Issues
You may want to see also

Check your PC's power management settings
To check your PC's power management settings, follow these steps:
For Windows Vista:
- Select "Start", type "power options" in the Start Search box, and then select "Power Options" from the Programs list.
- If prompted, enter your administrator password or confirmation.
- Under the selected power plan, select "Change plan settings".
- Select "Change advanced power settings".
- In the Power Options dialog box, expand "USB settings", and then expand the "USB selective suspend setting".
- To enable Windows Vista to turn off the USB root hub when the computer is running on battery power, select "Enabled" in the "On battery" list.
- To enable Windows Vista to turn off the USB root hub when the computer is plugged into a power outlet, select "Enabled" in the "Plugged in" list, and then select "OK".
For Windows 7 or Windows Server 2008 R2:
- Select "Start", type "device manager" in the Start Search box, and then select "Device Manager" from the Programs list.
- If prompted, enter your administrator password or confirmation.
- In the Device Manager dialog box, expand "Network Adapters", right-click on the adapter, and then select "Properties".
- In the adapter's Properties dialog box, select the "Power Management" tab.
- Clear the "Allow the computer to turn off this device to save power" check box.
- Additionally, you can configure the following options:
- "Allow this device to wake the computer"
- "Only allow a magic packet to wake the computer"
To enable these wake options, you may also need to enable BIOS settings for Wake-on-LAN (WOL). The specific BIOS settings depend on the manufacturer of the computer.
For Windows XP Professional, Windows XP Home Edition, or Windows Server 2003 Service Pack 1:
- Open the Device Manager by clicking "Start", then "Run", and typing "devmgmt.msc".
- Expand "Universal Serial Bus controllers".
- Right-click on each USB controller listed and select "Uninstall" to remove it.
- Restart your computer. Windows will automatically scan for hardware changes and reinstall the USB controllers.
Note: Disabling the Selective Suspend feature will affect all USB host controller drivers and connected devices in the system. Your computer will not be able to suspend any USB devices, and they may continue to use power while connected.
Choosing a Monitor: Color Accuracy Matters
You may want to see also
Frequently asked questions
This error message may be caused by multiple startup entries for the same process. Check your msconfig startup entries and disable any duplicates. You can also try disabling one of the drivers in the device manager.
You can disable a USB monitor in Windows by setting the service startup to manual. Start the service when the program launches, and shut down the service when the program ends.
First, stop the process using the task manager. Then, delete the appropriate key from the registry that starts it.