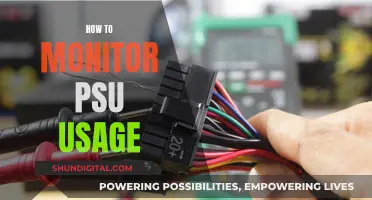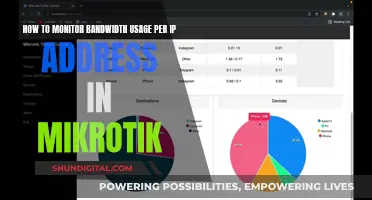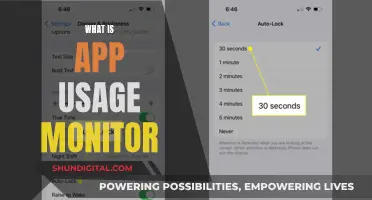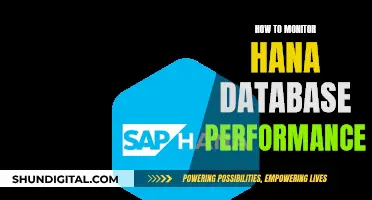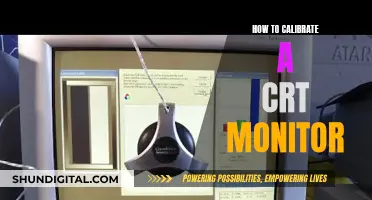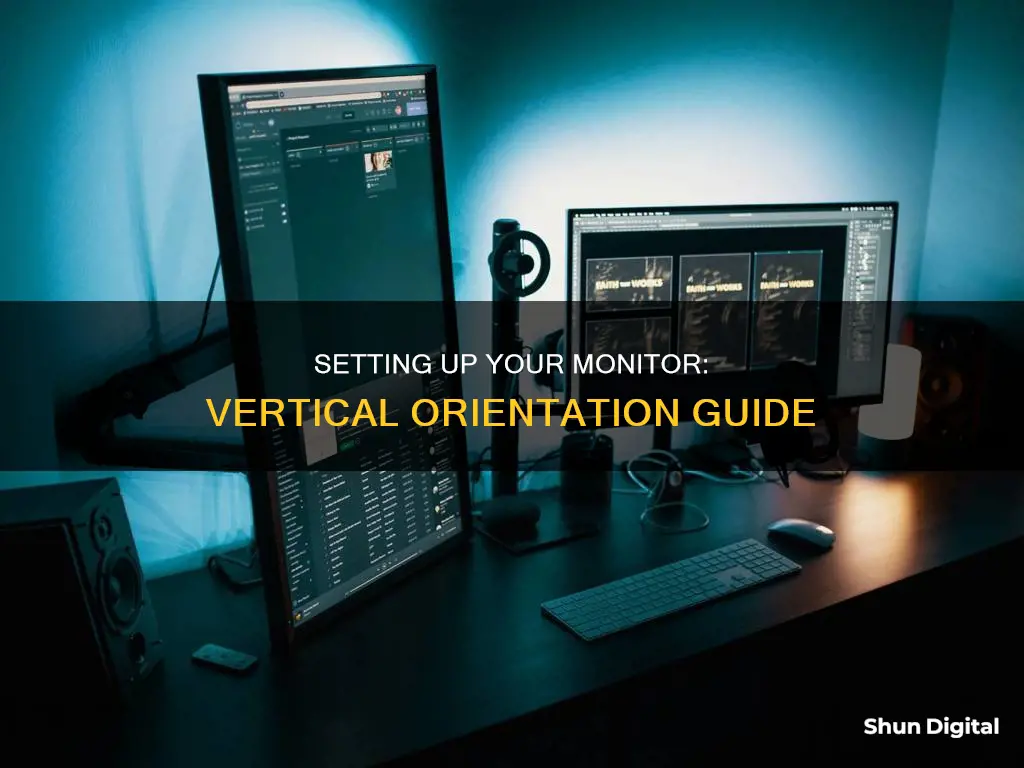
Setting up a monitor vertically can be a game-changer for your workspace, offering a range of benefits from improved ergonomics to enhanced productivity. The process is relatively simple and can be done by making adjustments to both the hardware and software of your computer setup. This involves physically rotating the monitor and then configuring your operating system settings to recognise and adapt to the new screen orientation.
The exact steps to set up a vertical monitor will depend on the specific hardware and software you are using. For example, the process may vary depending on whether you are using a Windows or macOS system, and whether your monitor is mounted on a stand or attached to a wall or desk mount.
Overall, a vertical monitor setup can provide a more efficient use of screen space, particularly for tasks that involve multiple documents or web pages. It can also reduce neck strain by encouraging a neutral spine alignment, making it a comfortable and productive option for many users.
What You'll Learn

Hardware setup: rotate your monitor 90° clockwise
To set up your monitor vertically, you'll need to first change the physical orientation of your screen. This process will differ depending on the make of your monitor. For example, some Dell monitors can be easily rotated into portrait mode, while others may have a lock on the back that you need to press to rotate the screen. Basic desk mounts also allow you to change your display orientation.
- Turn off your monitor.
- Disconnect all the cables at the back of the monitor.
- Adjust the monitor to its highest position, tilt it upward, and then rotate it 90° clockwise.
- Reconnect the cables to the ports on the back of the monitor.
- Turn the monitor back on.
It's important to note that not all monitors are designed for vertical use. While most modern monitors are compatible with vertical setups, it's essential to check your monitor's specifications before attempting to rotate it. Some models may not support portrait mode or may have limited adjustability.
VW Taos: Blind Spot Monitoring Feature Explained
You may want to see also

Software setup: change default settings from landscape to portrait
Once you've physically rotated your monitor, you'll need to change the default settings on your computer to recognise the new orientation.
Windows 11
- Go to the Start menu and click on Settings (the cog icon).
- The menu will automatically open the System options. Click on the first item: Display.
- If your monitor is connected, you'll see the Multiple displays menu, where you can configure where the screen is relative to your laptop or other monitors you may be using.
- If you don't see this, scroll down to find the Multiple displays menu and click on Detect.
- Once your computer recognises the secondary screen, scroll down to Display orientation and click the drop-down menu on the right to change the default option from Landscape to either Portrait or Portrait (flipped).
- Choose Portrait (flipped) if you rotated your display counterclockwise.
- Don't worry if you get it wrong—Windows will give you 15 seconds to undo your changes via a pop-up notification. Just click on Revert and things will immediately go back to normal.
Windows 10
- Go to Start > Settings (cog icon) > System > Display > Orientation.
- The process is the same as above, but the menus are in a slightly different place.
MacOS
- Go to the Apple menu, choose System Settings, and then on the sidebar choose Displays.
- Unlike Windows, there’s no manual way to push a Mac to detect a second screen. This happens automatically, so if you don’t see your monitor in the Displays menu, it’s not connected.
- Once you see your monitor, select it and at the bottom of the window you’ll find Rotation.
- Click the drop-down menu to the right and change the default Standard to either 90° or 270°, depending on whether you flipped your display clockwise or counterclockwise.
ASUS Monitors: RCA Compatibility and Connectivity Options
You may want to see also

Reduce neck strain: maintain a neutral spine alignment
To reduce neck strain and maintain a neutral spine alignment, it is important to adjust the height and position of your monitor. Here are some tips to help you set up your monitor vertically while prioritising spinal health:
Firstly, ensure that the top of the monitor is at or slightly below eye level. This positioning will help to reduce neck strain. You can adjust the height of your monitor by raising or lowering its stand, or by using a VESA mount that allows for vertical adjustment. These mounts can be attached to your desk or wall, providing flexibility and customisation.
Next, consider the distance between you and the monitor. Ideally, you want to position the monitor at arm's length, creating a comfortable distance that doesn't require excessive forward leaning or straining to view the screen.
Additionally, pay attention to your posture while sitting. Your pelvis should be in a neutral position, neither tipped forward nor backward. To find this neutral pelvis position, identify the top, bony protrusions of the pelvis (known as the anterior superior iliac spines or ASIS) and the bottom, front point of the pelvis (the pubic symphysis or PS). Adjust your pelvis so that the ASIS is directly stacked over the PS when viewed from the side.
Furthermore, adjust your rib cage. Avoid the tendency to tip your shoulders back and move the bottom of your rib cage forward, as this can negatively affect the curve in your lower back. Instead, tip the top of your rib cage forward, aligning the front of your rib cage with the front of your pelvis.
Lastly, make sure your head is in a neutral position. Avoid dropping your head forward or lowering your chin to your chest, as this can lead to excessive rounding of the upper back. Instead, reach the top of your head toward the ceiling while sliding your head back and bringing your ears back toward your shoulders. This motion will help restore the natural curves of your spine.
By following these guidelines, you can set up your monitor vertically while reducing neck strain and promoting a neutral spine alignment, contributing to better spinal health and overall posture.
Gorgas Study Rooms: Are Monitors Provided or Should You Bring Your Own?
You may want to see also

Enhance productivity: view more content on a single screen
Setting up your monitor vertically can be a great way to enhance your productivity by allowing you to view more content on a single screen. This setup is particularly useful for tasks such as coding, reading long documents, or browsing the web, as it provides more vertical space and reduces the need for frequent scrolling.
For example, if you're a programmer, a vertical monitor setup can be a game-changer. You'll be able to view longer sections of code without needing to scroll, making it easier to navigate through files and enhance your overall productivity. Additionally, vertical monitors are perfect for displaying code comments, documentation, or debugging information alongside the code editor.
The benefits of a vertical setup extend beyond coding. If you're working with long spreadsheets or timelines, a vertical monitor will provide a taller viewing area, making it more convenient to work with this type of content. Similarly, if you're a frequent web browser, a vertical monitor will allow you to see more of a webpage at once, reducing the need to scroll and making it easier to scan through content.
Even if your work involves mostly reading and writing, a vertical monitor can be advantageous. With a traditional horizontal setup, you often end up with large grey areas on the sides of a document, and there's only so much a wider screen can do for you. A vertical monitor will display a more condensed version of your browser but will allow you to fit two windows comfortably on your screen instead of just one. This means you can have immediate control over three applications or tabs at the same time if you're using your monitor as a laptop's second display.
Of course, a vertical monitor setup may not be ideal for everyone or every task. If you often work with long rows of endless tabs or need to focus on one thing at a time, a traditional horizontal setup might be better suited to your needs. However, if you frequently find yourself wishing you could see more content vertically, a vertical monitor setup is definitely worth considering.
Cleaning Monitors: Removing White Spots Effectively
You may want to see also

Choose the right stand: ensure adjustability, stability, and ergonomics
When choosing a stand for your monitor, there are several factors to consider to ensure adjustability, stability, and ergonomics.
First, ensure that the stand is compatible with the size and weight of your monitor. This is crucial for stability and will prevent unwanted movement or vibration that can disrupt your work or damage the monitor.
Second, look for a stand that allows for rotation to a vertical position. This is essential for adjustability, giving you the flexibility to choose between portrait and landscape orientations based on your specific tasks and preferences.
Third, consider the height adjustability of the stand. Ideally, you should be able to adjust the height so that the top of the monitor is at or slightly below eye level when seated comfortably. This reduces neck strain and promotes a more comfortable and ergonomic setup.
Fourth, if you're using a dual or triple monitor setup, look for a stand that can accommodate multiple monitors. Adjustable dual monitor stands or wall mounts can help you position the monitors side by side with minimal bezel separation, ensuring a seamless and uniform display.
Fifth, consider the stability of the stand, especially if using a heavier monitor. A sturdy base or wall mount will keep the monitor securely in place and prevent accidental falls.
Lastly, if desk space is a concern, consider a wall mount or adjustable arm that can be attached to your desk or wall, saving valuable workspace.
By choosing a stand that offers adjustability, stability, and ergonomic features, you can create a comfortable and efficient workspace that enhances your productivity and overall user experience.
Project Goals: Definition, Performance Monitoring, and Evaluation
You may want to see also
Frequently asked questions
The exact process will depend on the manufacturer, but if you’re using a monitor with a stand, physically changing the screen orientation into a vertical position should be easy. For example, some Dell monitors can be rotated into portrait mode, or have a lock on the back that can be pressed to rotate the screen. Desk mounts are also easy to adjust, and even basic ones let you change your display orientation.
On PCs running Windows 11, go to the Start menu and click Settings. Click on System, then Display, and then select the first item on the list: Display. If your monitor is already connected to your machine, you’ll immediately see the Multiple displays menu, where you can configure where the screen is relative to your laptop or other monitors you may be using. If you don’t see this, scroll down to find the Multiple displays menu and click on Detect. Once your computer recognizes the secondary screen, scroll down to Display orientation and click the drop-down menu on the right to change the default option from Landscape to either Portrait or Portrait (flipped).
On Macs, go to the Apple menu, choose System Settings, and then on the sidebar choose Displays. Unlike Windows, there’s no manual way to push a Mac to detect a second screen; this happens automatically, so if you don’t see your monitor in the Displays menu, it’s not connected. Once you see your monitor, select it and at the bottom of the window, you’ll find Rotation. Click the drop-down menu to the right and change the default Standard to either 90° or 270°, depending on whether you flipped your display clockwise or counterclockwise.
A vertical monitor setup can significantly reduce neck strain, as it allows the user to maintain a neutral spine alignment, reducing the need to tilt their head up or down to view the screen. It also optimises screen real estate, allowing users to view more content on a single screen, which is particularly useful for tasks that require referencing multiple documents or web pages simultaneously.
One of the main concerns is the limited availability of vertical monitor options, particularly in terms of screen size and resolution. Another concern is the potential for eye strain, as users may need to adjust their viewing angle or posture to accommodate the vertical screen.