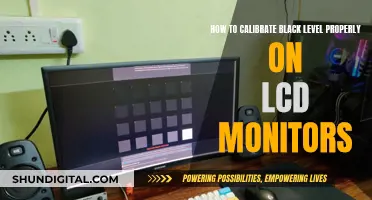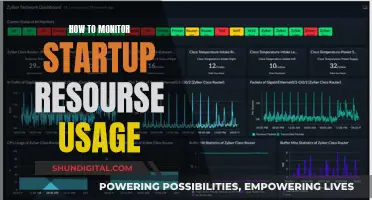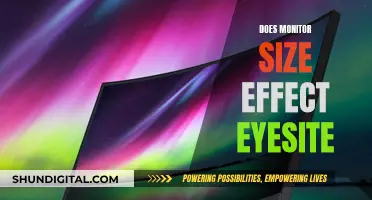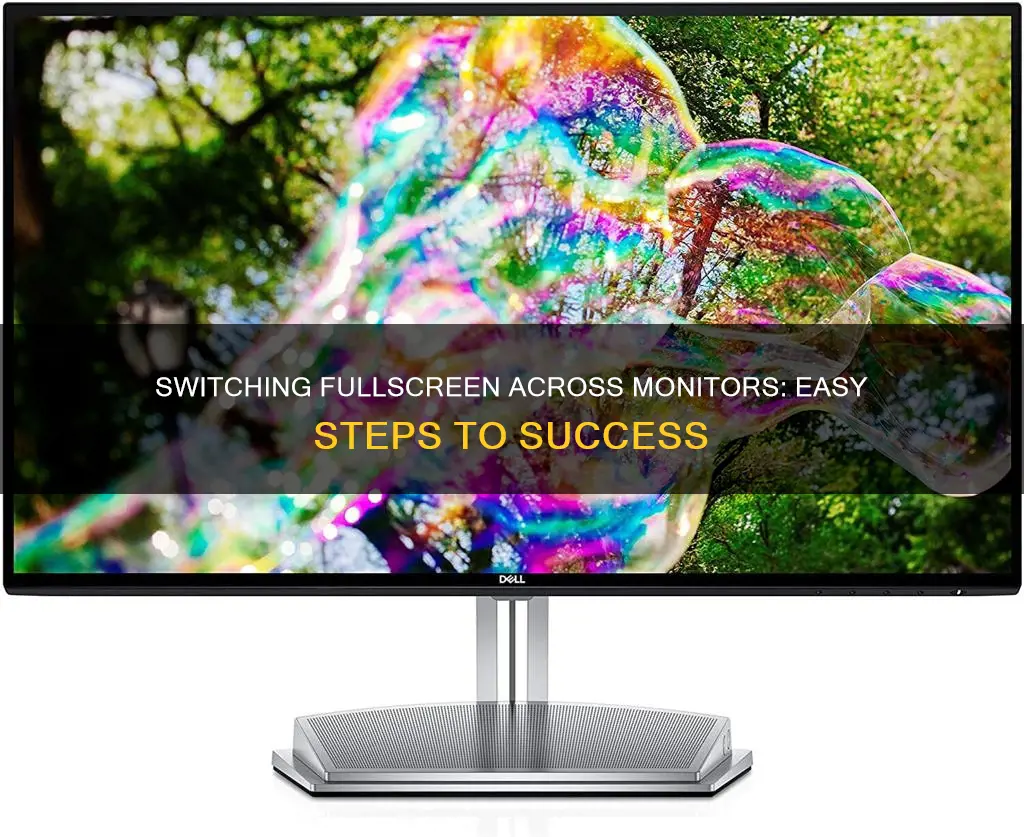
If you're playing a game in full-screen mode and want to move it to another monitor, the process will depend on the game and your operating system. For example, if you're using Windows 11/10, you can try pressing Alt + Enter to resize the game window, then drag the game window to the other monitor. If this doesn't work, you can try pressing Win + P and selecting Second Screen Only, then open your game. Alternatively, you can set the second monitor as the primary monitor in your display settings.
| Characteristics | Values |
|---|---|
| Method | Drag the game window |
| Use Windows Settings panel | |
| Keyboard shortcut to resize the game window | Alt+Enter |
| Windows shortcut to switch monitor | Win+P |
| Windows shortcut to switch monitor (alternative) | Shift+Win+Arrow right/left |
| Windows shortcut to switch monitor (alternative) | Win+Shift+←/→ |
| Windows shortcut to minimize game | Win+M |
| Windows shortcut to open Windows Settings | Win+I |
| Windows shortcut to open Display settings | Win+P or right-click on desktop and select Display settings |
| Windows shortcut to open Control Panel | N/A |
| Windows shortcut to open Adjust Screen Resolution | N/A |
What You'll Learn

Use Windows Settings panel
If you are using Windows 11, you can use the following method to switch a fullscreen game to another monitor:
- Minimize the fullscreen game. You can do this by pressing Win+M or any other shortcut your game supports.
- Press Win+I to open the Windows Settings on your computer.
- Ensure you are in the System tab.
- Click on the Display option on the right side.
- Click on the monitor settings drop-down list.
- Select "Show only on 1" or "Show only on 2" depending on which monitor you want to play your game on. If you have more than two monitors, you can identify the number and choose the corresponding option.
- Click on the "Keep changes" button.
If you are using Windows 10, follow these steps:
- Minimize the fullscreen game.
- Press Win+I to open the Windows Settings.
- Go to System > Display.
- Under the heading "Multiple displays", expand the drop-down list and select the monitor you want to play your game on (e.g., "Show only on 1" or "Show only on 2").
Once you have made your selection, open the game again, and it will load on the other monitor.
Please note that this method is quite time-consuming as you have to repeat the process every time you want to switch monitors. Additionally, it may not work for all games, as some games might have their own multi-display settings within the program.
Monitoring Individual Performance: Health and Social Care Tips
You may want to see also

Run the game in windowed mode
If you want to switch a game from full-screen to windowed mode, you can try pressing the Alt + Enter hotkey while in full-screen mode. This hotkey might activate a windowed mode, but it's not a universal keyboard shortcut that every game supports.
If the above method doesn't work, you can try the following:
Method 1: Change Display Mode Settings in Games
Most games include a window mode option within their general display settings. To find this option, open the graphical settings for your game from its title screen and look for a "Display Mode" drop-down menu. Select a "Windowed" option to set the game to run in that mode.
Method 2: Add a Window Parameter to a Game Shortcut's Target
You can configure games to start in windowed mode by adding a "-window" command-line switch to them. Here's how you can do this in Windows11:
- If you already have a desktop shortcut for your game, skip to the next step. Otherwise, right-click somewhere on the desktop, then select "New" and "Shortcut" on Windows 11's context menu.
- Click "Browse" to select the game's EXE file for the shortcut, then select "OK".
- Select "Next" to input a title for the shortcut.
- Press the "Finish" button to add the game's desktop shortcut.
- Right-click on the game's desktop shortcut and select "Properties".
- Add a space at the end of the game path in the "Target" box.
- Input the "-window" command-line parameter after the space in the "Target" box.
- Click "Apply" to save the new window parameter.
- Select "OK" to exit the window.
Now, when you double-click on the game shortcut, the game will start in a window that you can reposition on your desktop. If you ever want to undo the windowed mode, simply delete the "-window" parameter you added to the game's shortcut.
Method 3: Use Third-Party Apps
There are also third-party apps that can help you force games into windowed mode. For example, DXWnd is a freeware app designed to enable users to launch older games in windowed mode, but you can also set up new window mode profiles for more recent games. To use DXWnd, you'll need to extract a RAR file, so make sure you have the 7-Zip utility installed. Then follow these steps:
- Open the DXWnd download page on Sourceforge.
- Click the green "Download" option to save the RAR archive for DXWnd.
- Open the 7-Zip File Manager software.
- Navigate to the folder that includes the DXWnd RAR archive in 7-Zip.
- Select the archive, and click the "Extract" button.
- Click the ellipsis button on the "Extract" window to select a folder path for the software.
- Press "OK" on the "Browse for Folder" and "Extract" windows.
- Close the 7-Zip window after extracting the RAR archive.
- Open the folder you extracted DXWnd to and double-click the "dxwnd.exe" file to open DXWnd.
- Click "File" > "Import" in the DXWnd window.
- Select the "exports" subfolder in DXWnd's extracted folder.
- Choose the game you want to run in windowed mode and select "Open".
- Right-click on the game profile in DXWnd's window and select "Modify".
- Click the ellipsis button to select the game's folder path on your PC.
- Make sure the "Run in Window" option is selected. If it isn't, select the checkbox.
- Click "OK" to exit the window, then select "Save" on the "File" menu.
- Click "Yes" on the prompt that asks for save confirmation.
- Click the profile for the game in DXWnd to start it in window mode.
Method 4: Steam Big Picture Mode (for Steam Games)
If you're playing a game on Steam, you can use Big Picture Mode to select the monitor you want to play the game on. Here's how:
- Click "View" > "Big Picture Mode" in Steam.
- Click "Settings" in Big Picture Mode.
- Click on the "Display" category, then click "Resolution".
- Set the "Target Monitor" to the monitor you want to play your game on.
Note that Big Picture Mode needs to be used for this method to work continuously.
FL Studio: Stop Monitoring and Start Creating Music
You may want to see also

Set the second monitor as primary monitor
If you want to set your second monitor as the primary monitor on a Windows 11/10 device, you can do so without installing any third-party software. Here's how:
- Press the Windows key + I to open the Windows Settings.
- Navigate to the System tab.
- Click on the Display option.
- Expand the Multiple displays section.
- Click on the monitor you want to set as primary (in this case, Monitor 2).
- Tick the checkbox that says "Make this my main display".
- The other monitor will automatically become the secondary display.
If you're using an older version of Windows, such as Windows 8 or 7, the process may vary slightly, but it still involves accessing the Display Settings and selecting the desired monitor as the primary display.
It's worth noting that some applications, especially fullscreen games, may still default to opening on the primary monitor even after you've made these changes. In such cases, you might need to use workarounds or external software to force them to open on the desired monitor.
Monitoring Storage Performance: Strategies for Optimal Data Management
You may want to see also

Use the projector mode
If you want to play a game in fullscreen on your second monitor, you can use the projector mode on your Windows computer. Here's how to do it:
- Make sure you have exited the game you were playing.
- Press the Windows key + P on your keyboard to open the Project options.
- Select the "Second Screen Only" mode from the pop-up window.
- Now, restart your computer, and you should be able to play the game in fullscreen on your second monitor.
Note: Once you use the projector mode on the second monitor, your primary monitor won't display any output from the computer.
Monitoring Electricity Usage: A Guide to Tracking Your Power Consumption
You may want to see also

Run the game in windowed borderless mode
Running a game in windowed borderless mode can be done in a few different ways, depending on your operating system and the game you are playing.
Windows
If you are using a Windows operating system, you can use a keyboard shortcut to move a game from one screen to another. First, ensure that the game is the active window by holding down ALT and pressing TAB. If it isn't already selected, continue to hold ALT and keep pressing TAB until it is highlighted. Then, hold down the SHIFT and WIN keys, and press either the left or right arrow key (← or →) to move the game to your desired monitor.
Alternatively, you can change your display settings to set a new main display. To do this, right-click on an empty space on your desktop and select 'Display Settings'. In the new window, click on the monitor options at the top, labelled 1 and 2, and check the box for "Make this my main display". The monitors will then refresh automatically.
Mac
If you are using a Mac, you can use Mission Control to move a game to another monitor. First, launch the game, and then enter Mission Control by swiping up with three fingers on your trackpad, or by pressing the Mission Control key (three rectangles icon) or Control-Up Arrow on your keyboard. You will then see all open apps, and the available Spaces at the top. By default, each monitor will have its own Space, so simply drag and drop the game's thumbnail into the next Space to move it to the other monitor.
Using Third-Party Software
If you want to play a game in borderless windowed mode that doesn't support it, you can use third-party software such as 'Window Borderless Gaming'. Once you have downloaded and installed the software, open it up and you will find a new icon in your taskbar—a little black monitor. Right-click on the icon and select "run at startup" so that the software launches automatically when you turn on your PC.
Next, load up your game and switch it from fullscreen to windowed mode. Go back to the 'Window Borderless Gaming' icon, right-click, and select 'add window'. Then, left-click on the game. This will register the game in the software's library. Finally, press F3 to toggle from windowed to borderless mode.
Using Launch Parameters
If you play games on Steam, you can set a launch parameter to run games in borderless windowed mode. First, go to your Library, right-click on the game title, and click 'Set Launch Options...'. Then, paste the following line into the provided text box: -popupwindow. Click OK, then Close.
In-Game Settings
Some games may have built-in settings to run in borderless windowed mode. For example, in 'The Long Dark', you can run the game in borderless windowed mode by applying the following launch parameters: -popupwindow.
Disassembling Aristocrat Machines: Removing the Monitor Safely
You may want to see also
Frequently asked questions
If your game allows you to create a resized window, you can press Alt+Enter to resize the game window and drag it to the other monitor. If not, you can use the Windows Settings panel to set the game to "Show only on 1" or "Show only on 2".
Press the Alt+Enter hotkey in fullscreen gaming mode to switch to windowed mode.
Open Windows Settings by pressing Win+I, go to System > Display, and select "Show only on 2" from the monitor settings drop-down list.
Press Alt+Tab to switch your game to the second monitor, or use the Windows key+left/right arrow keys to move the active window from one monitor to the other.