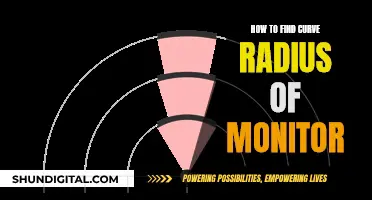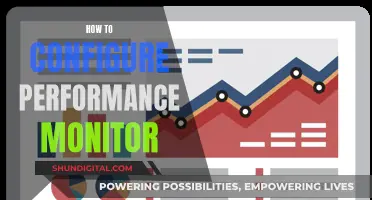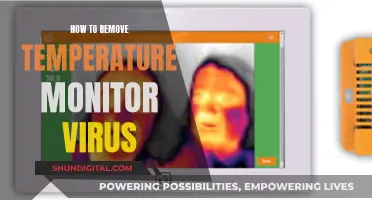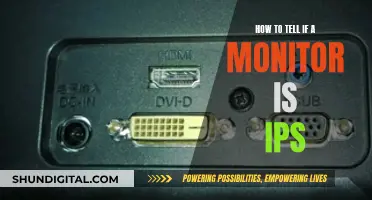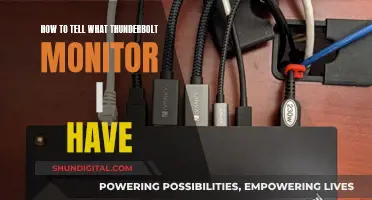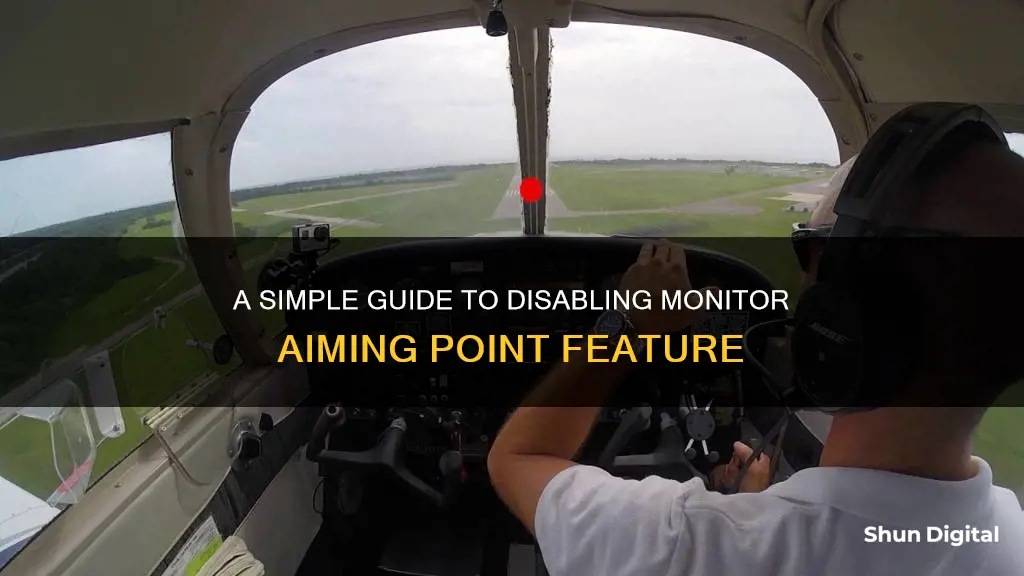
Aim points, also known as crosshairs, are a feature of some gaming monitors that can be used to improve aim in shooting games. While some gamers consider this feature to be an unfair advantage, others argue that it is a useful accessibility feature. Aim points can be manually created with stickers or paint, or they can be built into the monitor's settings. If you are using a monitor with a built-in aim point, you can usually turn it off by going into your monitor's settings and finding the OSD or Aim point option.
| Characteristics | Values |
|---|---|
| Aiming point | White circle with crossed lines |
| Aiming point location | Center of the screen |
| Aiming point removal method | Go to monitor settings, scroll to "OSD", find "Aim point" and turn it off |
| Alternative removal methods | Use Blu tack, stickers, or a marker pen to cover the aiming point |
What You'll Learn

Go to monitor settings
To remove the aiming point on your monitor, you can adjust your monitor's settings.
First, you need to open your monitor's on-screen display (OSD) settings. This can be done by using the buttons built into your monitor. Once you have accessed the OSD menu, navigate to the “Aim Point” or “Reticle/Aim Assist” setting and turn it off.
The OSD menu allows you to customize your monitor's picture and make changes to its basic functionality. It includes various settings such as brightness, contrast, gamma, dynamic contrast, sharpening, blue light filter, overdrive, super resolution, black equalizer, motion blur reduction, timer/alarm clock, input, auto-switching, and ratio.
It is important to note that adjustments to picture settings can affect the Windows Color Calibration. The OSD menu typically includes a customizable timeout feature, which can be useful if you find that the menu closes too quickly. Additionally, the OSD menu may include a Picture-in-Picture/Picture-by-Picture (PiP/PbP) setting, which is useful if you have multiple devices connected to your monitor.
Hooking Up TV Monitor Audio: A Simple Guide
You may want to see also

Find OSD
To remove the aiming point or "aim point" from your monitor, you will need to access the On-Screen Display (OSD) or the on-screen menu. The OSD is a control panel superimposed on your monitor's display, allowing you to adjust various settings.
To find the OSD, look for a menu button on the side or bezel of your monitor. This could be a physical button or a joystick, depending on your monitor model. Press this button or navigate the joystick to access the OSD.
Once the OSD is open, use the navigation keys (usually up and down arrows) to scroll through the options until you find the "Aim Point" or "Aiming Point" setting. Select this option and turn it off.
The OSD on your monitor may differ slightly in appearance and navigation from other devices, but the basic functionality of accessing and adjusting settings remains the same. If you are unsure about the specific buttons or controls, refer to your monitor's user manual for detailed instructions on navigating the OSD and locating the "Aim Point" setting.
Monitoring Sprint Hotspot Usage: A Comprehensive Guide
You may want to see also

Disable Aim Point
If you want to disable the aim point or crosshair on your monitor, the first step is to check if your monitor has this feature. Many gaming monitors, particularly mid-to-high-range models, come with a crosshair overlay built into the settings that can be activated on any game.
To disable the aim point, go into your monitor's settings, scroll to "OSD", and then find and turn off "Aim Point". The name and location of this setting may vary across different brands, so be sure to check your monitor's user manual for specific instructions.
If you are unable to locate the aim point setting in your monitor's settings, try adjusting the display settings and control panel. Additionally, some people have found success by restarting or refreshing their monitors.
Alternatively, you can try using a physical method to block the aim point, such as placing a small piece of tape or a sticker on the center of your screen. However, keep in mind that this may not be allowed in certain games or competitions, and some consider it a form of cheating.
Compatibility Concerns: Xbox One and ASUS VG248 Monitors
You may want to see also

Manually create your own crosshairs
To manually create your own crosshairs, you can use a custom crosshair generator. First, open the Library tab and select the "Create New" button to start with a blank image. You can also select a pre-existing crosshair template to edit.
The Image Size block allows you to set up the desired crosshair size—it is recommended to use even width or height values. You can also select the type of pen you would like to use, such as a 32-bit RGBA color pen or a grayscale pen. The Grayscale pen uses white colour but allows you to adjust the transparency (0 being completely transparent and 255 being opaque).
To draw the image, simply press the left mouse button and draw the desired crosshair form. The right mouse button erases pixels. All changes will be automatically applied to the crosshair image when you close the editor window.
Alternatively, you can switch to generator mode and quickly create a crosshair using a set of templates. You can set the primary style, colour, thickness, outline, and gap to make its shape. You can also add a secondary style for further customisation.
If you are playing VALORANT, you can manually adjust your crosshair in the game settings. You can change the opacity, thickness, and other options for the outer and inner lines. You can also experiment with over a billion different RGB combinations to find a colour that suits your taste.
Setting Up External Displays on Lenovo T520 Laptops
You may want to see also

Download an application that places a crosshair into any game
If you're looking to add a crosshair to your games, there are several applications available for download that can help you do that. Here's a detailed guide on how to use these apps and improve your aim.
CrossOver
CrossOver is a free video game utility software that allows you to place a crosshair overlay on any first-person shooter game. It offers a highly customizable crosshair that you can place over any program window, and it supports multiple monitors. With CrossOver, you can choose from different styles, including a simple center dot or a reticle design. Additionally, you can adjust the size, colour, and opacity to suit your preferences. The app is available for Windows, macOS, and Linux, and it automatically remembers your settings and updates in the background.
Crosshair V2
This is another free crosshair overlay app, offered by Centerpoint Gaming. Crosshair V2 works on almost any Windows 10 game, even those with anti-cheat engines like EAC or VAC. It offers a simple interface with settings options on the left side of the screen, allowing you to choose between three sizes, six shapes, and seven neon colours. However, it's important to note that it only works on borderless or windowed fullscreen modes and may cause a slight drop in FPS when you make these adjustments.
Other Options
While CrossOver and Crosshair V2 are popular choices, there are other similar applications available as well. Crosshair X, for example, offers more extensive customization options than Crosshair V2, although it is a paid application. Additionally, some users have mentioned using AutoHotKey as a workaround to get a crosshair overlay when playing in fullscreen mode, as some of the apps don't support this mode.
So, if you're looking to improve your aim and gain a competitive advantage, consider downloading one of these crosshair applications. They offer versatility, customization, and can enhance your gaming experience, especially in first-person shooter games.
Honda Civic Hatchback: Blind Spot Monitoring Feature Explained
You may want to see also
Frequently asked questions
Go into your monitor's settings, scroll to "OSD", then find "Aim Point" and turn it off.
An aiming point, also known as an aim point or aimpoint, is a feature of some monitors intended for first-person shooter video games. It places a crosshair or reticle in the centre of the display to help players aim.
Check your monitor's user manual to see if it has an aiming point feature and how to enable or disable it. This feature is typically found in the monitor settings but may be named differently across brands.