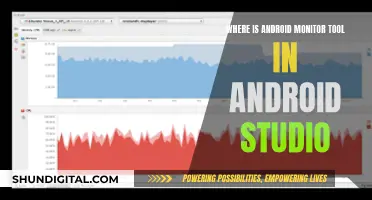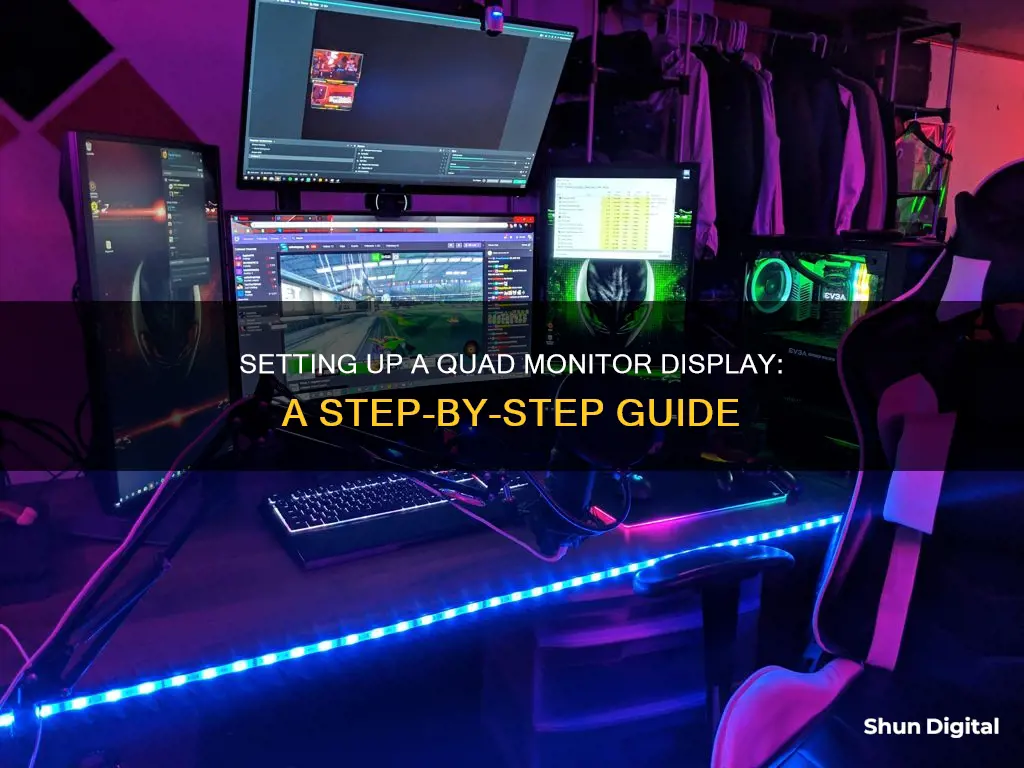
Setting up four monitors can be a great way to enhance your productivity or create an immersive gaming experience. However, it's not a simple task and requires careful planning and the right hardware. Here are the key steps to follow:
- Check your graphics card: Ensure your graphics card can support four monitors. Most modern cards can, but you may need additional graphics cards or adapters if your card has limited ports.
- Assemble the hardware: Mount the monitors using a quad monitor stand or separate mounts. Then, connect each monitor to your graphics card using appropriate cables such as HDMI, DisplayPort, DVI, or VGA.
- Install and update drivers: Download the latest graphics drivers from the manufacturer's website and update your operating system to avoid compatibility issues.
- Configure display settings: On Windows, right-click on the desktop and select Display settings. Arrange the monitors to match your physical setup and adjust the resolution and orientation for each monitor. On macOS, go to System Preferences > Displays > Arrangement and adjust the settings accordingly.
- Use display management software: Install software like DisplayFusion or UltraMon to enhance multi-monitor management and create custom profiles.
By following these steps, you can create an impressive and functional four-monitor setup. However, it's important to consider the potential challenges, such as eye strain, distractions, and increased power consumption.
| Characteristics | Values |
|---|---|
| Number of monitors | 4 |
| Purpose | Enhance productivity or improve gaming experience |
| Setup process | Assemble hardware, install/update drivers, configure display settings, use display management software |
| Hardware requirements | Quad monitor stand or separate mounts, appropriate cables (HDMI, DisplayPort, DVI, VGA), compatible graphics card |
| Software requirements | Display management software (e.g., DisplayFusion, UltraMon), up-to-date operating system and graphics drivers |
| Common issues | Monitor not detected, flickering or screen tearing, incorrect settings, insufficient GPU power |
| Monitor characteristics | Resolution, panel type, refresh rate, port compatibility, adjustability, low blue light, ergonomic options |
| Desk considerations | Size, shape, sturdiness, cable management, height adjustability, additional features (built-in mounts, keyboard trays) |
What You'll Learn

Check your graphics card
Setting up four monitors requires a graphics card that supports four monitors. Most modern cards do, but you might need to install additional graphics cards or use adapters if your card has limited ports.
To check if your graphics card supports four monitors, first, look at the back of your PC: How many graphics ports (usually HDMI, DisplayPort, DVI, or VGA) do you see? If you don't have a discrete graphics card, you may only see up to two video ports, or none at all. Many motherboards with integrated graphics can only run one or two monitors, and many other motherboards don't have any outgoing video ports. If you do have a discrete graphics card, you'll probably see at least three ports.
Just because your graphics card has three or more ports, it doesn't necessarily mean you can use all of them at the same time. For example, many older Nvidia cards can't run more than two monitors on a single card, even if they have more than two ports.
The best way to find out whether your graphics card supports multiple monitors is to find the name of your card (by going to Control Panel > Device Manager > Display Adapters) and then searching online for that card along with your desired monitor setup, e.g., "Nvidia GTX 1060 four monitors".
If your graphics card doesn't support four monitors, you may need to purchase an additional graphics card. Before buying a new card, make sure you have enough space in your tower and open PCIe slots, as well as a power supply unit that can handle the extra strain. If you only need the extra card for multiple monitors, it's best to get a cheap modern option, as current GPUs can generally power several displays without issue.
Hyundai Palisade SEL: Blind Spot Monitoring Feature Explained
You may want to see also

Select your monitors
Setting up four monitors requires careful consideration of your workspace layout, display size, and monitor specifications. Here are some key factors to keep in mind when selecting your monitors for an immersive and functional quad-monitor setup:
Workspace Layout and Display Size
Firstly, measure your available space to ensure your displays fit comfortably. Consider the depth and width of your desk to allow for an effective and ergonomic arrangement of the four monitors. Larger desks provide more flexibility in positioning your monitors.
Micro-edge Display Options
Look for monitors with micro-edge display options to minimise the unused screen space between multiple monitors. This feature ensures a smooth transition from screen to screen and enhances your overall viewing experience.
Health and Wellbeing Features
Prioritise monitors with low blue light and ergonomic options to protect your eyes and wellbeing, especially if you plan to use your setup for extended periods.
Aesthetics and Decor
For a cohesive and immersive experience, consider the aesthetics of your monitors. Opt for displays with thin or ultra-thin bezels to reduce the gap between screens and create a seamless multi-monitor setup. Additionally, ensure that your monitors have a similar design or appearance to maintain a consistent look across your setup.
Resolution and Refresh Rate
Higher resolutions provide better clarity and more screen real estate. If you're a gamer or require high-speed tasks, aim for monitors with higher refresh rates for smoother visuals.
Panel Types
Different panel types offer varying performance characteristics. IPS panels are known for their excellent colour accuracy and viewing angles, TN panels provide the fastest response times, and VA panels deliver the best contrast.
Ports and Connectivity
Ensure your monitors have the necessary ports compatible with your setup, such as HDMI, DisplayPort, USB-C, DVI, or VGA.
Adjustability
Look for monitors with fully adjustable stands to enhance the ergonomics and usability of your setup. Height, tilt, swivel, and pivot adjustments allow you to find the most comfortable viewing positions.
Colour Accuracy
If your work involves photo or video editing, colour accuracy becomes crucial. Choose monitors with high colour accuracy specifications, such as 100% sRGB or Adobe RGB coverage.
By carefully considering these factors, you can select monitors that meet your specific needs and create a functional and immersive quad-monitor setup.
Monitoring Your Recordings in FL Studio: What Not to Do
You may want to see also

Set up your PC
Setting up four monitors on a PC involves several steps, from hardware assembly to software configuration. Here's a detailed guide to help you set up your PC for a quad-monitor configuration:
Assemble the Hardware:
- Mount the Monitors: Use a quad monitor stand or separate mounts to securely hold all four monitors.
- Connect the Monitors: Attach each monitor to your PC's graphics card using appropriate cables such as HDMI, DisplayPort, DVI, or VGA. Ensure all connections are secure.
- Check Stability: Make sure all mounts are stable and firmly attached to prevent accidental movement or damage.
Install and Update Drivers:
- Download and install the latest graphics drivers from the manufacturer's website to ensure compatibility with multiple monitors.
- Update your operating system to the latest version to avoid any compatibility issues with the new hardware setup.
Configure Display Settings:
- For Windows: Right-click on the desktop, select "Display settings," and arrange the monitors by dragging them to match your physical setup. Adjust the resolution and orientation for each monitor as needed.
- For macOS: Go to "System Preferences," select "Displays," click on the "Arrangement" tab, and position the displays accordingly. Adjust the resolution and other settings as required.
Use Display Management Software (Optional):
Install specialised software like DisplayFusion or UltraMon to enhance multi-monitor management. These tools can help create custom profiles, manage window positioning, and improve overall productivity when using multiple monitors.
Additional Tips:
- Check your graphics card specifications to ensure it supports four monitors. Most modern cards do, but if you have limited ports, you may need an additional graphics card or adapter.
- Ensure your PC has enough ports to connect all four monitors. If not, consider purchasing an extra graphics card or connecting one monitor through the motherboard if supported.
- Use the same type of monitors for a seamless experience, especially if you plan to game across multiple monitors.
- Adjust your desk setup to accommodate the four monitors comfortably and ensure optimal viewing angles to minimise neck strain.
Accurate Monitor Color Calibration for Broadcasting: A Step-by-Step Guide
You may want to see also

Configure display settings
Once you have assembled the hardware and installed the necessary drivers, it's time to configure your display settings. This process will vary depending on whether you are using a Windows or macOS system.
For Windows users, right-click on your desktop and select "Display Settings". From here, you can arrange your monitors by dragging them to match your physical setup. It is important to ensure that all monitors are detected. You can do this by clicking "Identify", which will cause a large number to appear on each display, allowing you to identify and arrange them accordingly. Select your preferred main display, which will determine where your taskbar and Start button appear. You can also choose whether to duplicate your desktop or extend it across all screens.
If you are using a GPU from Nvidia or AMD, you can also set up your multi-monitor configuration in the graphics card's control panel. Right-click on your desktop and choose the appropriate control panel, where you will find similar options to those in Windows.
For macOS users, go to "System Preferences" and select "Displays". Click on the "Arrangement" tab and adjust the displays as needed.
Adjust Display Settings
After configuring your displays, you may need to adjust the resolution, scale, layout, and orientation of each monitor. Here are some tips for making these adjustments:
- Select the correct scale: Adjust the scaling settings to ensure text, apps, and other items appear at the same size across all displays, especially if you have monitors of different sizes and resolutions.
- Select the correct resolution: While Windows usually sets the recommended pixel resolution automatically, you can change it manually in the "Scale and Layout" section.
- Select the correct orientation: You can rotate your screen horizontally or vertically, which is useful if you have monitors with stands that rotate or if you want to use a different orientation for reading or coding.
- Choose a display option: You can choose to see things on one display only, mirror your desktop across all displays, or extend your desktop across multiple screens.
Additional Tips
- Use display management software: Install software like DisplayFusion or UltraMon to enhance multi-monitor management and create custom profiles, manage window positioning, and improve productivity.
- Check for updates: Before changing settings for external displays, ensure your system is up to date by checking for Windows updates.
- Use the Identify option: When arranging your displays, use the "Identify" option to see the display number on each screen, making it easier to identify and arrange them.
- Test your layout: After arranging your displays, test your new layout by moving your mouse pointer across the different screens to ensure it works as expected.
Studio Monitors: Do They Age Like Fine Wine?
You may want to see also

Use display management software
Display management software can significantly improve your multi-monitor experience. These tools offer various features to enhance your productivity and make managing multiple monitors a breeze. Here are some examples of display management software and their key features:
DisplayFusion
DisplayFusion is a powerful tool that simplifies managing multiple monitors. It offers features such as Multi-Monitor Taskbars, TitleBar Buttons, and customizable HotKeys. You can organize your windows easily by adding a taskbar to each monitor. Monitor splitting allows you to divide your screen into multiple 'virtual' monitors, each with its own taskbar, wallpaper, and screensaver. DisplayFusion also includes a Monitor Fading feature, which automatically dims unused monitors or application windows to help you focus on the active window.
UltraMon
UltraMon is another excellent tool for multi-display setups, supporting up to 10 monitors. With UltraMon, you can customize each monitor's settings, including resolution, wallpaper, and taskbar preferences. It enables you to move running programs between the primary and secondary displays effortlessly. Each monitor will have its own taskbar, displaying the applications running on it. You can also save monitor settings and position programs to streamline your workflow. Additionally, UltraMon includes a feature to turn off secondary monitors when not in use, conserving power and reducing distractions.
Multi-Monitor Mouse (M3)
M3 is an app designed to simplify cursor movement in a multi-monitor setup. It instantly warps your cursor across display borders, eliminating the need to drag your mouse between monitors. M3 runs in the background and is accessible from the system tray, allowing you to adjust settings without interrupting your workflow. It also boosts mouse targeting speed by an estimated 30%.
MultiMon Taskbar
MultiMon Taskbar provides unique taskbars for each monitor, making it easier to organize your applications across multiple screens. It includes a move-to-monitor button accessible from all Windows programs, ensuring smooth transitions between monitors. Additionally, MultiMon offers a clipboard extender that synchronizes clipboards across multiple displays, simplifying copy-and-paste tasks between networked computers.
Dual Monitor Tools
Dual Monitor Tools is an open-source software suite for Windows users with dual or multiple monitors. It includes hotkeys for moving windows between monitors, restricting mouse/cursor movement between screens, and an application launcher. You can create wallpaper with different images on each monitor or spanning multiple monitors, and even capture images from the primary monitor to display on the secondary one.
How Multiple Monitors Affect Your Computer's Performance
You may want to see also
Frequently asked questions
You will need a computer or laptop with a high-end graphics card and multiple ports or adapters. You may also need to purchase additional graphics cards or adapters if your card has limited ports.
Use a quad monitor stand or separate mounts to secure all four monitors. Ensure the setup is stable and adjust the monitors to your preferred viewing angles.
Common issues include an undetected monitor, flickering or screen tearing, and incorrect settings. To troubleshoot, check connections, update drivers, ensure your cables are secure, adjust refresh rates, and set the correct resolution for each monitor.
Benefits include increased multitasking ability, efficiency, and enhanced gaming immersion. Drawbacks include eye strain, potential loss of focus, increased power consumption, higher costs, and the possibility of losing your cursor in the vast screen space.
Install display management software such as DisplayFusion or UltraMon to enhance multi-monitor management. Use the software to create custom profiles, manage window positioning, and improve productivity.