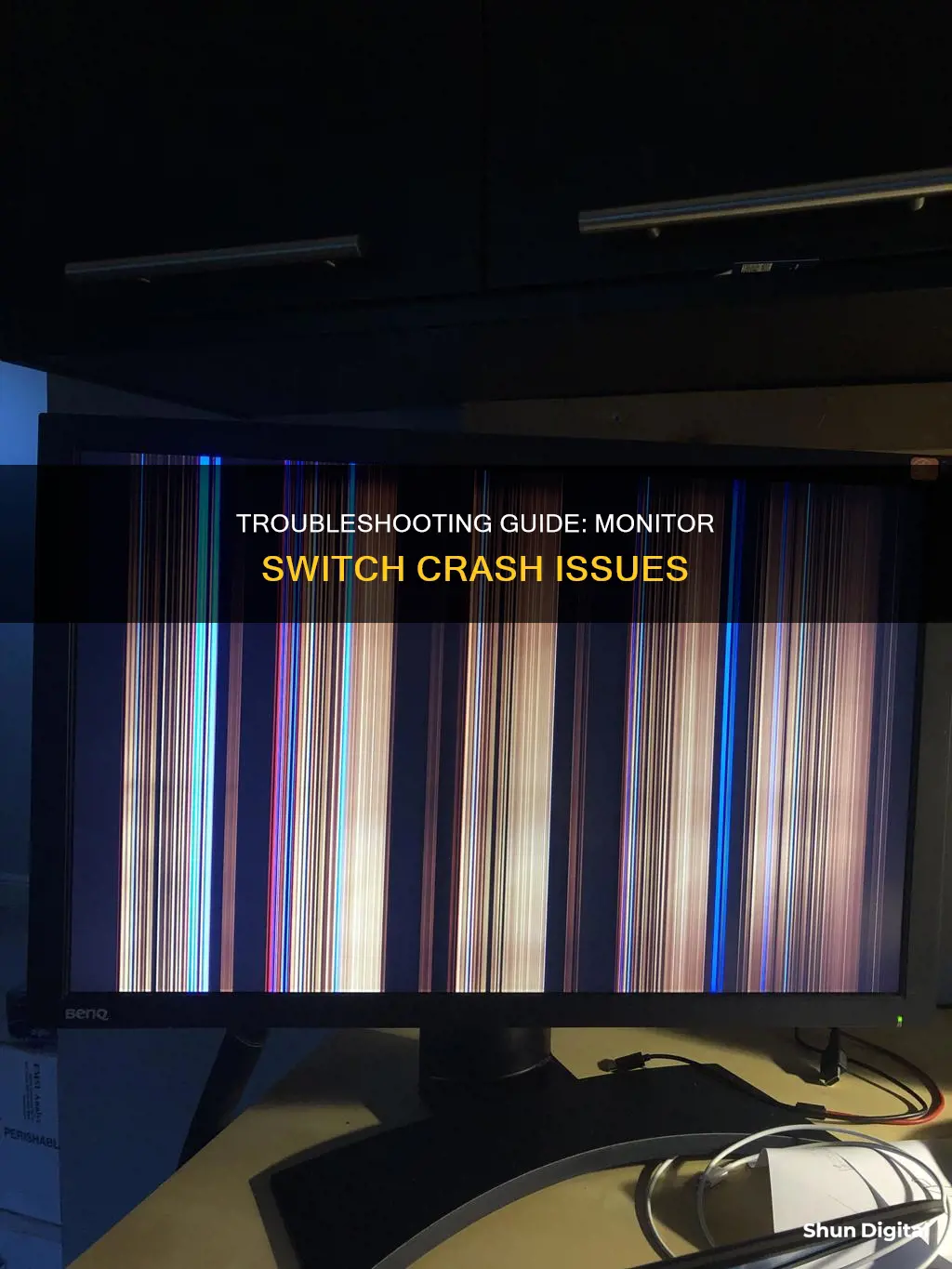
If you're experiencing crashes when switching to your second monitor, there could be a few reasons why. It could be an issue with your graphics card, your power supply, your HDMI cable, or even your GPU temperatures. To troubleshoot, try updating your graphics drivers, checking your power supply wattage, replacing your HDMI cable, or monitoring your GPU temperatures to see if there are any spikes when using dual monitors.
| Characteristics | Values |
|---|---|
| Operating System | Windows 10, Windows Vista |
| GPU | Nvidia GTX 970, Nvidia Geforce GTX 1060 6GB, AMD RX570 Pulse 8GB, AMD RX 590 |
| PSU Wattage | 500W, 600W, 500W, 650W |
| Monitor Connection | HDMI, DVI, Display Port |
| GPU Driver | Adrenaline 20.8.3 |
| GPU Temperature | 70 degrees max when playing GTA V |

Reinstalling Windows
If you're experiencing issues with your PC, reinstalling Windows can be a potential fix. Here's a guide on how to do it:
Back Up Your Data
Before reinstalling Windows, it's important to back up your important data and files. You can use an external hard drive, a USB flash drive, or cloud storage services such as OneDrive to save your personal data and files.
Check Windows Activation
Ensure that your Windows is activated. Usually, activation happens automatically after going online. However, if you've made significant hardware changes, such as replacing the motherboard, you may need to use the Activation troubleshooter to reactivate Windows.
Link Your Digital License
Before reinstalling, link your Windows digital license to your Microsoft account. This is necessary if you want to reactivate Windows after the reinstall.
Match the Edition of Windows
When reinstalling, select the edition of Windows that matches your digital license. For example, if you're currently running Windows Home, you'll need to reinstall Windows Home again.
Options for Reinstalling Windows
There are a few options available for reinstalling Windows:
- Reinstall Windows using installation media: This option allows you to keep your personal files and apps while removing additional apps and resetting settings.
- Clean install of Windows using installation media: This option provides a fresh installation of Windows by wiping the disk. It requires the use of an external storage device like a USB flash drive.
Reinstall Windows Using Installation Media
To reinstall Windows using installation media, follow these steps:
- Insert the Windows installation media (USB or DVD) into your PC.
- Restart your PC and press a specific key (usually F12 or Del) during boot-up to access the boot menu.
- Select the installation media to begin the setup.
- Follow the Windows Setup wizard and make the necessary selections.
- Choose the desired option for keeping your personal files, apps, and settings.
- Proceed with the installation.
Clean Install of Windows Using Installation Media
For a clean install, follow these steps:
- Boot from the installation media.
- Choose the custom installation option.
- Select the partition where Windows is currently installed and click "Format" to erase the old system.
- Proceed with the installation on the newly formatted partition.
By following these steps, you can effectively reinstall Windows and address any issues you may have been facing with your PC.
Monitoring Data Warehouse Performance: Strategies for Success
You may want to see also

Faulty hardware
If you're experiencing issues with your second monitor, such as crashing or freezing, it could be due to faulty hardware. Here are some potential issues and troubleshooting steps to help identify and resolve the problem:
- Graphics Card: Issues with the graphics card or its drivers can cause crashes when using multiple monitors. Try updating your graphics card drivers to the latest version or roll back to an older version if you've recently updated. If the problem persists, your graphics card may have a faulty HDMI port. Try switching the HDMI cable to a different port on the graphics card to determine if the issue is port-related.
- Power Supply: An insufficient power supply can cause crashes when using multiple monitors, especially if the graphics card requires more wattage than the power supply can provide. Ensure your power supply unit (PSU) meets the requirements of your graphics card and other system components. Consider testing your PSU with a multimeter to check if the voltages are within specifications.
- Monitor Connections: Loose or faulty connections between the monitor and the computer can lead to crashes. Inspect all cables, ports, and plugs for any signs of damage, such as bare wires or metal-to-metal contact between the wire and the case/outlets. Try using different cables and ports (HDMI, DisplayPort, etc.) to isolate the issue.
- Hardware Short: An electrical short circuit can occur due to faulty wiring or connections. If the crash occurs when plugging in a specific monitor or cable, it may indicate an electrical short. Try using different cables, power strips, or outlets to narrow down the source of the problem.
- Hardware Incompatibility: In some cases, certain hardware components may not be compatible with each other, leading to crashes when using multiple monitors. This could be due to incompatible monitor models, graphics cards, or other hardware. Try using different combinations of hardware to identify if there is a specific incompatibility causing the issue.
- Hardware Faults: In rare cases, a hardware component may be faulty, such as a defective graphics card or monitor. If you have access to alternative hardware, try swapping components to determine if the issue follows a specific piece of hardware. This can help identify the faulty component.
When troubleshooting, it is important to systematically test different variables, such as cables, ports, hardware components, and software settings, to isolate the root cause of the problem. Keeping a record of the changes made and their impact can help identify patterns and narrow down the issue.
Monitors: Rapid Growth to Full Size, How Quick?
You may want to see also

Faulty cables
A faulty cable is one of the most common reasons for a monitor to crash. This could be due to several factors, including a break in the wire, a short circuit, or a faulty adapter.
If you're experiencing issues with your second monitor, it's a good idea to try a different cable first to see if that resolves the problem. Make sure the cable is compatible with your monitor and computer, and that it's in good condition. If you have a DisplayPort cable, ensure it meets the DisplayPort specifications, as cables that fall short of these specs can cause crashes.
Additionally, check that the cable is securely plugged into both the monitor and the computer. A loose connection can lead to crashes, so make sure all cables are firmly seated.
If you're still experiencing crashes after trying a different cable and checking connections, there may be an issue with your graphics card or drivers. Try updating your graphics card driver to the latest version or rolling back to an older, more stable version. If the problem persists, your graphics card may have a faulty HDMI or DisplayPort port.
Heart Rate Monitor: What You Need to Know
You may want to see also

GPU software bugs
One specific issue involving multiple monitors is when switching to a second monitor causes the system to crash. This problem has been reported by users of Windows Vista and Windows 10, indicating that it is not an isolated incident. In some cases, reinstalling Windows or updating to the latest version can trigger this bug. When attempting to use a second monitor, users have experienced complete system freezes, making it impossible to perform any tasks.
To troubleshoot this issue, users can try different video drivers, including older versions if the latest ones don't work. Another approach is to start the system with both monitors already connected, or alternatively, disconnect the initial display and leave only the second monitor connected. If the problem persists, the video card's HDMI port may be faulty.
In some instances, the bug may be specific to certain applications or programming languages. For example, Java-based applications may exhibit similar behaviour when moved between monitors. Upgrading to the latest graphics drivers or setting the system to use maximum performance in the graphics control panel can also help resolve GPU software bugs and improve performance.
Troubleshooting LCD Monitor: Blinking Issue Explained
You may want to see also

PSU issues
If you're experiencing issues with your computer crashing when you connect a second monitor, it could be due to a range of issues, including PSU (Power Supply Unit) problems. Here are some paragraphs discussing potential PSU issues and solutions:
Firstly, it's important to ensure that your PSU can handle the power requirements of your system, especially when running dual monitors. According to one source, a minimum of a 500-watt PSU is required for a computer with an RX570 GPU card. If your PSU is below this threshold, an upgrade may be necessary to provide sufficient power for dual monitors.
Additionally, PSU issues could be related to voltage sags or inadequate power output. To diagnose this, you can use a digital multimeter to measure the voltage on the 12V rails while performing various tasks on your system. If you observe voltage sags when running games or other demanding applications, it indicates that your PSU is not providing enough power, and an upgrade may be warranted.
Another potential issue could be related to the PSU's idle control setting in the BIOS. Some motherboards have an option for "Power Supply Idle Control," which can be set to "Typical Current Idle" or "Low Current Idle." If this setting is incorrect, it may cause the computer to reboot due to PSU issues. Ensure that this setting is configured correctly in your BIOS.
Furthermore, PSU issues could also be related to faulty hardware or inadequate wattage delivery. If you have an older or cheap PSU, it may not be outputting the specified wattage, leading to instability when running dual monitors. In this case, upgrading to a higher-quality PSU with sufficient wattage for your system's needs may resolve the issue.
Finally, while less common, there is a chance that the PSU is defective or faulty. If you've tried all other troubleshooting steps without success, it may be worth contacting the PSU manufacturer's support services to seek further guidance or request a replacement unit if your PSU is still under warranty.
Remember to consult with an IT professional or a computer technician if you're uncomfortable performing any of these steps or require further assistance.
Celebrities and Their Ankle Monitors: A Fashion Statement?
You may want to see also
Frequently asked questions
This could be due to a number of issues, including outdated or faulty drivers, a faulty HDMI port, or a corrupted graphics card. Try updating your drivers, switching cables, or plugging the second monitor into a different port.
This could be due to a bug in the application or the video driver. Try updating your video drivers or stopping playback before dragging the application window.
This could be due to a number of issues, including an insufficient power supply, a faulty graphics card, or outdated drivers. Try updating your drivers, checking your power supply, or using a different graphics card.
This could be due to a faulty HDMI cable. Try using a different HDMI cable, preferably one that is rated HDMI 2.0 or higher.
This could be due to an issue with the video memory speed when using dual monitors. Try disabling Multi Plane Overlays (MPO) in the AMD graphics software.







