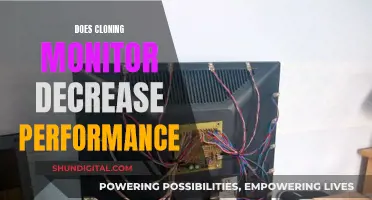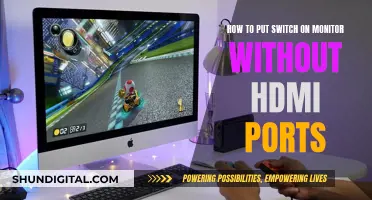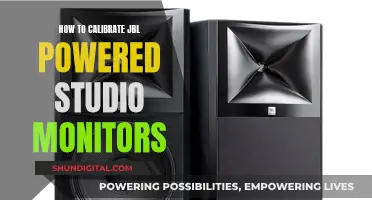If your Acer monitor is not switching inputs, there could be a number of issues at play. A faulty VGA cable, outdated or corrupted display driver, incorrect resolution setup, or connection issues could be the culprit. Additionally, the auto-switching system on some Acer monitors may be temperamental, giving up too easily and causing issues when switching between inputs like HDMI and DVI. In some cases, the monitor may display an error message such as Input Not Supported, which can be resolved by checking the monitor connection and changing the resolution setting via Safe Mode. Troubleshooting steps such as updating graphics drivers, resetting the monitor to factory settings, and testing adapter cables can also help identify and resolve the issue.
| Characteristics | Values |
|---|---|
| Monitor not switching inputs | ED322Q, XG270HU |
| Monitor not turning on | Check power connections, reset power to the monitor, test adaptor cables |
| Monitor says "no signal" | Manage input source, update graphics drivers, plug-unplug power cable, disconnect-reconnect HDMI sources, factory reset monitor, troubleshoot hardware, check if computer is in sleep mode, restart computer, update/change graphics card driver |
| Monitor says "input not supported" | Check monitor connection, change resolution setting via safe mode, update drivers, change to windowed mode (for games) |
What You'll Learn

Connection issues
If your Acer monitor is not switching inputs, there could be a number of connection issues causing this.
Firstly, check all the connections and power to the monitor and PC. Ensure that the power cord is plugged directly into the wall and not into a power strip. Check that the outlet is not controlled by a switch. After plugging the monitor into another power source, observe whether any power lights are showing. If not, reset the power to the monitor by removing all power from it, then press and hold the power button for 30 seconds. Reconnect the monitor to a power source and turn it on. If your monitor has an internal battery, there will be a pinhole near the power port where you can reset the battery while the monitor is unplugged.
Next, test your signal cables to ensure they are connected properly. These can sometimes come loose from being moved or bumped, so check that the pins are not bent and there are no frayed wires. Try testing the signal cables on another device to confirm that the issue is with the signal cable. If you have a similar cable, you can replace the cable to see if that helps.
If you are using multiple HDMI sources, try disconnecting the monitor from the HDMI ports, then unplug the power cable from the monitor for 5 minutes. Reconnect the power cable, then connect one device to one of the HDMI ports and switch on the device. Repeat this process for each device and HDMI port.
If you are still experiencing issues, try updating the graphics drivers and chipset drivers. You will need to download and install the relevant software to do this. Once downloaded, press the "Scan now" button, and the software will scan for any problems with the drivers. Finally, click the update button and install.
You can also try performing a factory reset on your monitor. First, connect an external monitor and turn on your computer, allowing it to load fully. Then, press the Windows key and the P key simultaneously to open the "Easy Display Switcher". Select the "Computer only" option, then shut down your computer and disengage the external monitor. Finally, start your computer again.
Monitoring Java Heap Usage: Tips for Performance Optimization
You may want to see also

Resolution setup
If you're having trouble changing the screen resolution on your Acer monitor, there are several steps you can take to resolve the issue.
First, ensure that your laptop is not treating your monitor as an external display. To do this, detach the HDMI cable, power on the laptop, and then reconnect the HDMI cable.
If you're using Windows 10, the operating system will automatically choose the best display settings for your computer based on the monitor and video drivers installed. However, you can manually change the screen resolution for each monitor connected to your computer.
To do this, right-click on an empty area of your desktop and click on Display Settings. Then, click on Display in the left pane, and in the right pane, scroll down and click on Advanced display settings.
Select the monitor you want to adjust, and in the Resolution drop-down menu, choose your desired screen resolution (e.g. 1920 x 1080). If the selected resolution is optimal, click "Keep Changes." Repeat this process for any additional monitors connected to your computer.
If you're still encountering issues with your monitor's resolution, try using different HDMI cables or ports to ensure that the problem is not related to the physical connection. Additionally, updating your graphics drivers to the latest version may provide a solution.
ViewSonic VA2246: Calibration for Optimal Viewing Experience
You may want to see also

Outdated or corrupted display driver
If your Acer monitor is not switching inputs, it could be due to an outdated or corrupted display driver. Display drivers are essential for your monitor to function correctly, and if they are outdated or corrupted, it can cause issues with input switching.
To resolve this issue, you can try updating or reinstalling the display driver. Here are the steps you can follow:
- Visit the official Acer website (support.acer.com) and log in to your account.
- Go to the "Driver Downloads" section under "Additional Resources."
- In the "Select Your Product" dialog box, choose the product type from the "Select Family" drop-down menu.
- Next, select the specific product line and model type from the respective drop-down menus.
- Click the "Confirm" button to proceed.
- Download the latest display driver for your Acer monitor model. Save the driver files in a suitable location, such as your desktop.
- Once the download is complete, double-click on the downloaded file and follow the on-screen instructions to install the driver.
- After installation, restart your computer for the changes to take effect.
By updating or reinstalling the display driver, you ensure that your monitor has the correct and most up-to-date instructions for handling input sources. This can resolve any issues related to outdated or corrupted drivers, improving the input switching functionality of your Acer monitor.
Additionally, it is recommended to create a restore point before installing new drivers. This gives you the option to roll back your computer settings to a previous state if any issues arise after installing the new display driver. You can refer to Acer's support page for detailed instructions on creating a restore point.
Removing Monitor Status: A Step-by-Step Guide to Anonymity
You may want to see also

Faulty VGA cable
If your Acer monitor is not switching inputs, it could be due to a faulty VGA cable. A VGA cable is a common type of connection used to transmit video signals from a device, such as a computer or laptop, to a monitor or display.
There are several ways to troubleshoot and determine if the issue lies with a faulty VGA cable. Firstly, try turning the monitor off and then back on while the VGA cable is connected. If the monitor briefly displays an image before turning dark again, it indicates that the cable might be faulty. Additionally, if you have access to another known working cable, try replacing the original cable with the alternative one. If the monitor works with the new cable, it confirms that the original cable was faulty and needs to be replaced.
Another factor to consider is the compatibility of the cable with the input source. VGA cables are analog, while HDMI is digital. Using an HDMI-to-VGA adapter may not always work, and it is recommended to use an active HDMI-to-VGA converter instead. Ensure that your cable is compatible with the required resolution and try adjusting the display settings to match.
In some cases, the issue may lie with the monitor's auto-switching system. Some Acer monitors have been known to be temperamental when locking onto a signal, and manually selecting the input in the monitor's settings may be required. This can be done by accessing the monitor's menu and turning off the autoscan feature, allowing you to manually select the desired input.
Monitoring Energy Usage: Sub-Panel Edition
You may want to see also

Power issues
If your Acer monitor is not switching inputs, there could be a few power-related issues at play. Here are some potential causes and troubleshooting steps to try:
Power Source and Connections:
- Check the power cord and ensure it is securely connected to both the monitor and the power outlet. A loose connection could cause an unstable power supply, preventing the monitor from functioning properly.
- Try plugging the monitor into a different power outlet or power strip to rule out any issues with the original power source.
- If your setup includes a power brick or adapter, ensure it is connected properly and consider trying a different one if available, as a faulty adapter could be the culprit.
Monitor Power Settings:
- Some Acer monitors have an auto-switching feature that may be causing the issue. This feature is designed to automatically detect and switch to an active input source, but it can sometimes malfunction and cause input switching problems.
- To troubleshoot this, access the monitor's menu settings and look for an option to disable the auto-switching or auto-scan feature. This will allow you to manually select the desired input, bypassing the automatic system.
- If you cannot find the specific setting to disable auto-switching, try adjusting other display settings such as input priority or signal detection sensitivity, as these could impact the monitor's ability to detect and switch inputs.
Hardware and Firmware:
- In some cases, a monitor's hardware or firmware can be the root of the problem. Ensure your Acer monitor has the latest firmware updates, as this can improve stability and fix known bugs that may be causing the input switching issue.
- If the issue persists and you have access to another known working monitor, try connecting it to your devices to determine if the problem is specific to the Acer monitor or related to the devices themselves.
While power issues can be a common cause of input switching problems, it's important to remember that other factors, such as cable quality, device settings, and hardware compatibility, can also play a role. If the issue remains unresolved, you may need to contact Acer support or seek further technical assistance.
Understanding Your Electronic Monitoring Boundaries
You may want to see also
Frequently asked questions
This could be due to a faulty VGA cable, outdated or corrupted display drivers, incorrect resolution setup, or connection issues. Try checking your monitor cable and make sure it is working properly. You can do this by checking with another monitor. Also, ensure that your connection ports are working correctly.
Try updating your graphics drivers and chipset drivers. You can do this by downloading and installing the necessary software, then pressing the "Scan now" button. Once the software has scanned your device and detected the problem, click the update button and install the latest drivers.
You can try resetting the power to your monitor by removing all power from it, then pressing and holding the power button for 30 seconds. You can also try restoring your monitor to factory settings, or testing and replacing your signal cables.