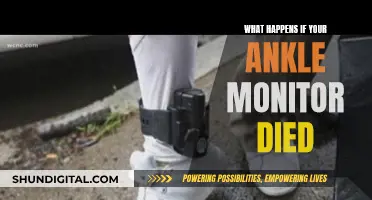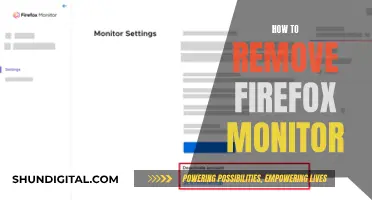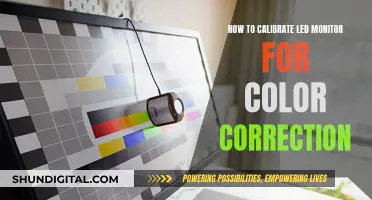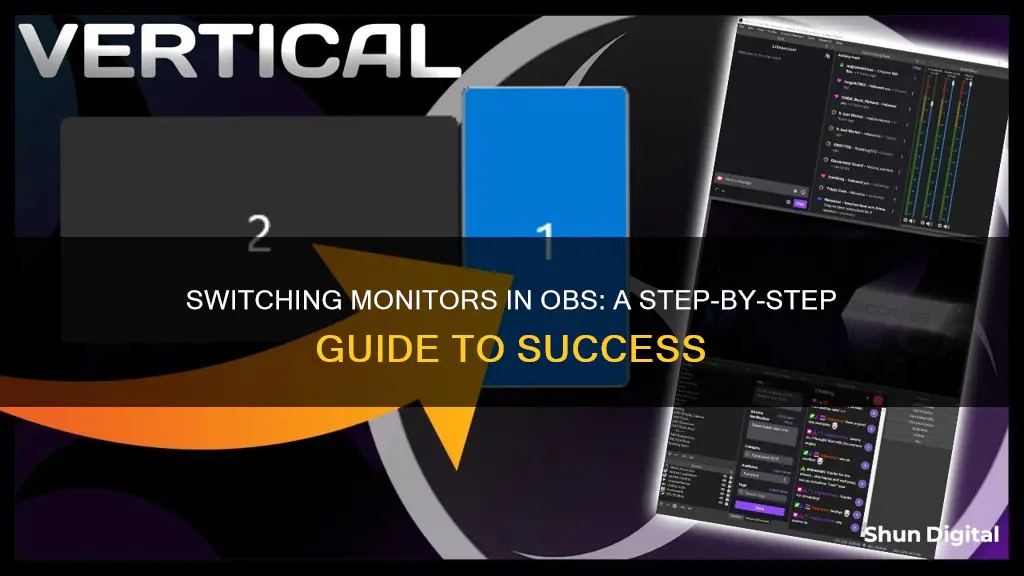
If you want to switch monitors on OBS, you can do so by right-clicking on the source, going to 'Transform', and then selecting 'Fit to Screen'. This will allow you to select which display you want to capture, whether it's your laptop monitor or a second monitor.
What You'll Learn

Selecting the display to capture
To select the display you want to capture, right-click on the source and select 'Transform' and then 'Fit to Screen'. This will show the entire screen of the monitor you have selected. However, you may still see black areas on the sides of the screen. This is due to the aspect ratios of the game capture and stream base resolution differing. To resolve this, you can refer to the OBS forum thread on how to set up your stream resolution.
To switch between screens, go to the 'Display Capture' properties and select the display you want to capture. This will allow you to choose between your laptop monitor and your second monitor.
If you are using OBS Multiplatform, you can also select the display you want to capture by right-clicking on the source and selecting 'Transform' and then 'Fit to Screen'. This will ensure that the entire screen of the selected monitor is displayed.
It is important to note that OBS Classic is no longer supported, so if you are using this version, you may need to upgrade to OBS Multiplatform or use a different browser to access the full range of features and ensure compatibility.
Detecting Mobile Surveillance: Comprehensive Guide to Counter Surveillance
You may want to see also

Fitting to the screen
To fit your OBS display to your screen, you need to right-click on the source and select 'Transform' from the menu. From the 'Transform' menu, select 'Fit to Screen'. This will ensure that your entire screen is displayed within OBS.
If you are still seeing black areas on the sides of your screen, it is likely that your game capture and stream base resolution have different aspect ratios. To resolve this, you can refer to the OBS forum thread on selecting the correct resolution and aspect ratio for your stream. This will help you configure your settings to ensure your display is fitted to the screen.
The thread will guide you through the process of setting up your stream resolution and aspect ratio to match your specific use case. It is important to follow the steps relevant to your setup, as the settings may vary depending on your hardware and software configuration.
By following the instructions provided in the OBS forum, you should be able to successfully fit your OBS display to your screen and resolve any issues with black areas or cut-off portions of the monitor. Remember to adjust your settings accordingly if you encounter any discrepancies between your game capture and stream base resolution.
Simple Ways to Check if Your Monitor Runs at 144Hz
You may want to see also

Setting up stream resolution
Setting up your stream resolution in OBS is a straightforward process, but it requires some careful consideration to ensure the best quality for your viewers. Here's a step-by-step guide on how to set up your stream resolution:
- Login and Credentials: Start by logging into your OBS account. If you're streaming to a specific platform like Twitch or YouTube, connect your account directly to OBS. Alternatively, you can generate a stream key in your account settings on the streaming platform and then enter that key into OBS.
- Navigate to Settings: Once you're logged in, click on "Settings" in the main window. This will open up the settings menu, where you can adjust various streaming options.
- Select the Video Tab: In the settings menu, look for the "Video" tab and select it. This is where you will adjust your resolution, frame rate, and other video-related settings.
- Adjust Base and Output Resolution: In the "Video" tab, you will see options for Base Resolution and Output Resolution. Set your base resolution to the resolution of your source or your desired input resolution. Then, set your output resolution to the same value as your base resolution.
- Choose Downscale Filter and FPS: Select your preferred downscale filter and FPS (frames per second) settings. These settings will affect the quality and smoothness of your stream.
- Navigate to Output Settings: Go back to the main settings menu and select the "Output" tab. This is where you will configure the settings related to your stream output.
- Select the Streaming Tab: In the "Output" settings, look for the "Streaming" tab and click on it. Here, you will specify the resolution and other streaming-related options.
- Choose Advanced Output Mode: In the "Output Mode" menu, select "Advanced." This will give you more options to fine-tune your stream output settings.
- Select Encoder and Rescale Output: Choose your preferred encoder from the drop-down options. You can select an encoder that uses your CPU or GPU. Then, select "Rescale Output" and choose the resolution you want to send to the streaming service.
- Configure Recording Settings: If you want to record your streams at a different resolution, go to "Settings > Output > Recording Tab." In the encoder drop-down menu, do not select "(Use stream encoder)." Instead, choose a different encoder, such as NVENC H.264.
- Adjust Recording Resolution: With the encoder selected, you will now have a "Rescale Output" drop-down menu in the recording settings. Select your preferred resolution for recording, set your bitrate, and adjust any other settings as needed.
By following these steps, you can set up your stream resolution in OBS. Remember to consider your internet connection speed, PC specifications, and the experience you want to provide for your viewers when choosing your resolution and other streaming settings.
Easy Steps to Change Your Primary Monitor Setup
You may want to see also

Fixing display capture to a second monitor
If you are using OBS Multiplatform, you can select which display to capture by right-clicking on the source, going to Transform, and then selecting Fit to Screen. However, if you are using different GPUs for each monitor, you will not be able to capture the monitor that is on the iGPU.
If you are using OBS Studio and have multiple displays, disabling the main monitor, and then opening OBS, you may find that the display capture will correctly show options for the remaining monitors, but selecting some of them will result in the same monitor being captured. In this case, the only fix is to restart your operating system and only disable the main monitor before booting OBS for the first time.
If you are trying to capture a second monitor while using the presenter view in PowerPoint, you need to set your display to extend, not duplicate. Most computers default to duplicate, and the presenter view in PowerPoint temporarily changes this to an extended view, but OBS will not pick this up if it is already open. Make sure OBS is off, change the display settings to extend, then open OBS, and there will be an option on the display mode to capture the second monitor.
Studio Monitors and MacBook Pros: Easy Setup Guide
You may want to see also

Changing the recording screen in a dual monitor setup
If you're using a dual monitor setup and want to change the recording screen in OBS, there are a few things you can try.
Firstly, ensure that both your monitors are connected directly to your PC without using an HDMI splitter. Your graphics card should have multiple outputs, so you can simply connect each monitor to a separate output on your PC.
Next, open OBS on the monitor you want to use for controlling OBS and set your preferences. You can then choose which monitor you want to stream to. In OBS, go to "Sources" and click the "+" button. Select "Display Capture" and choose the monitor you want to stream from. If you want to stream a specific window or application instead of the entire display, select "Game Capture" and choose the desired window or application.
If you want to keep the OBS interface open on one monitor while streaming or recording from the other, make sure to disable the "Preview" option when not in use, as it can impact performance.
Additionally, you can use hotkeys to switch between different scenes or programs without having to use your mouse.
If you're still having issues with your dual monitor setup, check your display settings and ensure that your multiple monitors are set up correctly. Also, ensure that your graphics drivers are up to date.
Installing Pillow TFT LCD Color Monitors: A Step-by-Step Guide
You may want to see also
Frequently asked questions
Go to the properties of display capture and select the display you want to capture.
Right-click the source, go to Transform, and select 'Fit to Screen'.
Your game capture and stream base resolution have different aspect ratios.
Refer to the following thread for information on how to set up your stream resolution: http://obsproject.com/forum/resources/how-to-select-the-correct-resolution-aspect-ratio.13/.
This is no longer a supported version.