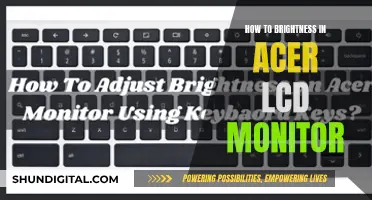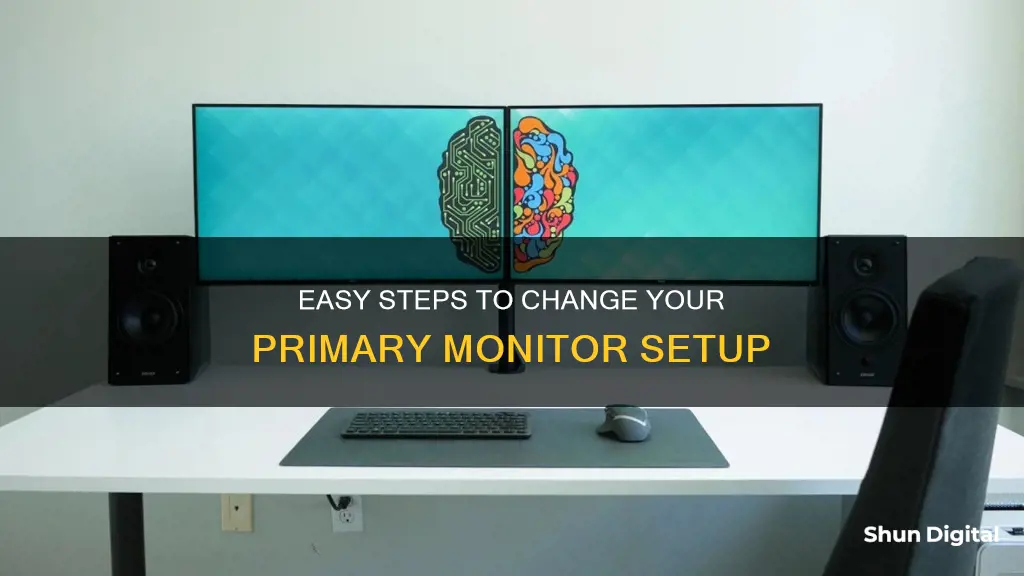
If you're using a dual-monitor setup on Windows 10 or 11, you can easily change the primary monitor through the Display Settings. First, right-click on your desktop and select Display Settings. In the Display Settings menu, you will see your available monitors represented as numbered boxes. Click the numbered box that you want to set as your primary display, then scroll down and check the box that says Make this my main display. Finally, click Apply to save your changes.
| Characteristics | Values |
|---|---|
| Operating System | Windows 10 |
| Method | Via Display Settings, NVIDIA Control Panel, AMD Radeon Settings, or Control Panel |
| Steps | 1. Right-click on the desktop. |
| 2. Select "Display Settings" from the menu. | |
| 3. Click the "Identify" button to display numbers on each monitor. | |
| 4. Click the number of the monitor that you want to be primary. | |
| 5. Select "Make this my main display" in the multiple display section. | |
| 6. Click "Apply" to save the changes. |
What You'll Learn

Right-click on your desktop and select 'Display Settings'
To switch primary monitors on a Windows 10 or Windows 11 computer, you can use the following method:
Right-click on your desktop and select "Display Settings" from the pop-up menu. This will open the Display Settings menu, where you can configure your monitors.
In the Display Settings menu, you will see your available monitors represented as numbered boxes. Each box corresponds to a specific monitor. For example, box "1" represents the left monitor, while box "2" represents the right monitor.
To select your primary monitor, click on the numbered box that you wish to set as your main display. This will be the monitor that contains your main desktop, including the Start menu, taskbar, and action centre.
After selecting your desired primary monitor, scroll down to the bottom of the Display Settings menu and check the box that says, "Make this my main display". This will set your chosen monitor as the primary display, while the other monitor will automatically become the secondary display.
Finally, click "Apply" to save your changes. Your new primary monitor should now be active, and you can close the Display Settings menu by clicking the "X" in the top right corner.
Monitoring Data Usage on Your iPhone: A Quick Guide
You may want to see also

Click the 'Identify' button to display numbers on each monitor
Clicking the "Identify" button is a crucial step in the process of switching primary monitors on a Windows 10 computer. This step is especially useful when you have multiple monitors connected to your PC and you want to designate a specific monitor as the primary one.
Here's a step-by-step guide on how to use the "Identify" button to switch your primary monitor:
- Right-click on your desktop and select "Display Settings" from the pop-up menu.
- In the "Display Settings" window, look for the "Identify" button and click on it. This action will display numbers on each of your monitors. For example, you might see a "1" or "2" appearing at the bottom left corner of each monitor.
- Take note of the number assigned to the monitor you want to set as your primary display.
- Now, look for the section that allows you to select a specific monitor as the main display. This could be labeled as "Make this my main display" or "Multiple displays."
- Click on the number or option that corresponds to the monitor you want to set as the primary display.
- If necessary, adjust the resolution, display style, and position of your monitors using the "Display Settings" options.
- Finally, click "Apply" or "Keep Changes" to save your new settings.
By following these steps, you will be able to successfully switch your primary monitor on a Windows 10 system. The "Identify" button is a helpful tool that ensures you are selecting the correct monitor as your primary display.
Swimming with an Ankle Monitor: What You Should Know
You may want to see also

Click the number of the monitor you want to be primary
Once you have opened the Display Settings menu, you will see your available monitors displayed as numbered boxes. Each box corresponds to a monitor, for example, box "1" is the left monitor and box "2" is the right monitor.
To select which monitor you want to be your main display, simply click the numbered box you wish to use. You can also drag the boxes into your desired order. If you are unsure which monitor is "1" or "2", click the "Identify" button and a number will appear on each monitor.
After you have selected your desired monitor, scroll down to the Multiple displays section and check the box that says, "Make this my main display". The other monitor will automatically become the secondary display.
Lowering FPS: Adjusting Your ASUS Monitor Settings
You may want to see also

Select 'Make this my main display' in the multiple display section
Once you have accessed the Display Settings menu, you will be able to see all the monitors that are connected to your computer. They will be represented by numbered boxes, with each box corresponding to a monitor. For example, box "1" will be the left monitor and box "2" will be the right monitor.
Click on the numbered box that you want to set as your main display. This will be the primary monitor that your PC uses for displaying everything, from the login screen to the desktop and all open windows.
After selecting the monitor, scroll down to the bottom of the page and check the box that says "Make this my main display" in the multiple display section. This will confirm your selection and set the chosen monitor as the primary display.
If you are using Windows 10, you may need to scroll down to see the "Make this my main display" option. On Windows 11, you may need to click the "Multiple displays" menu first before checking the box.
By following these steps, you will be able to successfully select and set your desired monitor as the primary display for your computer system.
Setting Up Studio Monitors with a Keyboard: A Guide
You may want to see also

Click 'Apply' to save the changes
Once you have selected the monitor you want to set as your primary monitor, you will need to click on the "Apply" button to save the changes. This button will appear at the bottom of the Display Settings menu, and it will confirm your selection. Clicking "Apply" will ensure that your chosen monitor becomes the primary display for your device, and it will be where your desktop, taskbar, and applications will appear.
After clicking "Apply", your device will save the changes, and the screens of both displays will briefly flicker on and off as the video output adjusts to the new settings. This is normal, and after a few moments, your chosen monitor will become the primary display.
If you are using a Mac, you can close out of the System Preferences window after clicking "Apply" to keep the preferences set.
If you are using Windows 10, you can also use shortcut keys to switch the primary monitor. Press the Windows key + P on your keyboard to open the 'Project' window. From there, select the 'Second screen only' option to make the current monitor the primary monitor and turn off the other monitor. To switch back, simply press the Windows key + P again and select the 'Second screen only' option.
Utilizing Microsoft Surface: Adding an Extra Monitor
You may want to see also
Frequently asked questions
Right-click on your desktop and select Display Settings. Click the Identify button to display numbers on each monitor. Click the number of the monitor that you want to be primary and select Make this my main display in the multiple display section.
Press Win+I to open Windows Settings. Go to System > Display and expand the Multiple displays section. Click on a monitor you want to set as primary and tick the Make this my main display checkbox.
Right-click on your desktop and select NVIDIA Control Panel. Look under Display and hit Set up multiple displays. Right-click on the display number you want as your primary monitor and hit Make primary.
Open AMD Radeon Settings by right-clicking the Desktop and selecting it from the context menu. Click Eyefinity at the top right of the window and hit Quick setup to create a display group and input your monitors.
Open Windows Settings and go to System > Display. Click on the Identify button to check which one is number 1 and which one is number 2. Select a monitor that you want to set as primary and scroll down until you get the option that says Make this my main display.